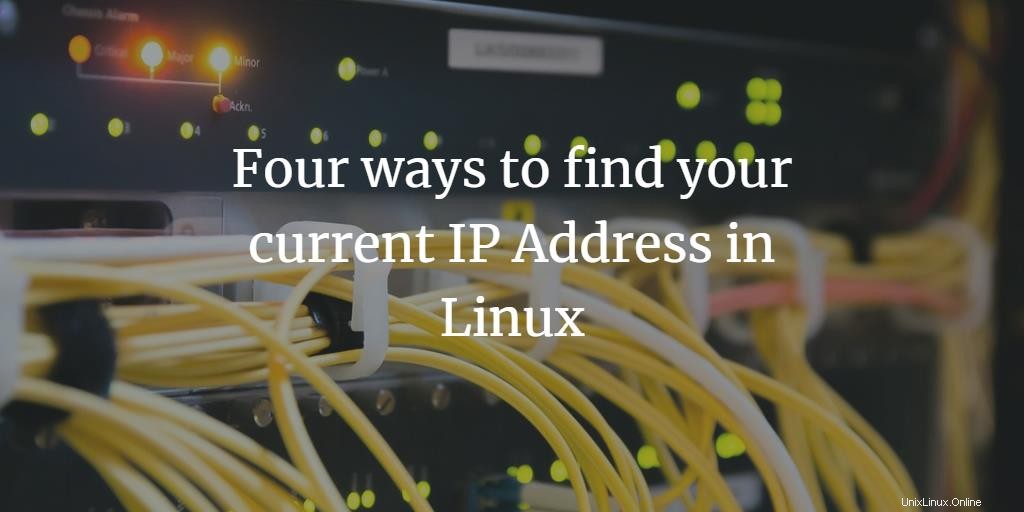
Mnohokrát se stává, že cítíte potřebu znát IP adresu svého zařízení. Adresa internetového protokolu nebo IP adresa je sada číselných číslic, které jsou potřebné k identifikaci vašeho zařízení a umožnění síťové komunikace, protože všechna zařízení, která jsou připojena prostřednictvím sítě, se navzájem znají pouze prostřednictvím svých IP adres. Kromě toho IP adresa také specifikuje umístění zařízení. Takže je občas nutné, abyste věděli, jaká je IP adresa jakéhokoli zařízení, které používáte. Nyní je skutečnou otázkou, jak tuto IP adresu najít. V níže uvedeném článku vám prozradíme všechny způsoby, jakými můžete zjistit IP adresu svého zařízení při práci v prostředí Linuxu, v našem případě Ubuntu 20.04. Stejné příkazy budou fungovat i na nové verzi Ubuntu 22.04.
Čtyři způsoby, jak zjistit vaši aktuální IP adresu v Linuxu
Níže jsou uvedeny čtyři způsoby, jak zjistit IP adresu svého zařízení:
Metoda č. 1:Na ploše
První způsob, jak zjistit IP adresu vašeho zařízení, je prostřednictvím desktopového rozhraní Linuxu. K tomu musíte postupovat následovně:
Klikněte na ikonu připojení k síti (ikona Wi-Fi) zobrazenou v pravém horním rohu záhlaví, na kterém je napsáno Ubuntu Desktop. Zobrazí se kaskádová nabídka, která je zobrazena níže:
V nabídce zobrazené výše klikněte na Informace o připojení. Zobrazí se nové okno Informace o připojení, které je zobrazeno níže:
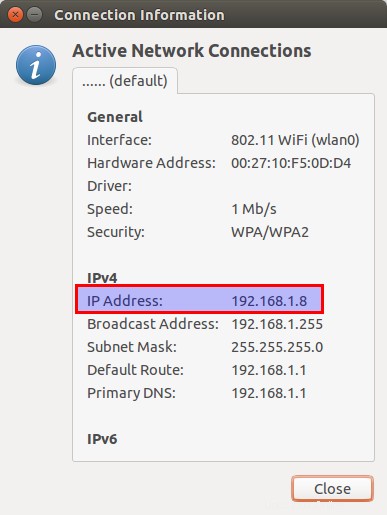
V okně zobrazeném výše zobrazuje červeně zvýrazněný obdélník IP adresu vašeho zařízení uvedenou před polem IP Address.
Metoda č. 2:V prostředí Shell s příkazem ip
Druhý způsob, jak zjistit IP adresu vašeho zařízení, je pomocí příkazu terminálu. Chcete-li to provést, musíte provést následující kroky:
Nejprve otevřete terminál stisknutím Ctrl+ T nebo můžete kliknout přímo na ikonu terminálu, pokud je zobrazena na hlavním panelu. Můžete také kliknout na ikonu vyhledávání umístěnou na hlavním panelu a poté zadat Terminál a stisknutím klávesy Enter ji otevřít. Nově otevřené okno terminálu je zobrazeno níže:
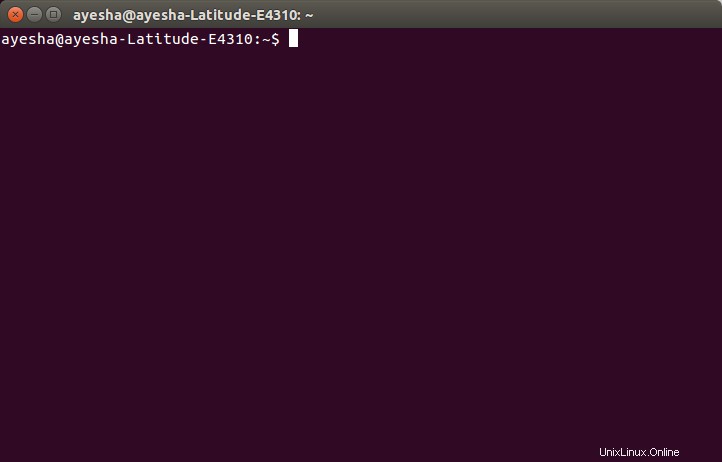
Do terminálu zadejte příkaz ip addr show a stiskněte enter.
ip addr show
Tento příkaz je zobrazen níže:
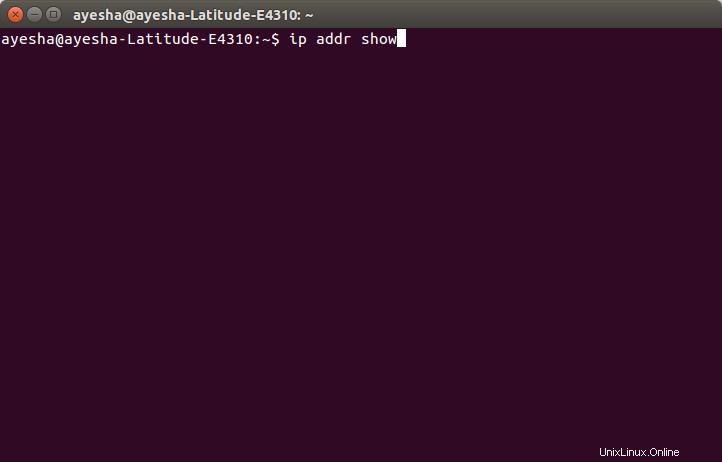
Jakmile stisknete enter, v okně terminálu se zobrazí některé informace. Z informací zobrazených níže na obrazovce terminálu ukazuje zvýrazněný obdélník vedle pole inet IP adresu vašeho zařízení.
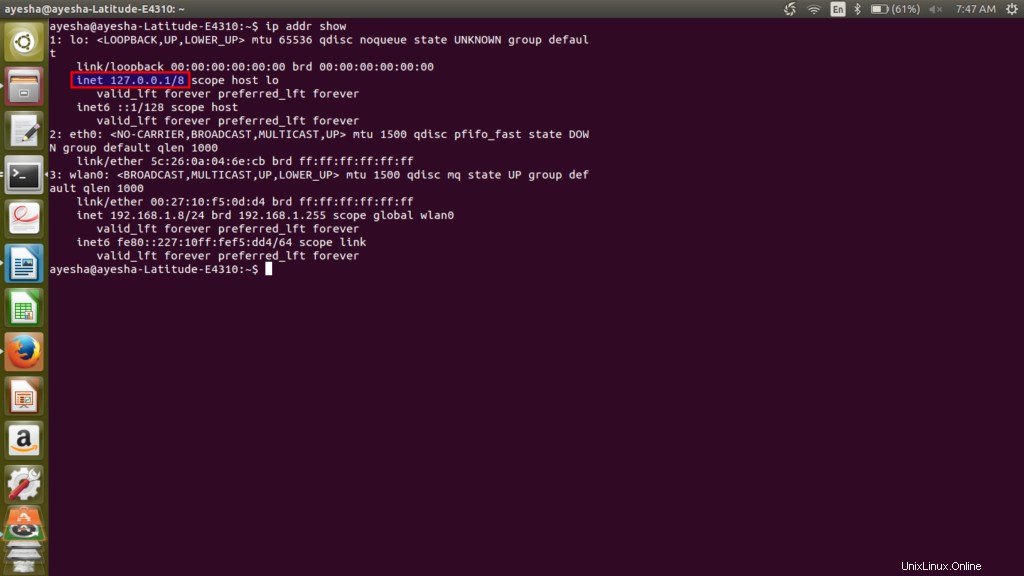
Metoda č. 3:V prostředí Shell s příkazem ifconfig
Třetí způsob, jak zjistit IP adresu vašeho zařízení, je pomocí jiného terminálového příkazu. K tomu musíte postupovat podle níže uvedených kroků:
Spusťte terminál stisknutím Ctrl+ T nebo kliknutím na ikonu terminálu nebo vyhledáním terminálu v okně vyhledávání zobrazeném níže a stiskněte klávesu Enter.
Poté zadejte příkaz:
/sbin/ifconfig
v nově otevřeném okně terminálu a stiskněte enter.
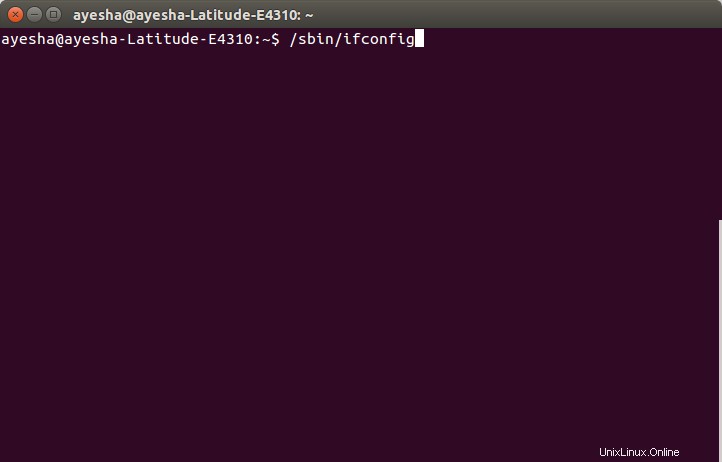
Jakmile stisknete enter, na obrazovce terminálu se zobrazí mnoho informací. Z níže zobrazených informací zvýrazněný obdélník zobrazuje IP adresu vašeho zařízení kromě pole inet addr.
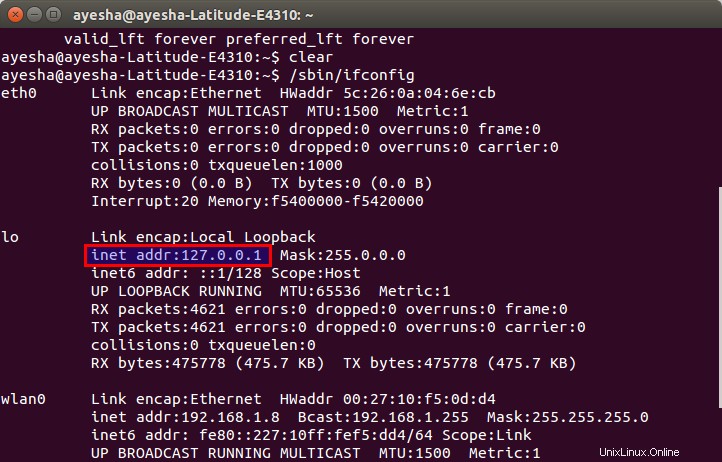
Příkaz ifconfig funguje stejným způsobem pro nalezení IP adresy zařízení pomocí terminálu v Linuxu jako příkaz ipconfig funguje pro nalezení IP adresy zařízení pomocí příkazového řádku ve Windows.
Metoda č. 4:V prostředí pomocí příkazu hostname
Metoda čtyři pro zjištění IP adresy vašeho zařízení využívá ještě další terminálový příkaz. Pro tuto metodu je třeba provést následující kroky:
Spusťte terminál stisknutím Ctrl+ T nebo kliknutím na ikonu terminálu umístěnou na hlavním panelu nebo vyhledáním terminálu ve vyhledávacím okně a stiskněte enter.
Když se zobrazí okno terminálu, zadejte příkaz:
hostname -I
a stiskněte enter. Tento příkaz je zobrazen v následujícím okně:
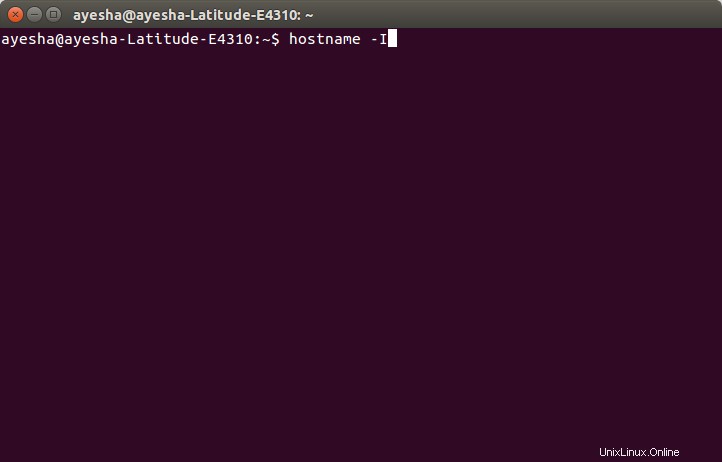
Jakmile stisknete enter, zobrazí se IP adresa vašeho zařízení na terminálu přímo pod vaším zadaným příkazem. To je zobrazeno níže:
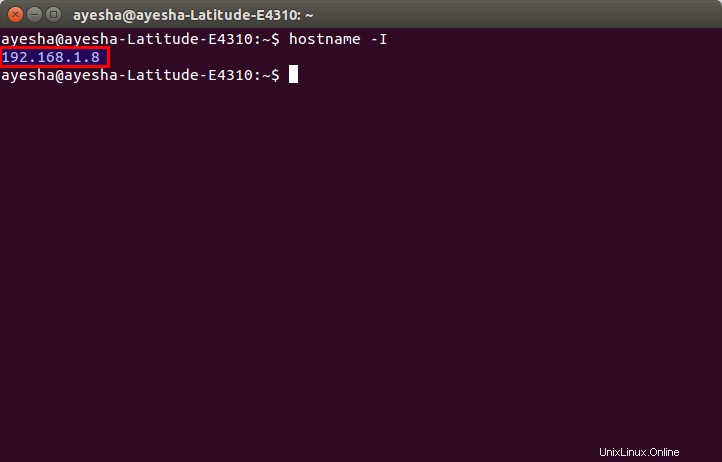
Závěr
Použitím některého z výše uvedených způsobů velmi snadno zjistíte IP adresu svého zařízení a umožníte přes něj velmi bezpečnou a zabezpečenou síťovou komunikaci. IP adresa poskytuje identitu vašemu zařízení, takže jej můžete rozpoznat, kdykoli budete chtít. Jakmile znáte IP adresu svého zařízení, můžete volně komunikovat s jakýmkoli jiným zařízením, které je připojeno ke stejné síti, ke které jste připojeni vy. Doufám, že vám tento článek v budoucnu hodně pomůže.