Obraz v obraze je často zkrácený, protože PiP je praktický způsob, který vám umožňuje sledovat videa v plovoucím okně mimo okno prohlížeče nebo nad jakoukoli jinou aplikací. Umožňuje vám pracovat a komunikovat s jinými aplikacemi a přitom stále sledovat video.
Režim Picture-in-Picture funguje na všech platformách, jako jsou Windows, Linux, macOS a ChromeOS. Chcete-li používat obraz v režimu obrazu, budete muset v prohlížeči Google Chrome povolit dvě funkce. Po povolení této funkce budete muset dvakrát kliknout pravým tlačítkem na video, abyste mohli použít obrázek v režimu obrázku. Pamatujte však, že na obrazovce můžete najednou přehrát pouze jedno video PIP.
Ne každé video se přehraje v režimu pip. YouTube a denní pohyb však budou fungovat v režimu pip.
V tomto článku se podíváme, jak vyzkoušet režim obrázek v obrázku v prohlížeči Google Chrome. Pro popis postupu uvedeného v tomto článku použijeme OS Ubuntu 18.04 LTS. Stejnou metodu však můžete použít v dřívějších verzích Ubuntu.
Povolení režimu obraz v obraze v prohlížeči Google Chrome
Aby režim obraz v obraze fungoval, ujistěte se, že máte k dispozici nejnovější verzi Google Chrome. Chcete-li zkontrolovat, zda jsou k dispozici nějaké aktualizace, klikněte na tři svislé tečky v pravém horním rohu prohlížeče a přejděte na Nápověda> O Google Chrome . Pokud budou k dispozici nějaké aktualizace, automaticky vyhledá a stáhne aktualizace.
Krok 1 :Otevřete Google Chrome v operačním systému Linux. Poté do adresního řádku zadejte následující adresu.
chrome://flags/#enable-picture-in-picture
Změňte nastavení z Výchozí na Povoleno pomocí rozbalovací nabídky před možností Povolit obraz v obraze .
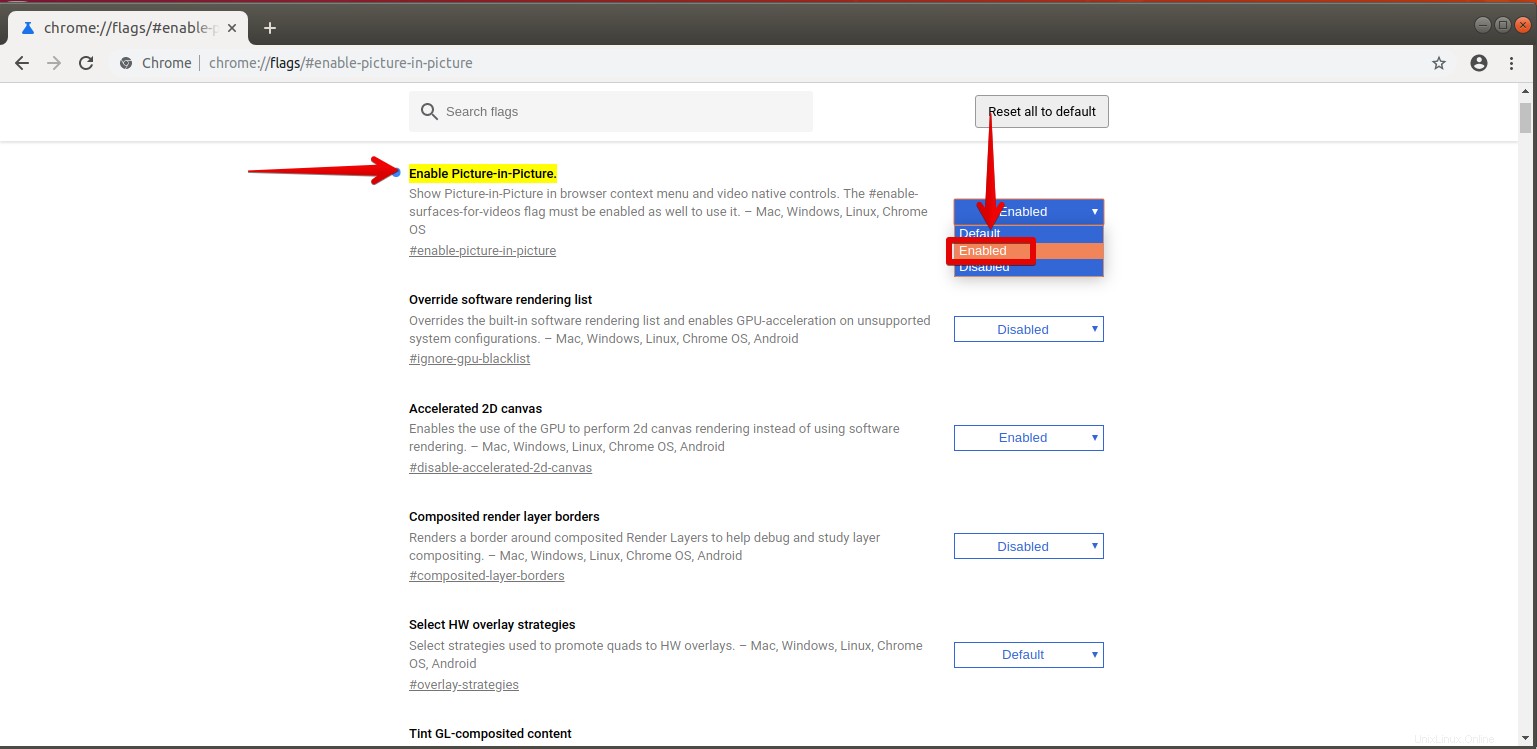
Krok 2: Poté do adresního řádku prohlížeče Google Chrome zadejte následující adresu:
chrome://flags/#enable-surfaces-for-videos
Ještě jednou změňte nastavení z Výchozí na Povoleno před možností Povolit použití objektů Surface Layer pro videa .
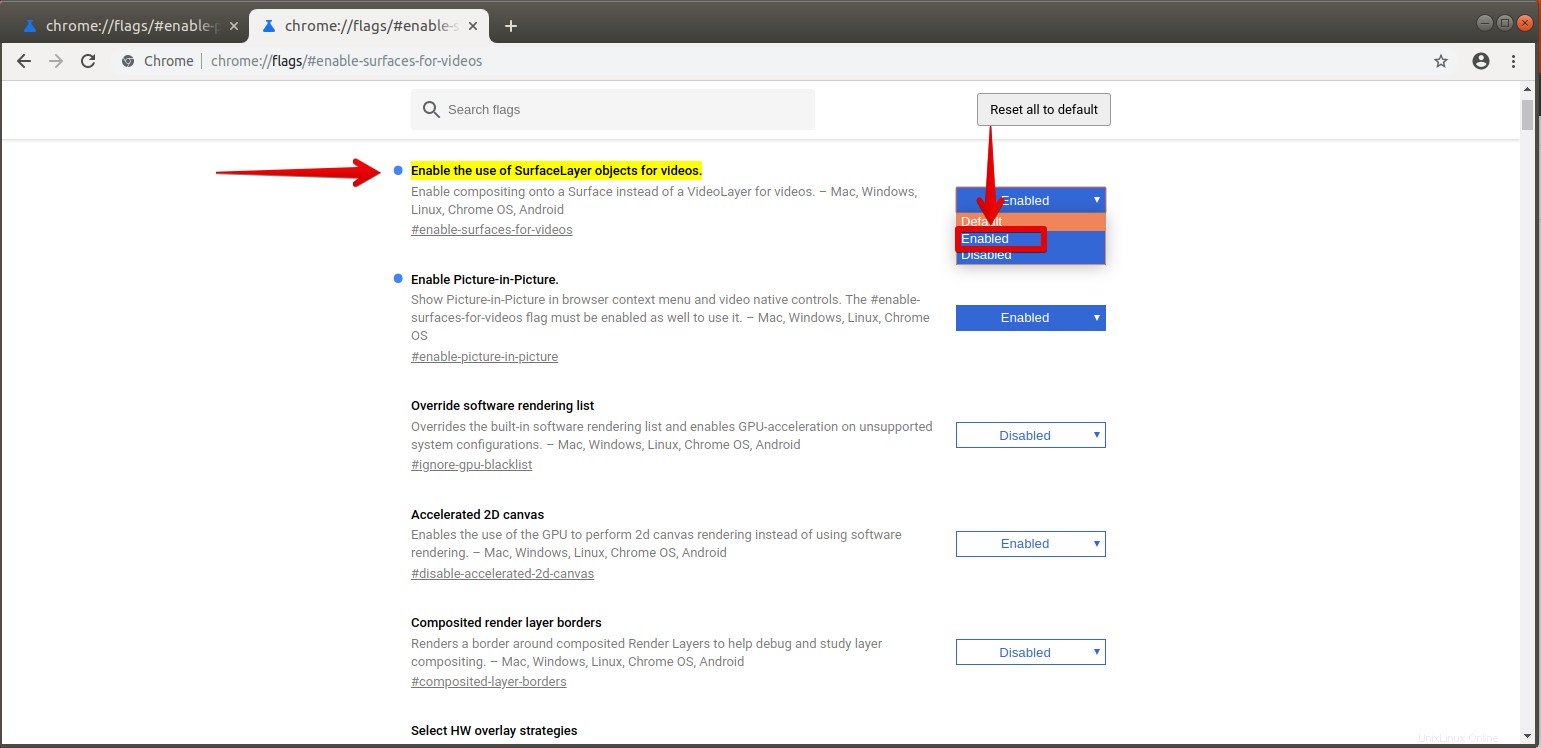
Krok 3: Nyní budete muset restartovat prohlížeč Chrome podle výzvy. Klikněte na Restartovat nyní restartujte prohlížeč Chrome.
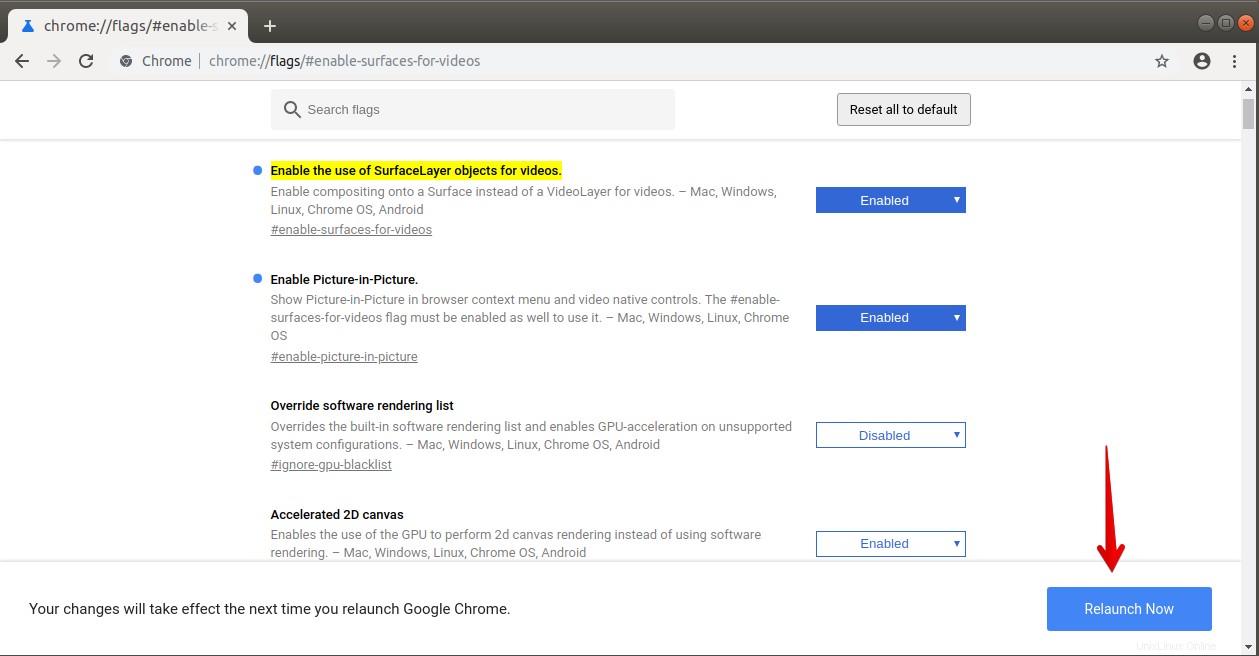
Krok 4: Jakmile dokončíte výše uvedené kroky, můžete nyní vyzkoušet novou funkci PIP.
Chcete-li otestovat režim PIP, otevřete libovolné video, dvakrát klikněte pravým tlačítkem na video a ze zobrazené nabídky možností vyberte Obraz v obraze volba. Jakmile tuto možnost vyberete, všimnete si svého videa v plovoucím okně v pravém dolním rohu obrazovky.
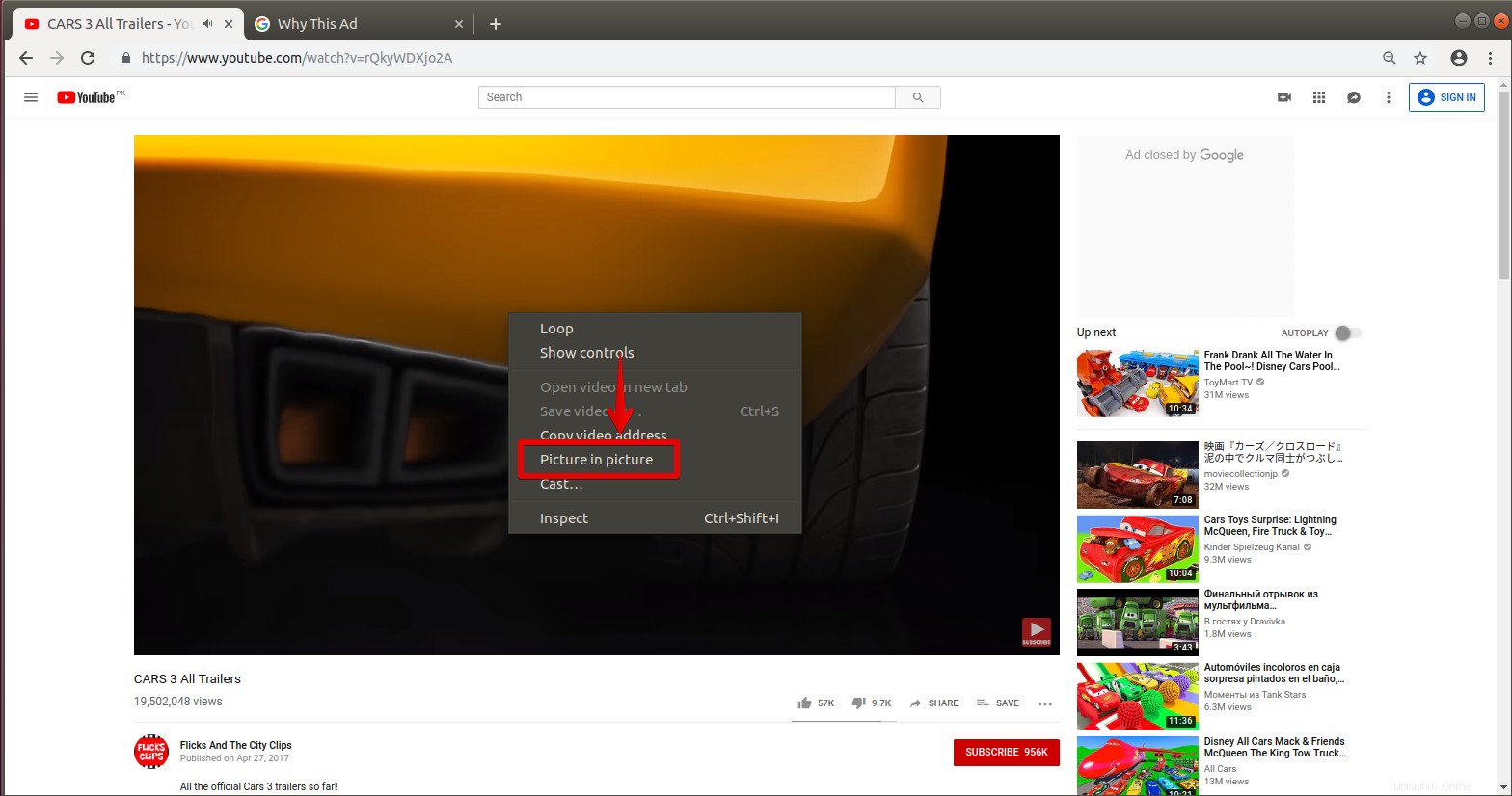
Nyní můžete pohybovat plovoucím oknem po obrazovce, měnit velikost videa, přehrávat a pozastavovat video. Chcete-li video zavřít, klikněte na x tlačítko v rohu jeho okna,
Když se plovoucí okno poprvé objeví, je malé. Roztažením rohů jej můžete zvětšit nebo i zmenšit. Umístěte kurzor na okraj videa a roztáhněte jej na požadovanou velikost.
Zde si můžete prohlédnout plovoucí video v okně Správce souborů.
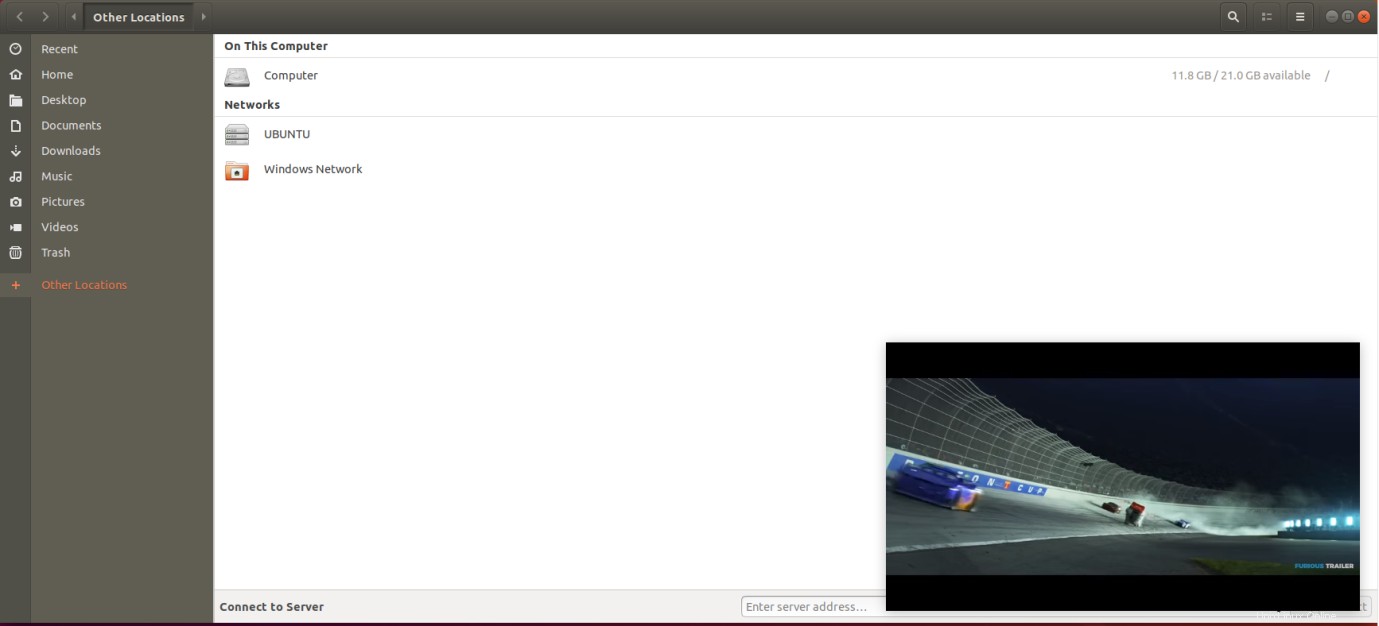
Zde je pohled na plovoucí video na ploše Ubuntu.
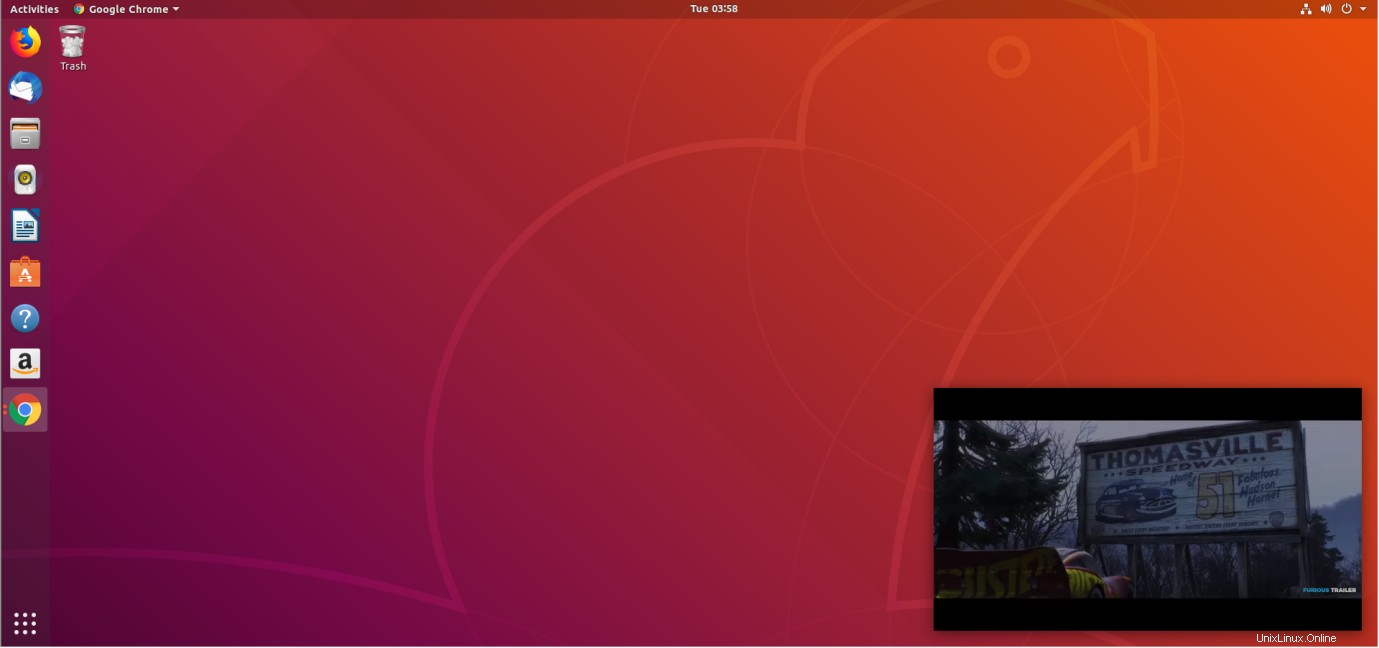
Takto můžete povolit režim obraz v obraze v prohlížeči Google Chrome. Pamatujte však, že pokud zavřete hlavní okno prohlížeče, zavře se i plovoucí okno. Tuto funkci můžete také vypnout, pokud ji považujete za zbytečnou, deaktivací dvou funkcí popsaných v kroku 1 a kroku 2.