Uživatelé operačního systému mohou mít různé egoistické názory na to, která distribuce operačního systému je lepší, ale vždy najdou společnou řeč, pokud jde o problémy, jako je nalezení ideálního řešení pro sdílení souborů.
Samba je takové řešení. Ať už používáte prostředí operačního systému Windows nebo Linux, Samba umožňuje flexibilní sdílení souborů mezi vzdálenými uživateli operačního systému.
[ Také by se vám mohlo líbit:Jak resetovat zapomenuté heslo root v RHEL 8 ]
Licence GPL společnosti Samba jej připisuje jako open-source projekt. Prostřednictvím SMB (Blok zpráv serveru ), uživatelé těží nejen z možností vzdáleného sdílení souborů Samba, ale také z jejích služeb tisku souborů. Samba je zabalena jako serverový i klientský software, takže je kompatibilní s jakoukoli architekturou operačního systému.
Tento článek nás provede instalací, konfigurací a testováním Samba na RHEL a CentOS Stream a také zjistit, jak sdílet některé soubory, pokud je to možné, z počítače se systémem Windows.
Instalace Samby na RHEL 8
Chcete-li nainstalovat Samba a její klientský software na RHEL 8 , proveďte na terminálu následující příkaz.
$ sudo dnf install -y samba samba-client
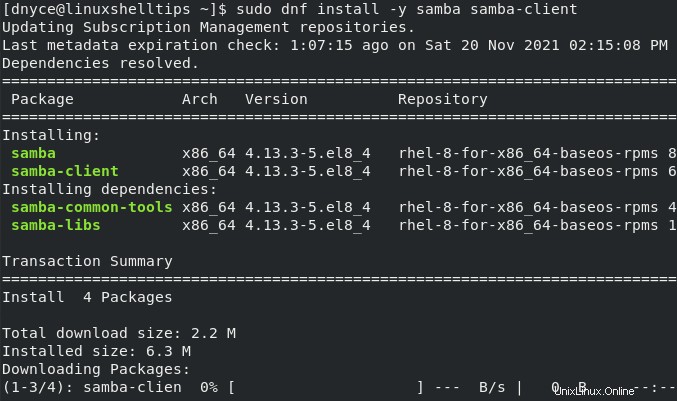
Upozorňujeme, že tato instalace nutně nepotřebuje klienta samba ale jeho zvážení přichází s některými velmi užitečnými nástroji.
Jakmile jsou dva balíčky samba úspěšně nainstalovány, poznamenejte si některé démony, které musíme spustit a povolit. První démon; kdo , zpracovává operace přenosu a sdílení souborů.
Druhý démon; nmb , zpracovává NetBIOS rozlišení jmen. Umožňuje, aby byl zdroj ke sdílení viditelný pro uživatele, kteří je chtějí procházet.
Příkaz pro povolení těchto dvou démonů je následující:
$ sudo systemctl enable --now {smb,nmb}

Povolte Sambu na FirwallD v RHEL 8
Konfigurace brány firewall je nezbytná pro uživatele na vzdálených počítačích, aby mohli snadno a flexibilně přistupovat ke službě samba-shared zdrojů prostřednictvím příslušných portů. Tohoto cíle můžeme dosáhnout pomocí firewallu .
Můžeme se dotázat firewallu, aby nám řekl, jaké informace má o službě pro sdílení souborů Samba.
$ sudo firewall-cmd --info-service samba
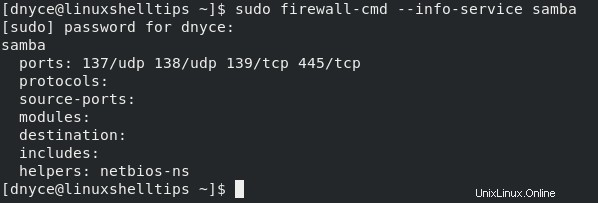
Výše uvedený snímek obrazovky nám říká, že Samba rozpozná pouze porty 137/udp, 138/udp, 139/tcp a 445/tcp pro provoz sdílení souborů. Chcete-li trvale přidat službu Samba na firewalld, spusťte následující příkaz:
$ sudo firewall-cmd --permanent --add-service=samba
Aby byla výše implementovaná změna účinná, znovu načtěte systémový firewall.
$ sudo firewall-cmd --reload
Ověřte zahrnutí Samby do brány firewall.
$ sudo firewall-cmd --list-services

Konfigurace sdíleného adresáře uživatelů Samba
Pro každého uživatele přístup ke sdílenému adresáři prostřednictvím Samba bez ověření uživatele (heslo ), otevřete soubor /etc/samba/smb.conf a sledujte [global] sekce.
$ sudo nano /etc/samba/smb.conf
Přidejte řádek:
map to guest = bad user
Pokus o přístup s výchozím uživatelským jménem nobody umožní komukoli přístup ke sdíleným souborům bez hesla.
K definování cesty ke sdíleným souborům je potřeba nová stanza. Také jsme přidali zapisovatelný omezení, takže uživatelé typu host mohou pouze číst sdílené soubory.
[linuxshelltips]
path = /home/dnyce/Desktop/shareable
guest only = yes
writeable = no
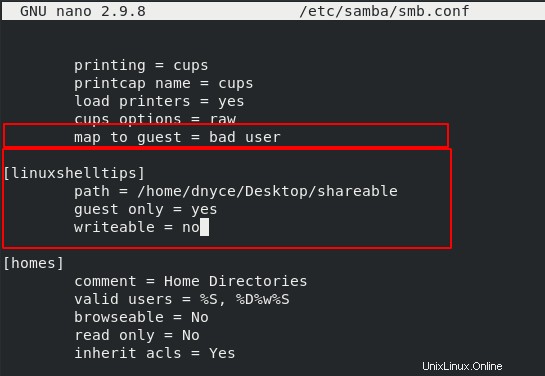
Poslední částí tohoto nastavení je restartování smb a nmb démoni.
$ sudo systemctl restart {smb,nmb}
Vytvoření uživatelů Samba pro sdílený adresář
Vzhledem k tomu, že tento uživatel vyžaduje pro čtení a zápis sdílených souborů přístupová pověření, je vhodné vytvořit vyhrazené uživatelské pověření.
$ sudo adduser -M samba_user -s /sbin/nologin $ sudo smbpasswd -a samba_user
Výše uvedený příkaz vám také umožňuje přiřadit tuto Sambu uživatel své heslo. Potřebujeme také provést nějaké další úpravy v souboru /etc/samba/smb.conf .
Změna řádku guest only = yes pro guest ok = no povoluje přístup pouze registrovaným uživatelům.
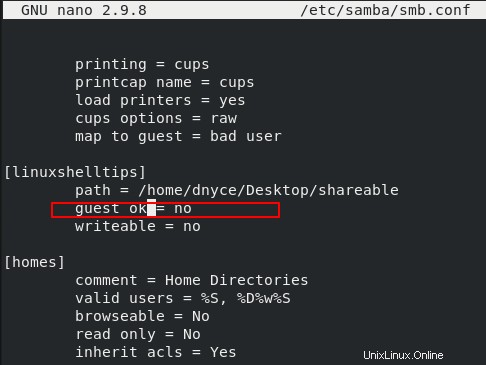
Nakonec spusťte testparm abyste si byli jisti, že ve vaší konfiguraci Samba není žádná syntaktická chyba.
$ testparm
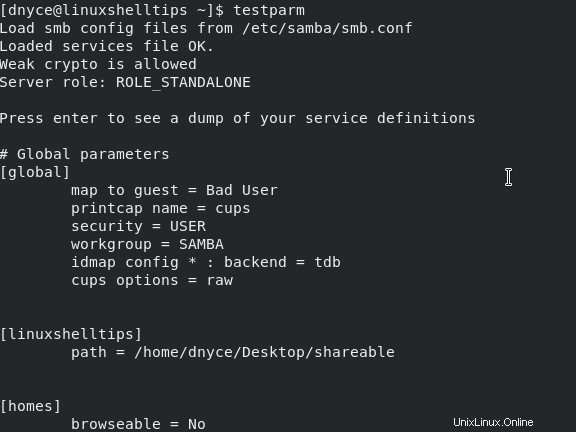
Přístup ke sdílení Samba z počítače se systémem Windows
Jakmile se přihlásíte do OS Windows , klikněte pravým tlačítkem kamkoli na plochu a vytvořte zástupce.
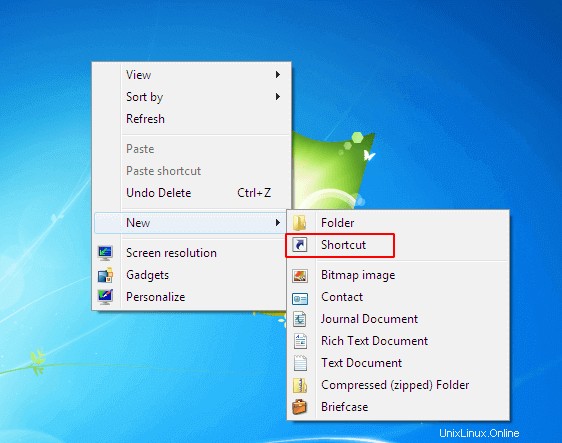
Když budete požádáni o umístění položky, měla by odpovídat následující syntaxi:
\\RHEL8_IP_Address\SHARE_NAME
SHARE_NAME v tomto případě je to linuxshelltips .
\\192.168.1.144\linuxshelltips
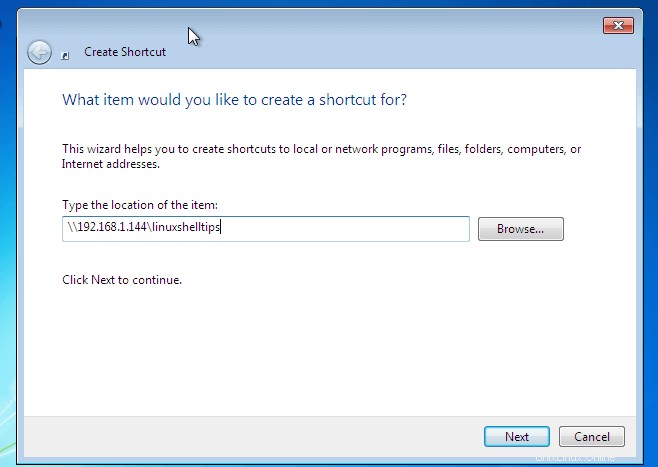
V dalším rozhraní se můžete rozhodnout vytvořit vlastní název pro tuto zkratku Samby.
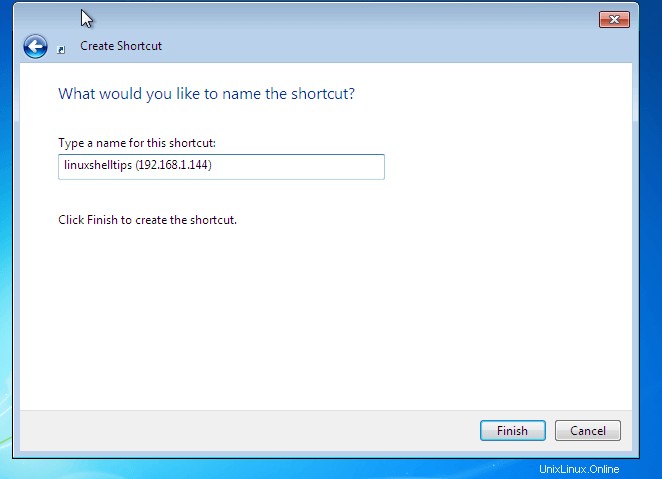
Budete požádáni o zadání uživatelského jména a hesla Samba. Nakonec zkratka ke sdílení souborů na RHEL 8 bude vytvořen. Všechny soubory a adresáře, které přidáte do této sdílené složky RHEL8, budou přístupné platným uživatelům Samby v operačních systémech Windows.
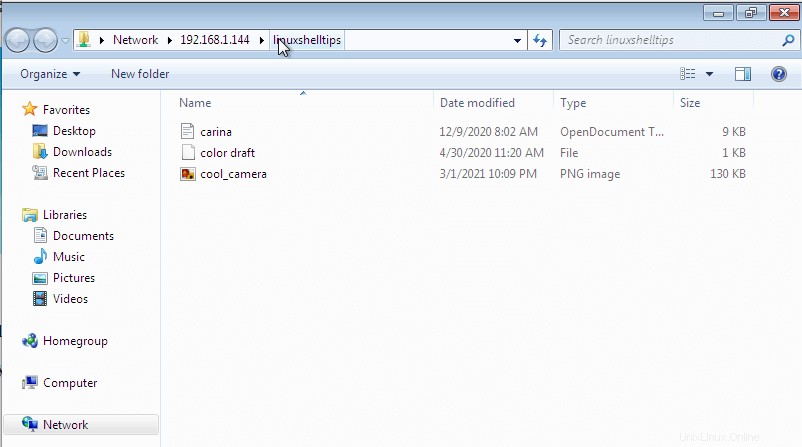
Tento článek průvodce úspěšně pokryl instalaci, konfiguraci a testování Samby. Nyní můžete pohodlně přidávat a sdílet soubory s hosty a registrovanými uživateli v jiných prostředích operačního systému, jako je OS Windows v pohodlí vašeho RHEL 8 systém.