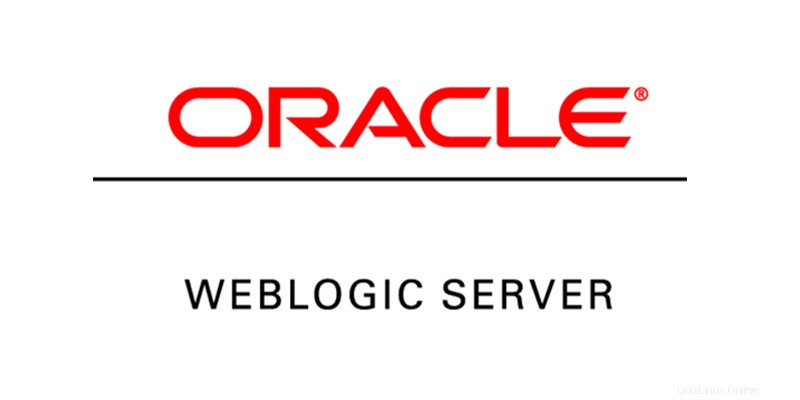
Moderní obchodní prostředí vyžaduje webové aplikace a aplikace pro elektronické obchodování, které urychlí váš vstup na nové trhy jako boom! vám pomohou najít nové způsoby, jak oslovit a udržet si zákazníky, a umožní vám rychle představit nové produkty a služby. Chcete-li vytvořit a nasadit tato nová řešení, potřebujete osvědčenou a spolehlivou platformu elektronického obchodování, která dokáže propojit a posílit všechny typy uživatelů a zároveň integrovat vaše podniková data.
Oracle WebLogic Server je jednotná a rozšiřitelná platforma pro vývoj, nasazení a provoz podnikových aplikací, jako je Java, pro místní i cloudové prostředí.
Ahoj kluci ! Dnes budeme diskutovat o serveru Oracle WebLogic. Prošli jsme nějakým úvodem a nyní se podíváme na nějaký architektonický přehled tohoto produktu Oracle Middle ware, pak půjdeme na to, jak na to. Do té doby se nenuďte!
WebLogic Server funguje ve střední vrstvě vícevrstvé (neboli n -tier) architektura. Vícevrstvá architektura určuje, kde jsou softwarové komponenty, které tvoří výpočetní systém, vykonávány ve vztahu k sobě navzájem ak hardwaru, síti a uživatelům. Výběr nejlepšího umístění pro každou softwarovou komponentu vám umožní rychleji vyvíjet aplikace; usnadňuje nasazení a správu; a poskytuje větší kontrolu nad výkonem, využitím, zabezpečením, škálovatelností a spolehlivostí.
Architektonický přehled
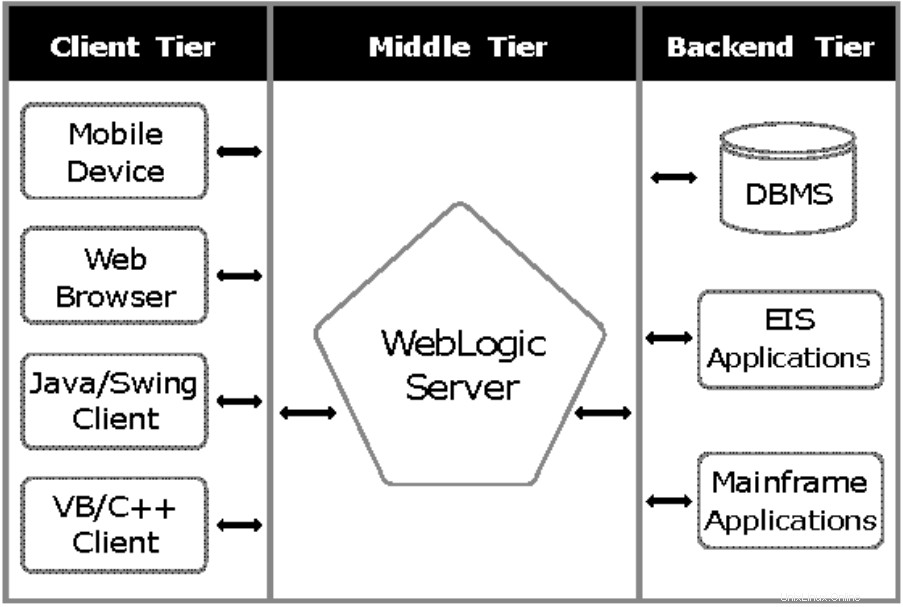
Moderní aplikace pracuje s hlavními 3 komponentami. To je úroveň klienta, střední úroveň a úroveň zadního konce. Oracle WebLogic stojí ve střední části výše uvedeného schématu architektury.
Toto zboží Middle zahrnuje:
- WebLogic Server a další webové servery.
- Brány firewall a proxy servery, které zprostředkovávají provoz mezi klienty a serverem WebLogic.
V případě zájmu můžeme probrat více o architektonickém přehledu. Ale abychom se dnes nenudili, jdeme hned do přímé ruky!
Požadavky
K instalaci a konfiguraci jsem potřeboval následující věci:
- Čerstvě nainstalovaný počítač Cantos 8
- 4 GB paměti RAM.
- 4jádrový procesor.
- 50 GB volného prostoru.
- 1 statická IP.
- Grafický přístup na server (pokud pracujete s ssh XAuthority jako já)
Než začnete
Instalace do stroje
Nainstaloval jsem počítač centos8 do virtuálního boxu s IP 192.168.0.165 &user weblogic. Zbytek práce uděláme s uživatelským jménem weblogic &oracle (uživatel oracle bude přidán později v případě zájmu o instalaci). Uživatel weblogic má k počítači administrativní přístup. Nedoporučuje se, abychom pro účely instalace používali root.
Nastavte název hostitele
Nastavíme název hostitele jako ipamaster.unixcop.local. Samozřejmě si můžete nastavit své vlastní
hostnamectl set-hostname weblogic.unixcop.local
SELinux Permisivní
Musíme nastavit režim SELinux je Permisivní/Zakázán
Můžeme jej učinit trvalým nebo dočasným změnou konfigurace umístěné v /etc/selinux Adresář
Vstup do souboru hosts
Musíme přidat IP a název hostitele do souboru /etc/hosts. V mém případě je IP adresa 192.168.0.165
Instalace a konfigurace
Aktualizace systému
Nejprve musíme aktualizovat náš systém, abychom se ujistili, že jsou aktualizovány všechny balíčky/software.
Spusťte příkaz
sudo dnf update -y
Mějte prosím trpělivost! může to chvíli trvat (na novém počítači v závislosti na vašem internetovém připojení)
Nainstalujte Oracle JDK
Oracle WebLogic Server 14c je certifikován Java Development Kit (JDK) 8 a 11. Proto můžete kteroukoli z nich nainstalovat na svůj aplikační server Java EE.
Otevřete stránku stahování Oracle JDK 11 ve webovém prohlížeči. (Poznámka:Ke stažení možná budete muset být zaregistrováni na jejich webu)
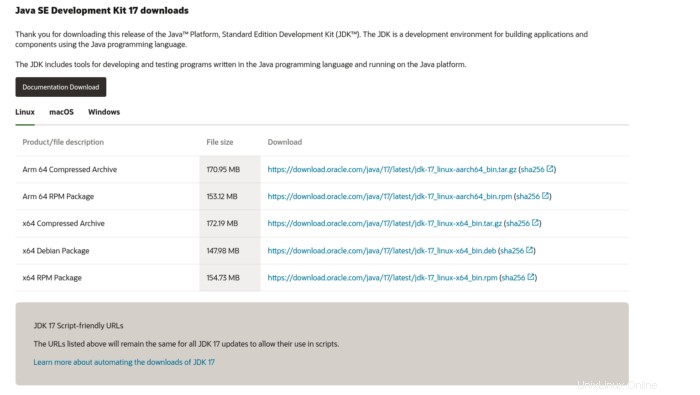
Stáhněte si požadovaný JDK a počkejte na dokončení stahování
spusťte následující příkaz k místní instalaci JDK
dnf localinstall -y jdk-11.0.12_linux-x64_bin.rpm
Počkejte na dokončení instalace.
Nyní musíme nastavit proměnnou prostředí JAVA_HOME v /etc/profile a aktuálním prostředí Linuxu.
Spusťte následující příkazy
echo "export JAVA_HOME=/usr/java/jdk-11.0.12" >> /etc/profile
export JAVA_HOME=/usr/java/jdk-11.0.12
Po dokončení zkontrolujte verzi Java a ověřte, zda se Java úspěšně nainstalovala.
Spusťte následující příkaz
java -version
Pokud jste udělali vše dobře, získáte výstup týkající se nainstalované verze Java.

Úlohy před instalací
Potřebujeme vytvořit potřebné uživatele a skupiny operačního systému, aby mohli vlastnit software WebLogic.
Líbí se mi sledování
Přidejte skupinu oinstall , tato skupina bude výchozí instalační skupinou pro WebLogic
groupadd -g 1001 oinstall
Nyní musíme přidat uživatele sousedícího se skupinou
useradd -u 1001 -g oinstall oracle
Nyní je třeba změnit heslo pro uživatele oracle
passwd oracle
Vytvořte adresář pro instalaci softwaru WebLogic a nastavte potřebná oprávnění
mkdir -p /u01/app/oracle/product/14.1.1.0
chown -R oracle:oinstall /u01/app
chmod -R 775 /u01
Nainstalujte Oracle Weblogic Server 14c:
Přejděte na stránku stahování Weblogic
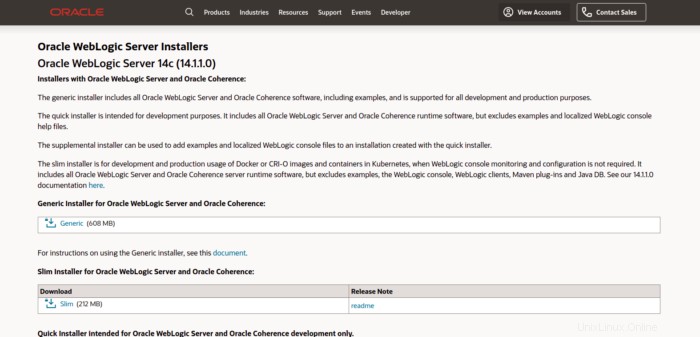
Stáhněte si obecný instalační program
Protože stažený soubor je soubor .zip, musíme jej pro naše účely rozbalit, takže musíme nainstalovat balíček rozbalení.
dnf install -y unzipJakmile je balíček nainstalován, jsme připraveni rozbalit a nainstalovat, ale zbytek procesu musíme provést s uživatelem oracle. Přepněte se tedy na uživatele oracle pomocí následujícího příkazu
su - oracle
Upravte .bash_profile uživatele oracle a přidejte následující řádky
export ORACLE_BASE=/u01/app/oracle
export ORACLE_HOME=$ORACLE_BASE/product/14.1.1.0
export MW_HOME=$ORACLE_HOME
export WLS_HOME=$MW_HOME/wlserver
export DOMAIN_BASE=$ORACLE_HOME/user_projects/domains
export DOMAIN_HOME=$DOMAIN_BASE/base_domain
Spusťte skript .bash_profile k nastavení proměnných prostředí pro aktuální prostředí Linuxu.
. ~/.bash_profile
Použití příkazu unzip k extrahování Weblogic Generic Installer
unzip fmw_14.1.1.0.0_wls_lite_Disk1_1of1.zip
Během chvilky se rozepne. Nyní je čas na instalaci, konečně!
Spuštěním následujícího příkazu spusťte proces instalace
java -jar fmw_14.1.1.0.0_wls_lite_generic.jar
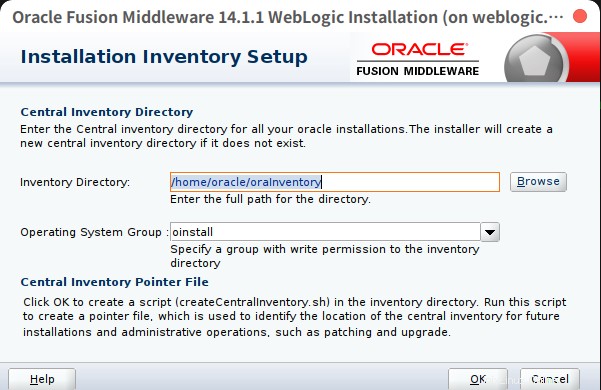
Změňte adresář inventáře pomocí našeho vytvořeného adresáře, který je /u01/app/oracle/product/14.1.1.0
Klepněte na tlačítko Další
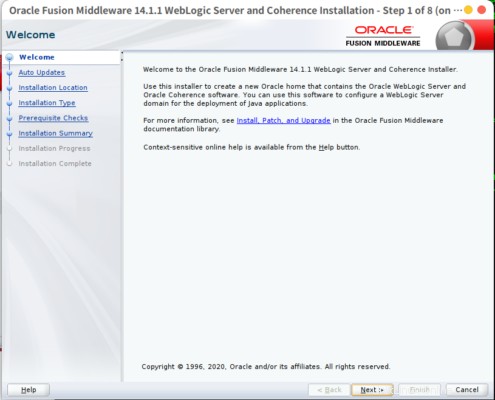
Zobrazí se uvítací obrazovka, klikněte na Další.
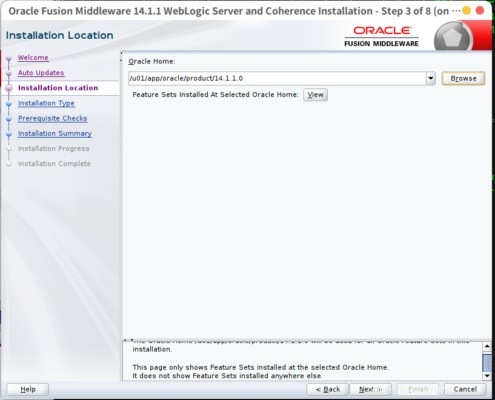
Nastavit domov oracle jako /u01/app/oracle/product/14.1.1.0 &klikněte na Další
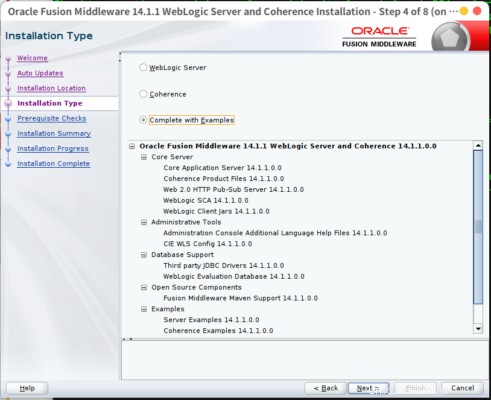
Chtěli bychom nainstalovat kompletní sadu příkladů, takže pro pokračování vyberte tuto možnost.
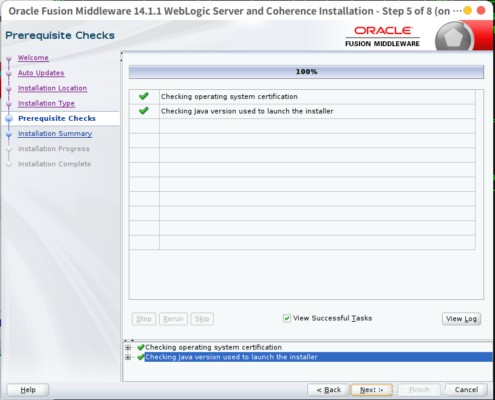
Počkejte na dokončení kontrol nezbytných předpokladů. Po dokončení klikněte na tlačítko Další
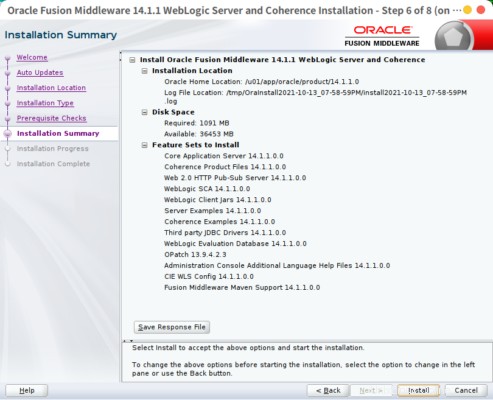
Toto okno nám poskytuje shrnutí instalace, kliknutím na tlačítko nainstalovat zahájíte instalaci WebLogic.
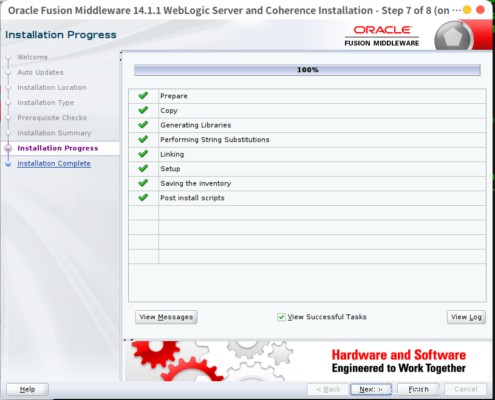
Po dokončení počkejte na dokončení procesu instalace a klepněte na tlačítko Další
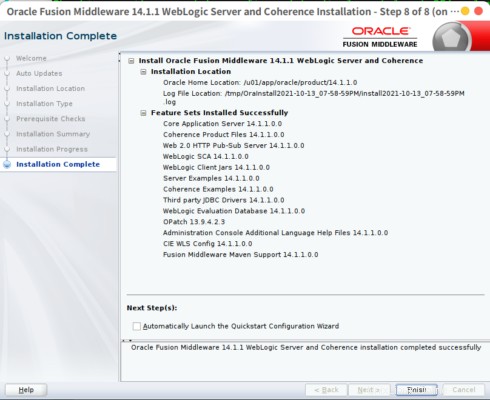
Klikněte na Dokončit a gratulujeme! úspěšně jste provedli instalaci!
Nyní je čas na konfiguraci
Konfigurace WebLogic
Spusťte konfiguraci spuštěním následujícího skriptu a tím se nám zobrazí konfigurační okno
/u01/app/oracle/product/14.1.1/oracle_common/common/bin/config.sh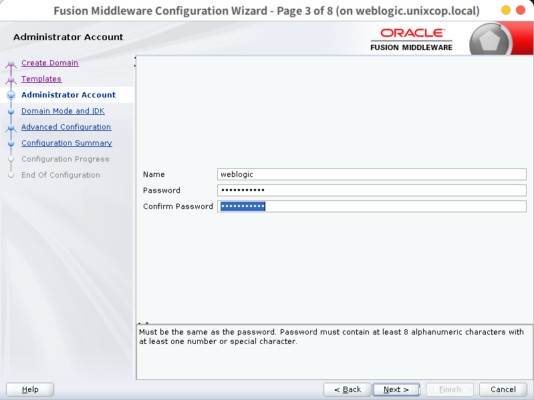
Vytvořte doménu pro svůj aplikační server Weblogic. Klepněte na tlačítko Další
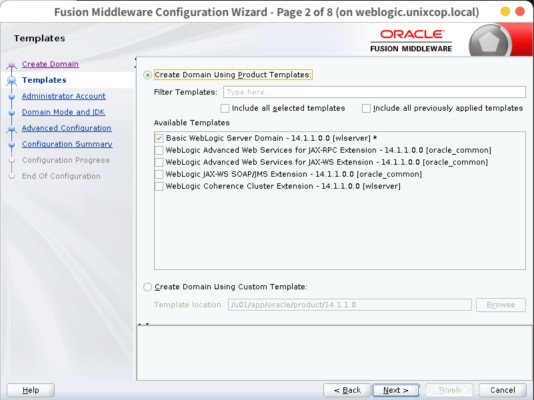
Vyberte šablonu pro vytvoření domény. Klepněte na tlačítko Další
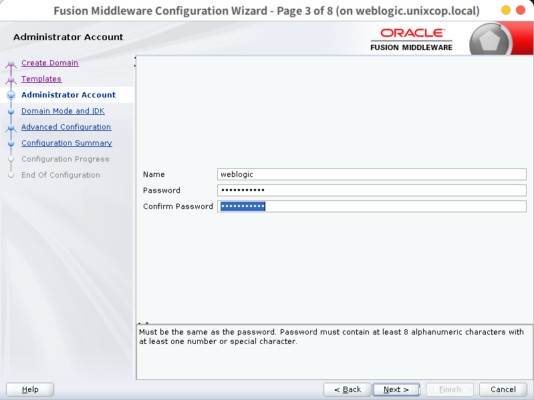
Vytvořte si účet správce a zvolte silné heslo. V tomto případě jsem vytvořil uživatele s názvem „weblogic“, kterého si můžete vytvořit sami.
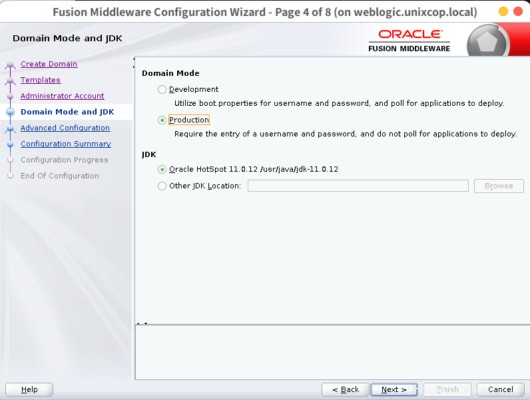
Vyberte režim domény a JDK pro váš aplikační server. Stiskněte Další
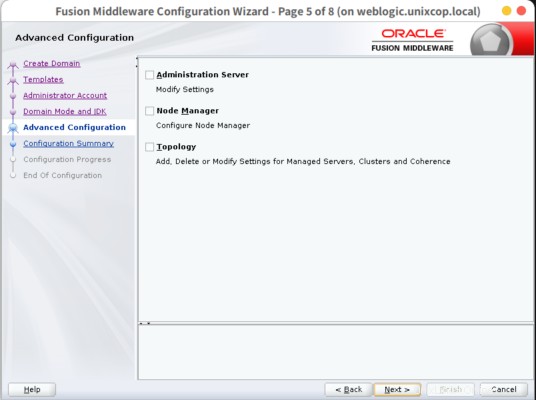
Ponechte toto nastavení okna jako výchozí a pokračujte stisknutím tlačítka Další.
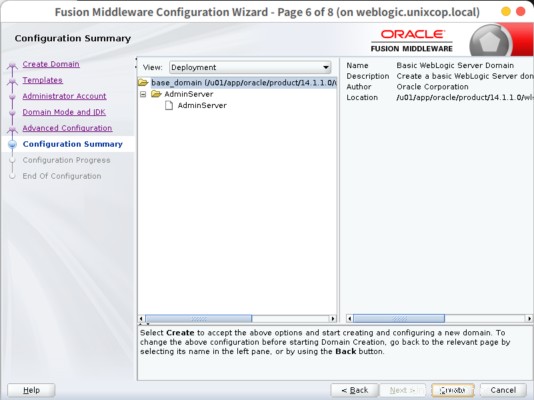
Vytvořte základní doménu pro uživatele a klikněte na Vytvořit
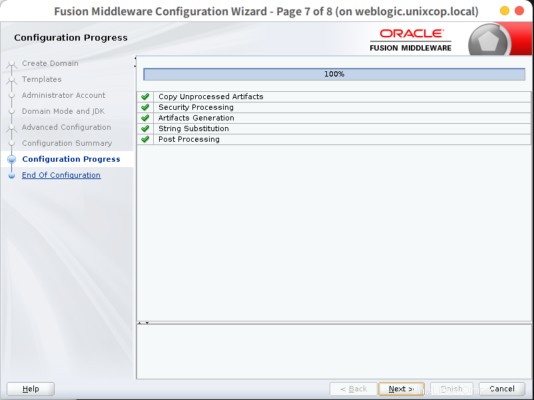
Počkejte na dokončení konfigurace a poté klepněte na tlačítko Další
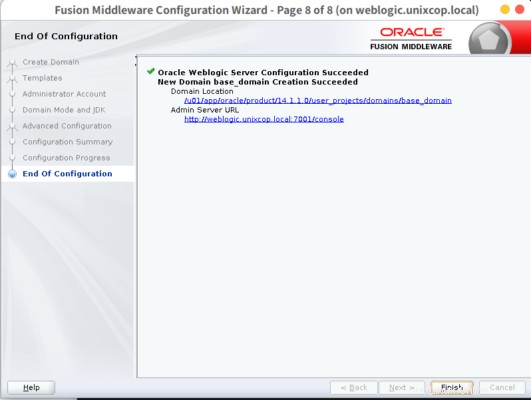
Úspěšně jste provedli konfiguraci! Klepnutím na tlačítko Dokončit okno zavřete.
Nyní je čas spustit a přihlásit se k Weblogic Server
Start a přihlášení
Kdykoli spustíte službu Weblogic, vždy se vás zeptá na uživatelské jméno / heslo. Chcete-li to automatizovat, můžete definovat přihlašovací údaje v boot.properties soubor.
mkdir -p $DOMAIN_HOME/servers/AdminServer/security/
mkdir -p $DOMAIN_HOME/servers/AdminServer/security/
echo "username=weblogic" > $DOMAIN_HOME/servers/AdminServer/security/boot.properties
echo "password=unixc0p@321" >> $DOMAIN_HOME/servers/AdminServer/security/boot.properties
Spusťte WebLogic Server spuštěním následujícího příkazu
$DOMAIN_HOME/startWebLogic.sh &
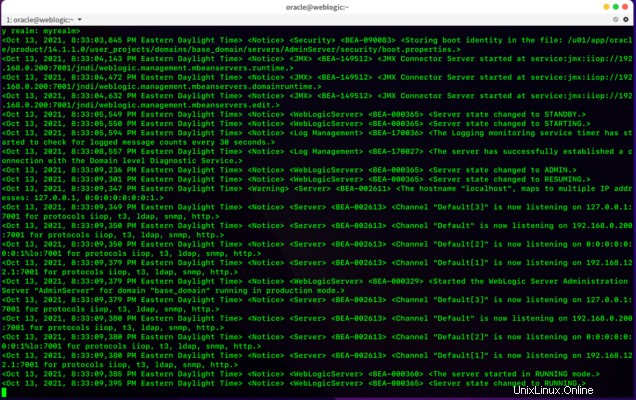
Na svém terminálu získáte něco jako výše uvedené okno, všimněte si, že na konci řádku je uvedeno, že stav serveru se změnil na RUNNING. To znamená, že bychom měli k serveru přistupovat z prohlížeče
Zkusme to!
přejděte do prohlížeče a klepněte na http://weblogic.unixcop.local:7001/console
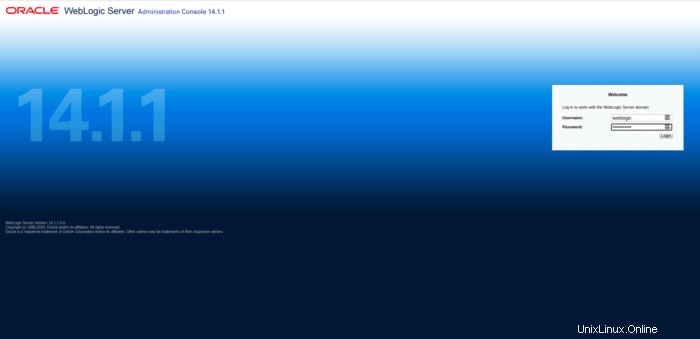
Získáte takovou přihlašovací stránku. Dejte mu požadované přihlašovací údaje, které jste nastavili dříve, a stiskněte přihlášení.
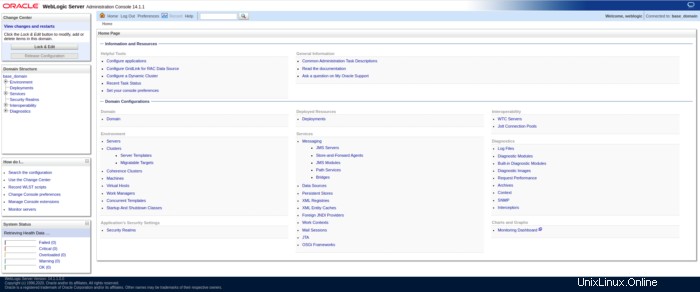
Úspěšným přihlášením získáte tuto stránku
A úspěšně jste nainstalovali/nakonfigurovali a přistoupili k serveru weblogic
To je pro dnešek vše. Doufám, že vám tento článek pomůže naučit se něco nového. Sdílejte se svými přáteli a pokud máte nějaké dotazy, dejte mi vědět v sekci komentářů. Dobrý den!