Zde vysvětlujeme, jak krok za krokem nakonfigurovat tříuzlový cluster VCS Veritas Cluster Server (nový název InfoScale) na CentOS 8/RHEL 8 pro server s vysokou dostupností. Již jsme nainstalovali VCS, navštivte jak nainstalovat veritas cluster server
https://unixcop.com/install-veritas-cluster-server-on-centos-8-rhel-8-step-by-step/
Nyní budeme konfigurovat VCS cluster.
Zahájit konfiguraci
Protože jsme již nainstalovali serverový software Veritas Cluster, nyní se přihlašujeme do system1, což je linux3 a spouštíme příkaz.
/opt/VRTS/install/installsfha -configureNebo
/opt/VRTS/install/installsfcfsha -configure
Přidejte požadované informace o konfiguraci clusteru, používáme jedinečný název clusteru „linuxcluster“.
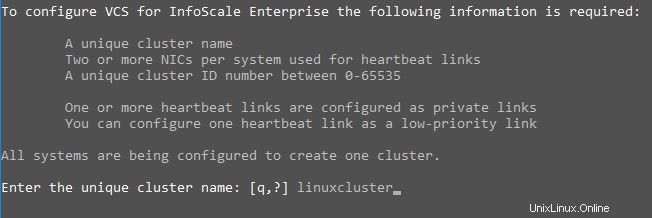
Použijte volbu 5 pro Automaticky konfigurovat prezenční signál, nakonfiguruje srdeční tep na každém systému. Pokud ručně konfigurujeme srdeční tep, měli bychom možnost 1.
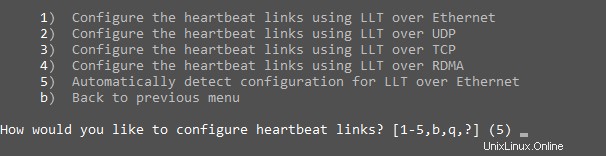
Když zadáme možnost 5 , na systémech Linux se automaticky aktivují síťové karty.
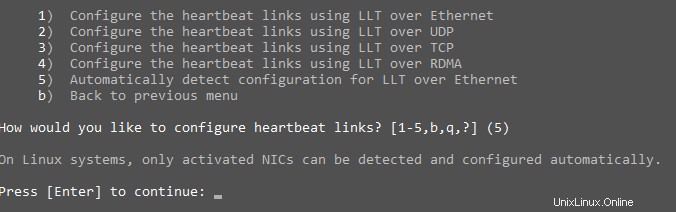
Nyní vyberte výchozí ID clusteru stisknutím Enter . Nebo můžete použít různé jedinečné ID clusteru mezi 0-65535.

Stiskněte Enter k provedení kontroly ID clusteru.
Cluster nelze nakonfigurovat, pokud je ID clusteru stejné, zobrazí se chyba.

Stiskněte Enter pokračovat.

Zkontrolujte informace o clusteru a vyberte možnost „y“. Soukromé síťové karty Heartbeat nakonfigurované na každém uzlu, můžeme vidět informace o clusteru s rozhraními
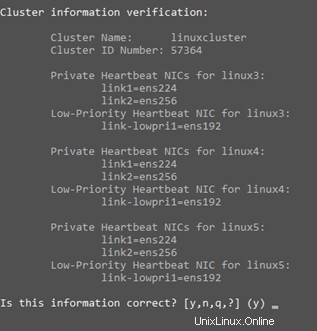
Nakonfigurujte virtuální IP výběrem „y“.

Vyberte 'ens192' jako virtuální IP NIC.

Potvrďte, že „ens192“ je veřejným NIC používaným všemi systémy výběrem možnosti „y“. konfiguruje se na všech uzlech výběrem veřejné síťové karty ens192.

Nakonfigurujte virtuální IP adresu. Používáme IP '10.84.162.40'.

Zadejte příslušnou masku sítě.

Potvrďte konfiguraci virtuální IP adresy.
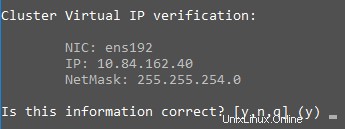
Nekonfigurujte cluster v zabezpečeném režimu.

Přijměte výchozí přihlašovací údaje.

Nepřidávejte do clusteru dalšího uživatele.

1) Nepřidávejte server SMTP.
2) Nekonfigurujte server SNMP.
3) Nekonfigurujte možnost Global Cluster Option.
Zastavte procesy InfoScale Enterprise výběrem možnosti „y“.

Po konfiguraci Cluster Starting
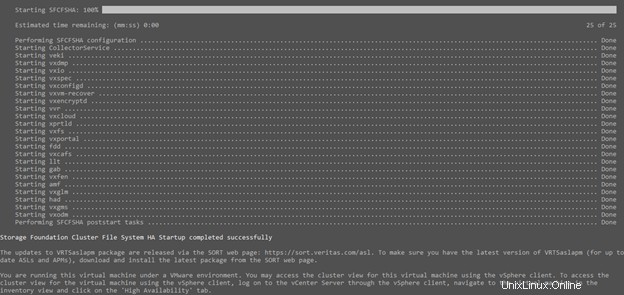
Nečistěte komunikaci výběrem možnosti ‚n‘.
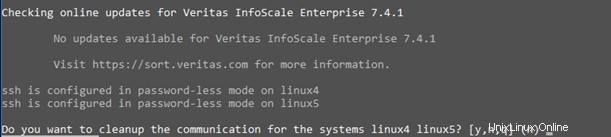
Nezobrazujte souhrnný soubor výběrem možnosti ‚n‘.

Hotovo! Konfigurace VCS dokončena.
Po dokončení konfigurace. Přejděte na stránku stahování veritas
https://www.veritas.com/support/en_US/downloads
a stáhněte si Veritas Cluster Manager – Java Console a nainstalujte jej pro přístup k VCS java Console.
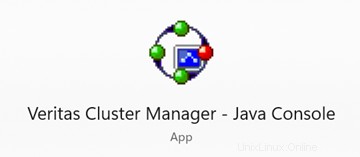
Zadejte virtuální IP adresu vašeho clusteru
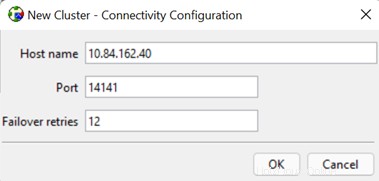
Hotovo! Takže víte, jak nakonfigurovat VCS na CentOS 8.