Ahoj, dnes se dozvíte, jak nainstalovat Odoo na CentOS 8
Odoo je open-source ERP software, který nabízí širokou škálu podnikových aplikací včetně řízení vztahů se zákazníky (CRM), prodejních kanálů, projektového řízení, výroby, fakturace, účetnictví, elektronického obchodování atd. Je to webová a plně vybavená aplikace který vám pomůže udržovat ERP v jakémkoli podnikání. Odoo má 30 základních modulů a více než 4500 komunitou vytvořených modulů, které vám pomohou přizpůsobit jej jako malý obchod korporaci na podnikové úrovni. V tomto článku se naučíme Jak nainstalovat Odoo (Open Source ERP a CRM) na CentOS 8.
Nejprve aktualizujeme ypur CentOS 8 a poté nainstalujeme úložiště EPEL.
dnf -y update
dnf install epel-release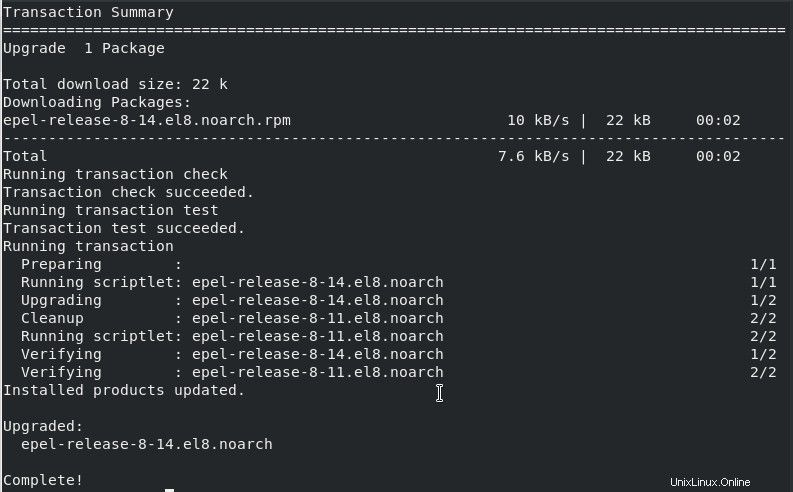
Dále nainstalujeme Python 3 a některé další závislosti, které bude Odoo používat. Použijte k tomu následující příkaz.
dnf install python36 python36-devel git gcc wget nodejs libxslt-devel bzip2-devel openldap-devel libjpeg-devel freetype-devel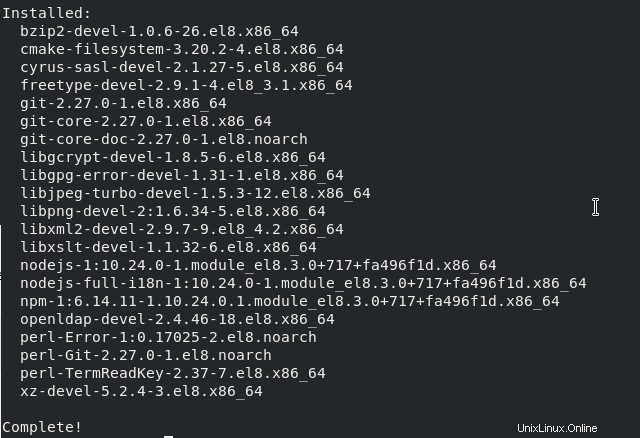
Instalace a konfigurace PostgreSQL:
PostgreSQL je bezplatný a opensource systém pro správu relačních databází používaný v široké řadě aplikací k ukládání dat. Jako databázi v Odoo použijeme PostgreSQL. Pro instalaci PostgreSQL použijte následující příkaz:
dnf install postgresql-server postgresql-contrib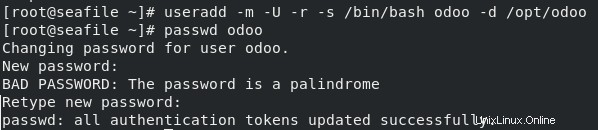
Nyní inicializujte cluster databáze PostgreSQL pomocí následujícího příkazu:
postgresql-setup initdb
Nyní restartujte a povolte PostgreSQL, aby se mohl spustit při startu.
systemctl restart postgresql
systemctl enable postgresql
systemctl status postgresql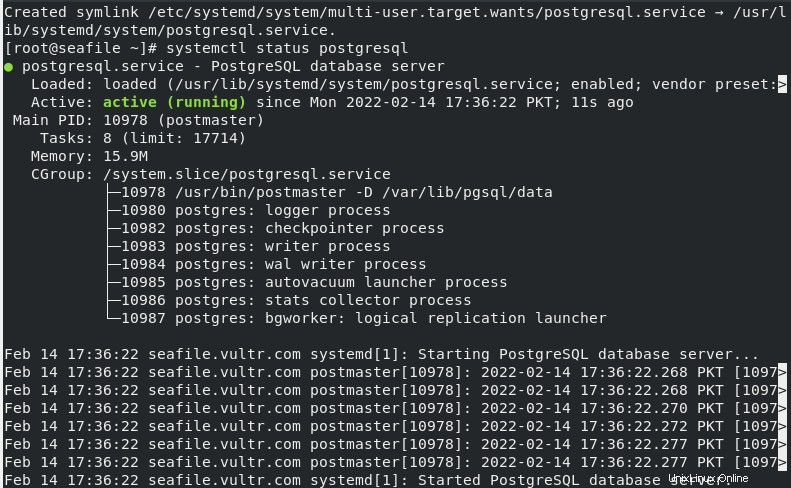
Instalace nástroje Wkhtmltopdf:
Odoo potřebuje balíček Wkhtmltopdf k tisku zpráv ve formátu PDF. Nástroj Wkhtmltopdf se používá pro HTML do PDF a dalších formátů. K instalaci Wkhtmltopdf použijte následující příkaz.
dnf install https://github.com/wkhtmltopdf/wkhtmltopdf/releases/download/0.12.5/wkhtmltox-0.12.5-1.centos8.x86_64.rpm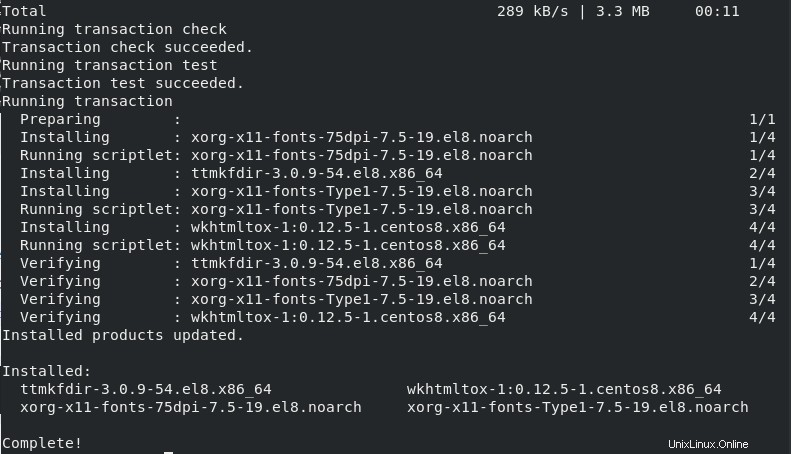
instalace Odoo na CentOS 8
Přidáme nového uživatele systému, který bude sloužit ke spuštění služby Odoo. Novému uživateli pojmenujeme odeo domovským adresářem /opt/odoo.
useradd -m -U -r -s /bin/bash odoo -d /opt/odoo
passwd odoo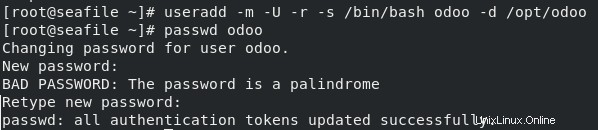
Nyní přepněte na uživatele odoo.
su - odoo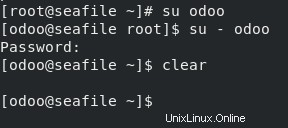
Dále naklonujte úložiště Odoo git pomocí následujícího příkazu:
git clone https://www.github.com/odoo/odoo --depth 1 --branch 13.0 /opt/odoo/odoo13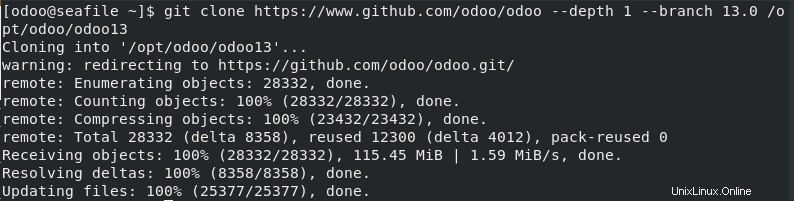
Nyní naklonujte virtuální prostředí pomocí následujícího příkazu:
cd /opt/odoo
python3 -m venv odoo13-venvNyní aktivujte výše vytvořené virtuální prostředí pomocí následujícího příkazu:
source odoo13-venv/bin/activate
Nainstalujte moduly pythonu do tohoto virtuálního prostředí pro hladkou instalaci Odoo.
pip3 install -r odoo13/requirements.txt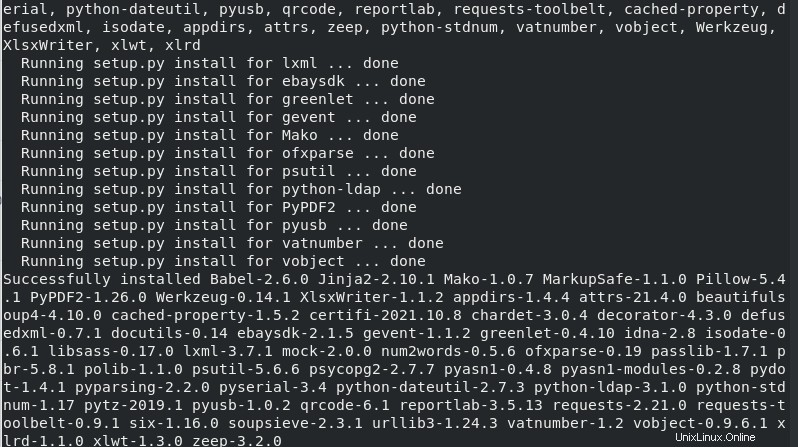
Po dokončení instalace modulů Pythonu ukončete virtuální prostředí pomocí následujícího příkazu:
deactivate && exit
Nyní nainstalujeme vlastní moduly pro Odoo a samostatný adresář a poté poskytneme vlastnictví tohoto adresáře společnosti Odoo.
mkdir /opt/odoo/odoo13-custom-addons
chown -R odoo:odoo /opt/odoo/odoo13-custom-addonsPodobně vytvoříme vlastní adresář protokolu a soubor protokolu pomocí následujících příkazů:
mkdir /var/log/odoo13
touch /var/log/odoo13/odoo.log
chown -R odoo:odoo /var/log/odoo13/Nyní vytvoříme konfigurační soubor pro Odoo pomocí následujícího příkazu:
nano /etc/odoo.confPřidejte následující řádky:
[options]
; This is the password that allows database operations:
admin_passwd = strong_password
db_host = False
db_port = False
db_user = odoo
db_password = False
xmlrpc_port = 8069
; longpolling_port = 8072
logfile = /var/log/odoo13/odoo.log
logrotate = True
addons_path = /opt/odoo/odoo13/addons,/opt/odoo/odoo13-custom-addonsNahraďte strong_password s preferovaným heslem ve výše uvedené konfiguraci.
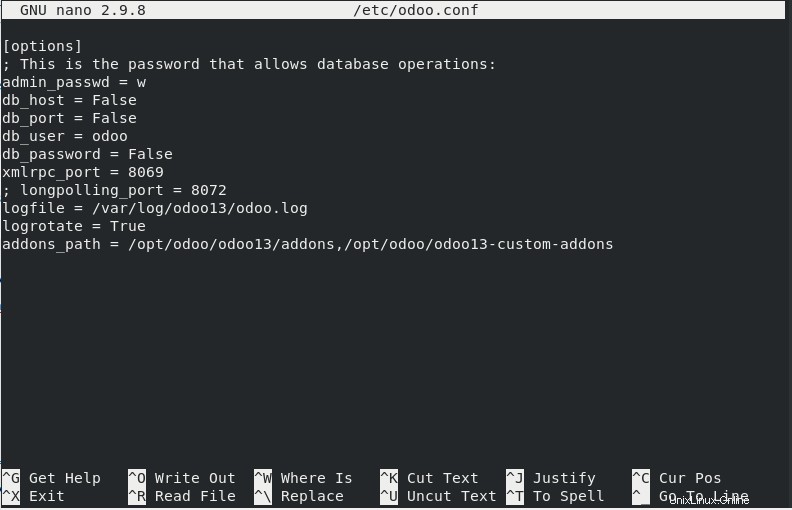
Vytvoření souboru Odoo Systemd Unit:
Nyní vytvořte soubor systemd unit pro Odoo pomocí následujícího příkazu:
nano /etc/systemd/system/odoo13.servicePřidejte následující řádky:
[Unit]
Description=Odoo13
#Requires=postgresql-10.6.service
#After=network.target postgresql-10.6.service
[Service]
Type=simple
SyslogIdentifier=odoo13
PermissionsStartOnly=true
User=odoo
Group=odoo
ExecStart=/opt/odoo/odoo13-venv/bin/python3 /opt/odoo/odoo13/odoo-bin -c /etc/odoo.conf
StandardOutput=journal+console
[Install]
WantedBy=multi-user.target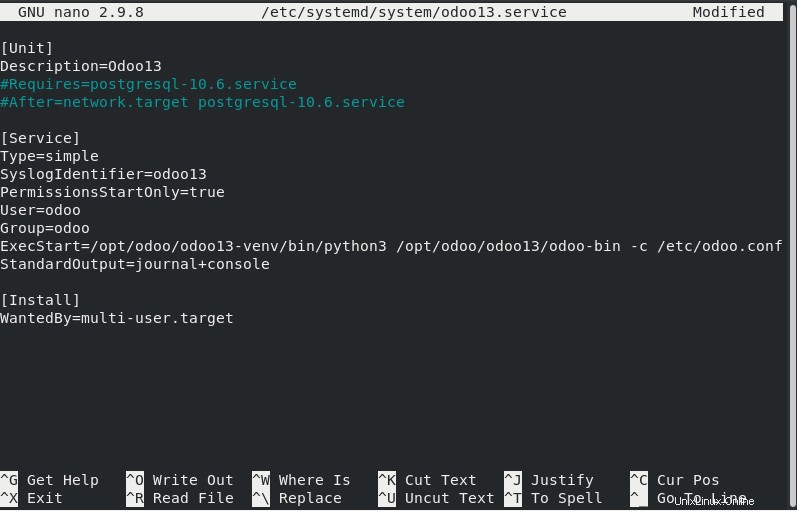
Chcete-li použít změny, znovu načtěte systemd.
systemctl daemon-reloadNyní spusťte a povolte službu Odoo pomocí následujících příkazů:
systemctl start odoo13
systemctl enable odoo13
systemctl status odoo13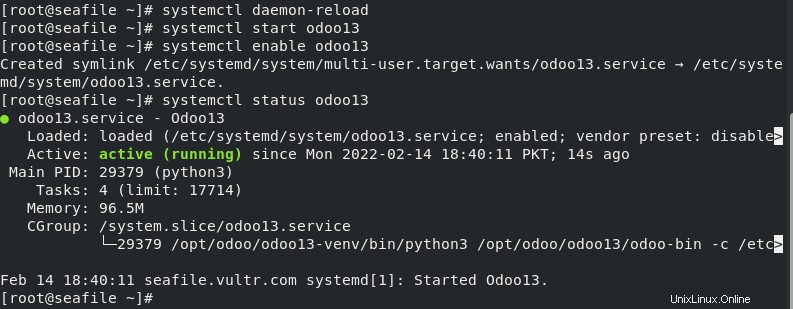
Pomocí následujícího příkazu zkontrolujte, zda Odoo naslouchá na portu 8069, což je jeho výchozí port.
netstat -pnltu | grep 8069
Aby bylo Odoo dostupné v prohlížeči, otevřete port přes bránu firewall pomocí následujících příkazů:
firewall-cmd --add-port=8069/tcp --zone=public --permanent
firewall-cmd --reload
Instalovat Nginx jako reverzní proxy pro Odoo:
Nainstalujeme server Nginx, který bude fungovat jako reverzní proxy server pro Odoo. Chcete-li to provést, spusťte následující příkaz.
dnf install nginxDále vytvořte nový soubor virtuálního hostitele pomocí níže uvedeného příkazu:
nano /etc/nginx/conf.d/odoo13.confPřidejte do souboru následující konfiguraci:
upstream odoo {
server 127.0.0.1:8069;
}
server {
listen 80;
server_name server-IP;
access_log /var/log/nginx/odoo13.access.log;
error_log /var/log/nginx/odoo13.error.log;
location / {
proxy_set_header X-Forwarded-Host $host;
proxy_set_header X-Forwarded-For $proxy_add_x_forwarded_for;
proxy_set_header X-Forwarded-Proto $scheme;
proxy_set_header X-Real-IP $remote_addr;
proxy_redirect off;
proxy_pass http://odoo;
}
location ~* /web/static/ {
proxy_cache_valid 200 90m;
proxy_buffering on;
expires 864000;
proxy_pass http://odoo;
}
gzip_types text/css text/less text/plain text/xml application/xml application/json application/javascript;
gzip on;
}uložte a ukončete soubor.
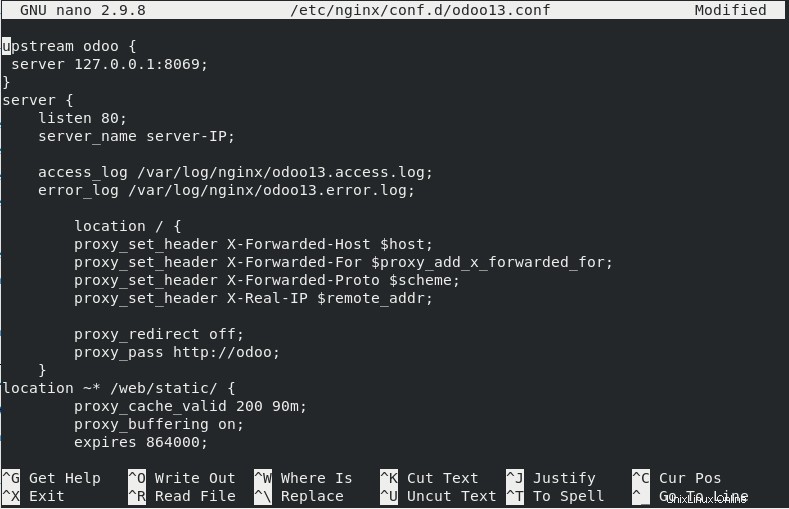
Nyní spusťte a povolte webový server Nginx.
systemctl start nginx
systemctl enable nginx
systemctl status nginx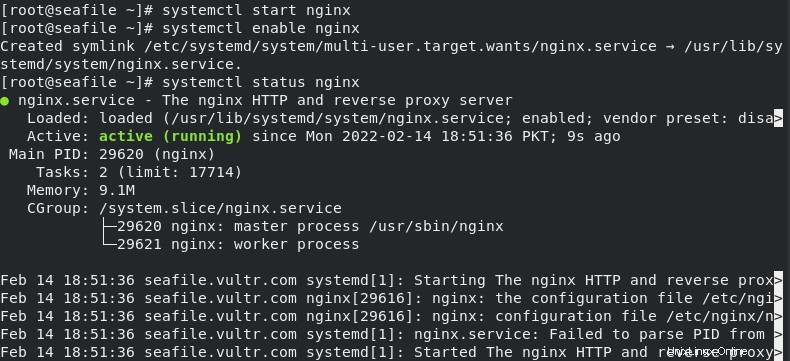
Nyní otevřete webový prohlížeč a zadejte http://Your_IPAddress, zobrazí se následující stránka:
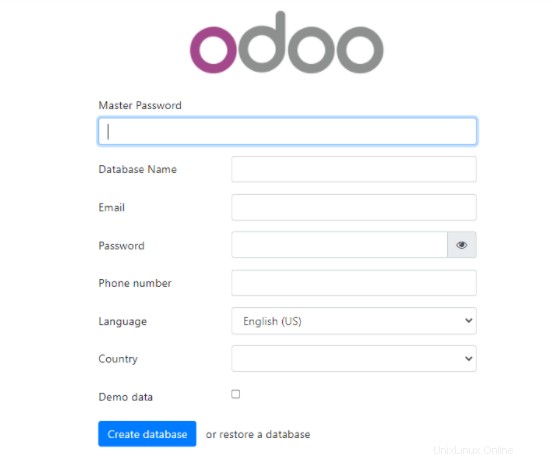
Zadejte hlavní heslo, které bylo nastaveno v kroku „Instalovat a konfigurovat Odoo“ výše a název databáze by měl být „odoo“ a další podrobnosti podle požadavků.
Po poskytnutí výše uvedených informací budete přesměrováni na stránku Administrace Odoo.
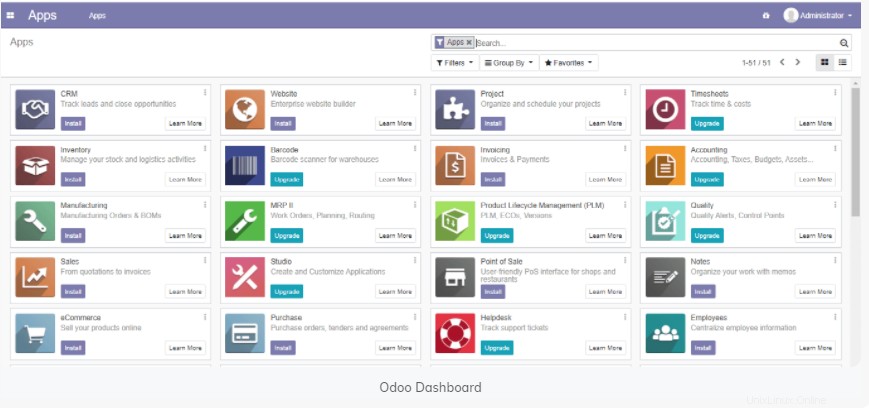
Odoo můžete používat podle svých potřeb.