
V tomto tutoriálu vám ukážeme, jak nainstalovat Joomla na CentOS 6. Pro ty z vás, kteří nevěděli, Joomla je bezplatná a open source populární správa obsahu, která používá PHP a backendovou databázi, jako je MySQL. Nabízí širokou škálu funkcí, které z něj dělají neuvěřitelně flexibilní systém pro správu obsahu hned po vybalení. Hlavní výhodou použití systému pro správu obsahu (CMS) je, že nevyžaduje téměř žádné technické dovednosti nebo znalosti k řízení.
Tento článek předpokládá, že máte alespoň základní znalosti Linuxu, víte, jak používat shell, a co je nejdůležitější, hostujete své stránky na vlastním VPS. Instalace je poměrně jednoduchá. ukáže vám krok za krokem instalaci Joomly na CentOS 6.
Nainstalujte Joomla na CentOS 6
Krok 1. Nainstalujte požadované balíčky.
yum install httpd mysql-server php php-mysql wget unzip -y
Krok 2. Stáhněte si nejnovější verzi Joomly.
https://github.com/joomla/joomla-cms/releases/download/3.4.0/Joomla_3.4.0-Stable-Full_Package.zip
Rozbalte balíček do kořenového adresáře dokumentu webového serveru:
unzip Joomla_3.4.0-Stable-Full_Package.zip -d /var/www/html
Změnit vlastnictví /var/www/html :
chown -R apache:apache /var/www/html chmod -R 755 /var/www/html
Krok 3. Nakonfigurujte webový server Apache.
Nejprve přidejte řádky „ServerName fqdn“ a „NameVirtualHost *:80“ do globálního konfiguračního souboru Apache (/etc/httpd/conf/httpd.conf ) pomocí následujících příkazů echo:
echo “ServerName sys.idroot.us” >> /etc/httpd/conf/httpd.conf echo “NameVirtualHost *:80″ >> /etc/httpd/conf/httpd.conf
Vytvořte nový konfigurační soubor virtuálního hostitele v umístění /etc/httpd/conf.d :
##nano /etc/httpd/conf.d/joomla.conf <VirtualHost *:80> ServerAdmin [email protected] ServerName sys.idroot.us DocumentRoot /var/www/html ErrorLog /var/log/httpd/sys-error.log CustomLog /var/log/httpd/sys-common.log common </VirtualHost>
Krok 4. Vytvořte databázi MySQL a uživatele.
# mysql -u root -p mysql> CREATE DATABASE joomla; mysql> GRANT ALL PRIVILEGES on joomla.* to 'joomlauser'@'localhost' identified by 'your_password'; mysql> FLUSH PRIVILEGES;
Krok 5. Spusťte služby Apache a MySQL.
service httpd restart service mysqld restart
Krok 6. Nakonfigurujte Iptables nebo firewall.
iptables -A INPUT -p tcp --dport 80 -j ACCEPT service iptables save service iptables restart
Krok 7. Otevřete instalační program Joomla.
Nyní můžete dokončit instalaci Joomly otevřením svého oblíbeného webového prohlížeče a přechodem na http://your_ip_address .
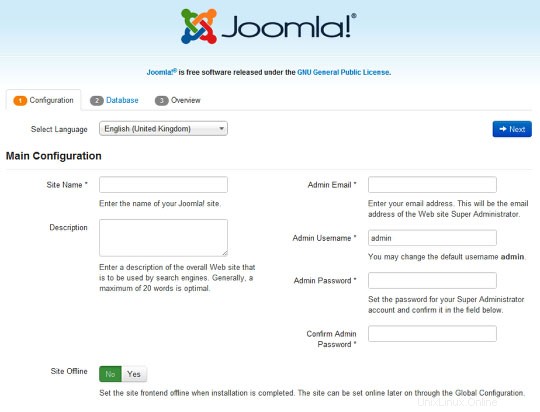
Blahopřejeme! Úspěšně jste nainstalovali Joomla. Děkujeme, že jste použili tento návod k instalaci redakčního systému Joomla na systémy CentOS 6. Pro další pomoc nebo užitečné informace vám doporučujeme zkontrolovat oficiální Joomla webové stránky.