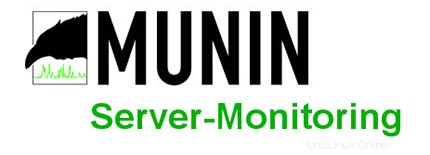
V tomto tutoriálu vám ukážeme, jak nainstalovat a nakonfigurovat Munin na CentOS 7. Pro ty z vás, kteří to nevěděli, je Munin jedním z nejvýkonnějších monitorovacích systémů pro dedikované servery a cloudová prostředí. Umožňuje vám monitorovat váš server a síťovou aktivitu poskytováním užitečné grafiky vašeho CPU, paměti, disku, síťových zařízení a také spuštěných systémových služeb.
Tento článek předpokládá, že máte alespoň základní znalosti Linuxu, víte, jak používat shell, a co je nejdůležitější, hostujete svůj web na vlastním VPS. Instalace je poměrně jednoduchá a předpokládá, že běží v účtu root, pokud ne, možná budete muset přidat 'sudo ‘ k příkazům pro získání oprávnění root. Ukážu vám krok za krokem instalaci Munin Network Monitoring na server CentOS 7.
Předpoklady
- Server s jedním z následujících operačních systémů:CentOS 7.
- Abyste předešli případným problémům, doporučujeme použít novou instalaci operačního systému.
- Přístup SSH k serveru (nebo stačí otevřít Terminál, pokud jste na počítači).
non-root sudo usernebo přístup kroot user. Doporučujeme jednat jakonon-root sudo user, protože však můžete poškodit svůj systém, pokud nebudete při jednání jako root opatrní.
Nainstalujte Munin na CentOS 7
Krok 1. Nejprve musíme do našeho systému přidat úložiště EPEL.
yum install epel-release
Krok 2. Nainstalujte server LAMP (Linux, Apache, MariaDB, PHP).
Je vyžadován server CentOS 7 LAMP. Pokud nemáte nainstalovanou LAMP, můžete postupovat podle našeho průvodce zde.
Krok 3. Instalace Munin Network Monitoring.
Pojďme nainstalovat Munin s yum:
yum install munin munin-node -y
Po dokončení instalace spusťte její službu a povolte ji při automatickém spuštění během restartu pomocí následujících příkazů:
systemctl enable munin-node systemctl start munin-node
Krok 4. Konfigurace Munin.
Nyní nakonfigurujte Munin otevřením jeho výchozí konfigurace pomocí libovolného editoru, jak je použit v níže uvedeném příkazu:
nano /etc/munin/munin.conf
Přidejte následující řádky:
[localhost] address 127.0.0.1 use_node_name yes
Statistiky Munin jsou chráněny uživatelským jménem a heslem (Apache basic auth). V dalším kroku přidáme nového uživatele a heslo do /etc/munin/munin-htpasswd soubor:
htpassd /etc/munin/munin-htpasswd admin
Nakonfigurujte uzel Munin jako cíl monitorování:
nano /etc/munin/munin-node.conf
Na konec přidejte následující řádky:
host_name munin.idroot.us
Krok 5. Konfigurace webového serveru Apache pro Munin.
Ve výchozím nastavení vytváří Munin konfigurační soubor Apache /etc/httpd/conf.d/munin.conf . Upravte konfigurační soubor Munin Apache a přidejte následující obsah:
nano /etc/httpd/conf.d/munin.conf
Přidejte následující řádky:
<Directory /var/www/html/munin> AuthUserFile /etc/munin/munin-htpasswd AuthName "admin" AuthType Basic require valid-user Order Deny,Allow Deny from all Allow from 127.0.0.1 172.0.0.0/24 </Directory>
Nyní můžeme restartovat webový server Apache, aby se změny projevily:
systemctl restart httpd
Krok 6. Přístup k Muninu.
Munin bude ve výchozím nastavení k dispozici na portu HTTP 80. Otevřete svůj oblíbený prohlížeč a přejděte na http://yourdomain.com/munin nebo http://your-server-ip/munin . Když použijete „admin“ jako uživatelské jméno a dříve vygenerované heslo Munin jako heslo, budete mít přístup k grafům a datům Munin.
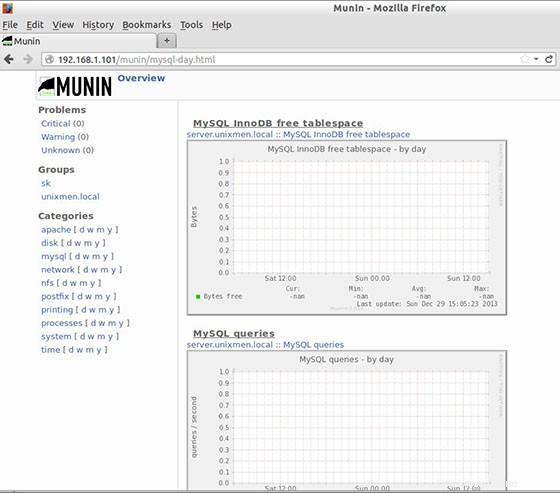
Blahopřejeme! Úspěšně jste nainstalovali Munin. Děkujeme, že jste použili tento návod k instalaci Munin Network Monitoring do vašeho systému CentOS 7. Pro další pomoc nebo užitečné informace vám doporučujeme navštívit oficiální web Munin .