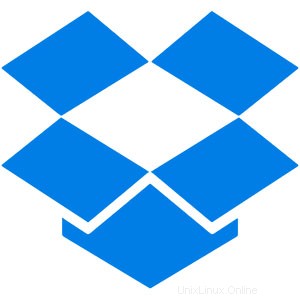
V tomto tutoriálu vám ukážeme, jak nainstalovat a nakonfigurovat Dropbox na CentOS 7. Pro ty z vás, kteří to nevěděli, je Dropbox užitečná služba pro sdílení a synchronizaci souborů, která umožňuje můžete zdarma synchronizovat soubory mezi různými počítači přes internet. Je to velmi užitečné pro zálohování důležitých dokumentů, obrázků, souborů MP3, videosouborů a dalších dat.
Tento článek předpokládá, že máte alespoň základní znalosti Linuxu, víte, jak používat shell, a co je nejdůležitější, hostujete svůj web na vlastním VPS. Instalace je poměrně jednoduchá a předpokládá, že běží v účtu root, pokud ne, možná budete muset přidat 'sudo ‘ k příkazům pro získání oprávnění root. Ukážu vám krok za krokem instalaci Dropboxu na server CentOS 7.
Předpoklady
- Server s jedním z následujících operačních systémů:CentOS 7.
- Abyste předešli případným problémům, doporučujeme použít novou instalaci operačního systému.
- Přístup SSH k serveru (nebo stačí otevřít Terminál, pokud jste na počítači).
non-root sudo usernebo přístup kroot user. Doporučujeme jednat jakonon-root sudo user, protože však můžete poškodit svůj systém, pokud nebudete při jednání jako root opatrní.
Nainstalujte Dropbox na CentOS 7
Krok 1. Začněme tím, že zajistíme, aby byl váš systém aktuální.
yum clean all yum -y update
Krok 2. Instalace Dropboxu.
Stáhněte si nejnovějšího klienta Linux Dropbox z níže uvedeného odkazu:
### 32-Bit ### curl -Lo dropbox-linux-x86.tar.gz https://www.dropbox.com/download?plat=lnx.x86 ### 64-Bit ### curl -Lo dropbox-linux-x86_64.tar.gz https://www.dropbox.com/download?plat=lnx.x86_64
Po stažení musíme vytvořit složku pro klientský software a extrahovat komprimovaný soubor:
mkdir -p /opt/dropbox-client tar xzfv dropbox-linux-x86_64.tar.gz --strip 1 -C /opt/dropbox-client
Krok 3. Propojení klienta Dropbox.
Potřebovali jsme spustit níže uvedený příkaz na serveru ve složce, kam chceme uložit soubory Dropbox:
cd /usr/share/dropbox /opt/dropbox-client/dropboxd /opt/dropbox-client/dropboxd
Při prvním spuštění klienta byste měli vidět výstup, který vypadá takto:
This computer isn't linked to any Dropbox account... Please visit https://www.dropbox.com/cli_link_nonce?nonce=9c4d26a095e82e2abmwe468029d66236f to link this device.
Potřebovali jsme zkopírovat výše uvedený kód odkazu a vložit jej do libovolného prohlížeče a zadat přihlašovací údaje vašeho účtu Dropbox a uložit je, když klikneme na pokračovat.
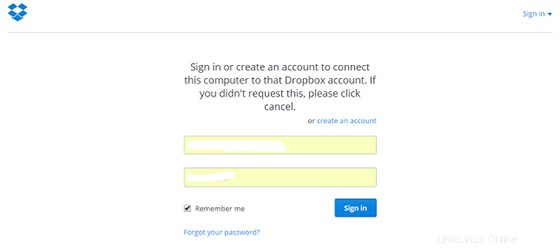
Dalším krokem je nastavení některých skriptů tak, aby Dropbox běžel jako služba, takže klient nemusí být přihlášen. :
curl -o /etc/init.d/dropbox https://gist.githubusercontent.com/thisismitch/6293d3f7f5fa37ca6eab/raw/2b326bf77368cbe5d01af21c623cd4dd75528c3d/dropbox curl -o /etc/systemd/system/dropbox.service https://gist.githubusercontent.com/thisismitch/6293d3f7f5fa37ca6eab/raw/99947e2ef986492fecbe1b7bfbaa303fefc42a62/dropbox.service
Udělejte ze skriptů spustitelné pomocí tohoto příkazu:
chmod +x /etc/systemd/system/dropbox.service /etc/init.d/dropbox
Skript očekává /etc/systemd/dropbox obsahuje seznam systémových uživatelů, kteří budou spouštět Dropbox. Vytvořte soubor a otevřete jej pro úpravy pomocí tohoto příkazu:
nano /etc/sysconfig/dropbox
Dále přidejte řádek, který určuje, že DROPBOX_USERS se rovná vašemu systémovému uživatelskému jménu. Pokud je například vaše uživatelské jméno „idroot“, mělo by vypadat takto a nezapomeňte Uložit a ukončit:
DROPBOX_USERS="idroot"
Nakonec jsme potřebovali spustit a umožnit jejich spuštění při spouštění pomocí níže uvedených příkazů:
systemctl daemon-reload systemctl start dropbox systemctl enable dropbox
Gratulujeme! Úspěšně jste nainstalovali Dropbox. Děkujeme, že jste použili tento návod k instalaci Dropboxu na systém CentOS 7. Pro další nápovědu nebo užitečné informace vám doporučujeme navštívit oficiální web Dropbox.
P>