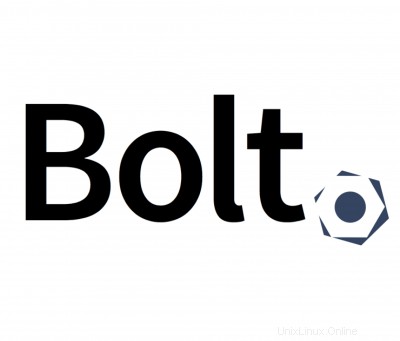
V tomto tutoriálu vám ukážeme, jak nainstalovat Bolt CMS na váš CentOS 7. Pro ty z vás, kteří nevěděli, Bolt CMS je lehký open source nástroj pro správu obsahu, napsaný v PHP a je postaven na rámci Silex.
Tento článek předpokládá, že máte alespoň základní znalosti Linuxu, víte, jak používat shell, a co je nejdůležitější, hostujete svůj web na vlastním VPS. Instalace je poměrně jednoduchá a předpokládá, že běží v účtu root, pokud ne, možná budete muset přidat 'sudo ‘ k příkazům pro získání oprávnění root. Ukážu vám krok za krokem instalaci Bolt CMS na server CentOS 7.
Předpoklady
- Server s jedním z následujících operačních systémů:CentOS 7.
- Abyste předešli případným problémům, doporučujeme použít novou instalaci operačního systému.
- Přístup SSH k serveru (nebo stačí otevřít Terminál, pokud jste na počítači).
uživatel sudo bez rootnebo přístup kuživateli root. Doporučujeme jednat jakonerootový uživatel sudo, protože však můžete poškodit svůj systém, pokud nebudete při jednání jako root opatrní.
Instalovat Bolt CMS na Centos 7
Krok 1. Nejprve se ujistěte, že je váš systém aktuální.
yum clean allyum -y update
Krok 2. Nainstalujte server LEMP.
Je vyžadován zásobníkový server CentOS 7 LEMP. Pokud nemáte nainstalovaný LEMP, můžete postupovat podle našeho průvodce zde. Nainstalujte také požadované moduly PHP:
yum install php-gd php-imap php-ldap php-odbc php-pear php-xml php-xmlrpc php-mbstring php-mcrypt php-mssql php-snmp php-soap php-tidy curl-develKrok 3. Instalace aplikace Composer.
Stáhněte a nainstalujte Composer provedením následujícího příkazu:
curl -sS https://getcomposer.org/installer | phpmv skladatel.phar /usr/local/bin/composerKrok 4. Instalace Bolt CMS.
Nainstalujte Bolt CMS pomocí příkazu „composer create-project“:
composer create-project bolt/composer-install:^3.3 /var/www/boltchedelics --prefer-distInstalační program se vás zeptá, zda chcete použít standardní strukturu složek Bolt. Zvolte „ano“ a pokračujte v instalaci.
Ve výchozím nastavení je Bolt nakonfigurován pro použití databáze SQLite, protože budeme používat databázi MySQL, musíme změnit nastavení v
app/config/ config.ymla zadejte podrobnosti o databázi, kterou jsme dříve vytvořili:nano /var/www/boltchedelics/app/config/config.yml# databáze:# ovladač:sqlite# název databáze:boltdatabáze:ovladač:mysql uživatelské jméno:heslo bolt:your_bolt_passwd název databáze:boltBudeme muset změnit oprávnění některých složek:
chown -R nginx:/var/www/boltchedelicsfind /var/www/boltchedelics -type d -exec chmod 755 {} \;find /var/www/boltchedelics -type f -exec chmod 644 {} \;Krok 5. Nakonfigurujte webový server Nginx pro Bolt CMS.
Vytvořte nového virtuálního hostitele Nginx:
nano /etc/nginx/conf.d/boltchedelics.confPřidejte následující řádky:
server { poslouchat 80; název_serveru boltchedelics;root /var/www/boltchedelics/public; index index.php;access_log /var/log/nginx/boltchedelics.access.log; error_log /var/log/nginx/boltchedelics.error.log;location / { try_files $uri $uri/ /index.php?$query_string; }location =/bolt { try_files $uri /index.php?$query_string; }umístění ^~ /bolt/ { try_files $uri /index.php?$query_string; } umístění ^~ /thumbs { try_files $uri /index.php; #?$query_string; access_log off; log_not_found off; vyprší max; add_header Pragma public; add_header Cache-Control "public, mustrevalidate, proxy-revalidate"; add_header X-Koala-Status spí; } umístění ~* ^.+\.(?:atom|bmp|bz2|css|doc|eot|exe|gif|gz|ico|jpe?g|jpeg|jpg|js|map|mid|midi|mp4| ogg|ogv|otf|png|ppt|rar|rtf|svg|svgz|tar|tgz|ttf|wav|woff|xls|zip)$ { access_log off; log_not_found off; vyprší max; add_header Pragma public; add_header Cache-Control "public, mustrevalidate, proxy-revalidate"; add_header X-Koala-Status jíst; } umístění =/(?:favicon.ico|robots.txt) { log_not_found off; access_log off; } umístění ~ /index.php/(.*) { přepsat ^/index.php/(.*) /$1 trvalé; }umístění ~ /\. { popřít vše; } umístění ~ /\.(htaccess|htpasswd)$ { zakázat vše; } umístění ~ /\.(?:db)$ { zakázat vše; } umístění ~* /(.*)\.(?:markdown|md|twig|yaml|yml)$ { zakázat vše; }umístění ~ [^/]\.php(/|$) { try_files /index.php =404; fastcgi_split_path_info ^(.+?\.php)(/.*)$; fastcgi_param SCRIPT_FILENAME $document_root$fastcgi_script_name; fastcgi_param HTTP_PROXY ""; fastcgi_param HTTPS $https if_not_empty; fastcgi_pass 127.0.0.1:9000; zahrnout fastcgi_params; }}Uložte a zavřete soubor. Restartujte službu Apache, aby se změny projevily:
nginx -tsystemctl restartuje nginxKrok 6. Přístup k Bolt CMS.
CMS Bolt bude ve výchozím nastavení k dispozici na portu HTTP 80. Otevřete svůj oblíbený prohlížeč a přejděte na
http://your-domain.com/ nebohttp://adresa-ip-serverua zaregistrujte svého prvního uživatele. Administrativní přístup je automaticky udělen prvnímu registrovanému uživateli.Blahopřejeme! Úspěšně jste nainstalovali Bolt CMS. Děkujeme, že jste použili tento návod k instalaci Bolt CMS na systémy CentOS 7. Pro další pomoc nebo užitečné informace vám doporučujeme navštívit oficiální web Bolt CMS .
Cent OS