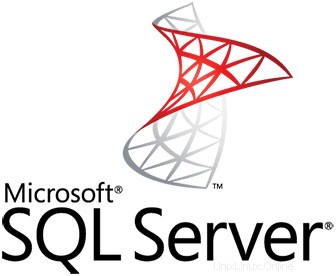
V tomto tutoriálu vám ukážeme, jak nainstalovat Microsoft SQL Server na CentOS 8. Pro ty z vás, kteří nevěděli, Microsoft SQL Server je systém pro správu relačních databází vyvinutý společností Microsoft Jako databázový server se jedná o softwarový produkt s primární funkcí ukládání a získávání dat podle požadavků jiných softwarových aplikací, které mohou běžet buď na stejném počítači, nebo na jiném počítači v síti (včetně internetu).
Tento článek předpokládá, že máte alespoň základní znalosti Linuxu, víte, jak používat shell, a co je nejdůležitější, hostujete svůj web na vlastním VPS. Instalace je poměrně jednoduchá a předpokládá, že běží v účtu root, pokud ne, možná budete muset přidat 'sudo ‘ k příkazům pro získání oprávnění root. Ukážu vám krok za krokem instalaci Microsoft SQL Server (MS SQL) na CentOS 8.
Předpoklady
- Server s jedním z následujících operačních systémů:CentOS 8.
- Abyste předešli případným problémům, doporučujeme použít novou instalaci operačního systému.
non-root sudo usernebo přístup kroot user. Doporučujeme jednat jakonon-root sudo user, protože však můžete poškodit svůj systém, pokud nebudete při jednání jako root opatrní.
Nainstalujte Microsoft SQL Server na CentOS 8
Krok 1. Nejprve začněme tím, že zajistíme, aby byl váš systém aktuální.
sudo dnf clean all sudo dnf update
Krok 2. Instalace Microsoft SQL Server na CentOS 8.
Potřebujeme přidat úložiště SQL Server 2019:
sudo curl https://packages.microsoft.com/config/rhel/8/mssql-server-2019.repo -o /etc/yum.repos.d/mssql-server-2019.repo sudo curl https://packages.microsoft.com/config/rhel/8/prod.repo -o /etc/yum.repos.d/msprod.repo
Dále spusťte následující příkazy pro instalaci serveru SQL:
sudo dnf install mssql-server
Po dokončení instalace balíčku spusťte mssql-conf setup a postupujte podle pokynů pro nastavení hesla SA a vyberte edici:
$ /opt/mssql/bin/mssql-conf setup usermod: no changes Choose an edition of SQL Server: 1) Evaluation (free, no production use rights, 180-day limit) 2) Developer (free, no production use rights) 3) Express (free) 4) Web (PAID) 5) Standard (PAID) 6) Enterprise (PAID) - CPU Core utilization restricted to 20 physical/40 hyperthreaded 7) Enterprise Core (PAID) - CPU Core utilization up to Operating System Maximum 8) I bought a license through a retail sales channel and have a product key to enter. Details about editions can be found at https://go.microsoft.com/fwlink/?LinkId=2109348&clcid=0x409 Use of PAID editions of this software requires separate licensing through a Microsoft Volume Licensing program. By choosing a PAID edition, you are verifying that you have the appropriate number of licenses in place to install and run this software. # select an edition you'd like to use Enter your edition(1-8): 2 The license terms for this product can be found in /usr/share/doc/mssql-server or downloaded from: https://go.microsoft.com/fwlink/?LinkId=2104294&clcid=0x409 The privacy statement can be viewed at: https://go.microsoft.com/fwlink/?LinkId=853010&clcid=0x409
Po dokončení konfigurace ověřte, zda je služba spuštěna a že by měla být spuštěna a nastavena tak, aby se spouštěla při spouštění:
sudo systemctl status mssql-server.service sudo systemctl is-enabled mssql-server.service
Krok 3. Nakonfigurujte bránu firewall pro MS SQL.
Výchozí port SQL Serveru je TCP 1433. Pokud jako firewall používáte FirewallD, můžete použít následující příkazy:
sudo firewall-cmd --zone=public --add-port=1433/tcp --permanent sudo firewall-cmd --reload
Krok 4. Připojte se k serveru MS SQL.
Po dokončení instalace se připojte k serveru MS SQL pomocí následujícího příkazu:
sqlcmd -H 127.0.0.1 -U sa Password: 1>
sqlcmd s parametry pro název vašeho SQL serveru (-S), uživatelské jméno (-U) a heslo (-P).
Blahopřejeme! Úspěšně jste nainstalovali Microsoft SQL. Děkujeme, že jste použili tento návod k instalaci Microsoft SQL Server (MS SQL) do vašeho systému CentOS 8. Pro další pomoc nebo užitečné informace vám doporučujeme podívejte se na oficiální web Microsoft SQL Server.