PostgreSQL je výkonný, široce používaný, open source, multiplatformní a pokročilý objektově-relační databázový systém známý pro svou osvědčenou architekturu, spolehlivost, integritu dat, robustní sadu funkcí a rozšiřitelnost.
pgAdmin je pokročilý, open source, plně vybavený a webový nástroj pro správu a správu pro PostgreSQL databázový server.
V tomto článku se dozvíte, jak nainstalovat PostgreSQL 12 databázový server a pgAdmin 4 v CentOS 8 Linux distribuce.
Krok 1:Instalace PostgreSQL na CentOS 8
1. Nejprve deaktivujte vestavěný PostgreSQL modulu spuštěním následujícího příkazu dnf.
# dnf -qy modul zakáže postgresql
2. Dále povolte oficiální PostgreSQL Yum Repository jak je uvedeno.
# instalace dnf https://download.postgresql.org/pub/repos/yum/reporpms/EL-8-x86_64/pgdg-redhat-repo-latest.noarch.rpm
3. Dále nainstalujte PostgreSQL 12 serverové a klientské balíčky.
# dnf nainstalovat postgresql12 postgresql12-server
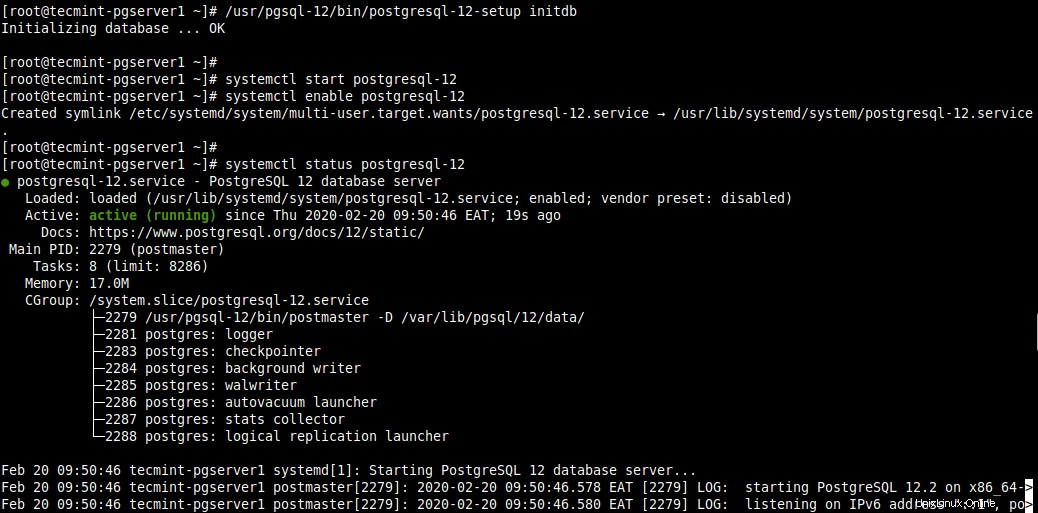
Nainstalujte PostgreSQL na CentOS 8
4. Po dokončení instalace inicializujte PostgreSQL databázi a poté spusťte PostgreSQL-12 službu a povolit její automatické spouštění při startu systému. Poté zkontrolujte, zda je služba spuštěna a zda je povolena, jak je znázorněno.
# /usr/pgsql-12/bin/postgresql-12-setup initdb # systemctl start postgresql-12# systemctl enable postgresql-12# systemctl status postgresql-12# systemctl is-enabled postgresql-12
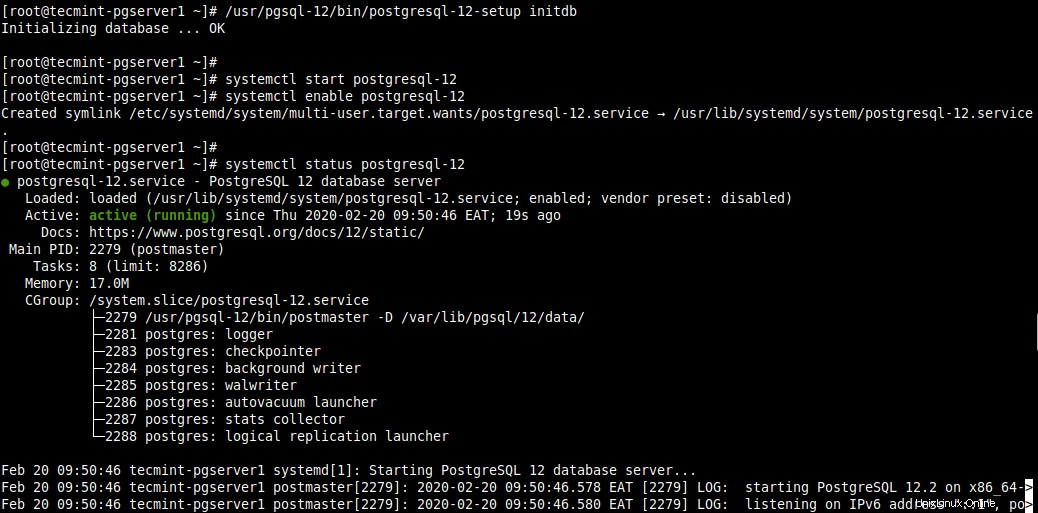
Inicializujte PostgreSQL databázi
Krok 2:Zabezpečení a konfigurace databáze PostgreSQL
5. Dále zajistěte Postgres uživatelský účet a uživatelský účet správce databáze. Začněte vytvořením hesla pro uživatelský účet systému Postgres pomocí nástroje passwd, jak je znázorněno.
# passwd postgres

Nastavte uživatelské heslo PostgreSQL
6. Poté přepněte na Postgres systémový účet a vytvořte bezpečné a silné heslo pro uživatele/role administrativní databáze PostgreSQL následovně.
# su - postgres$ psql -c "ZMĚNIT UŽIVATELE postgres POMOCÍ HESLA '[e-mail chráněn]';"$ exit

Nastavte heslo správce PostgreSQL
7. Nyní nakonfigurujte způsob Postgres server ověří klienty, jako je pgAdmin . Mezi podporované metody ověřování patří ověřování na základě hesla, které používá jednu z těchto metod:md5 , crypt nebo heslo .
Pro tuto příručku nakonfigurujeme md5 metoda ověřování v souboru /var/lib/pgsql/12/data/pg_hba.conf .
# vi /var/lib/pgsql/12/data/pg_hba.conf
Najděte následující řádky a změňte metodu ověřování na md5 jak je zvýrazněno na snímku obrazovky.
hostovat vše vše 127.0.0.1/32 md5hostovat vše ::1/128 md5
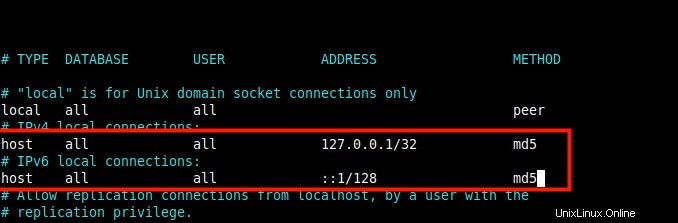
Nakonfigurujte PostgreSQL Client Authentication
8. Po uložení souboru použijte poslední změny v Postgres konfiguraci, restartujte Postgres služba.
# systemctl restart postgresql-12
Krok 3:Instalace pgAdmin4 v CentOS 8
9. Nyní nainstalujeme pgAdmin 4 ke správě PostgreSQL databáze z webu. Nejprve musíte povolit úložiště EPEL a PowerTools, která obsahují některé závislosti.
# dnf install epel-release# dnf --enablerepo=PowerTools instaluje pgadmin4
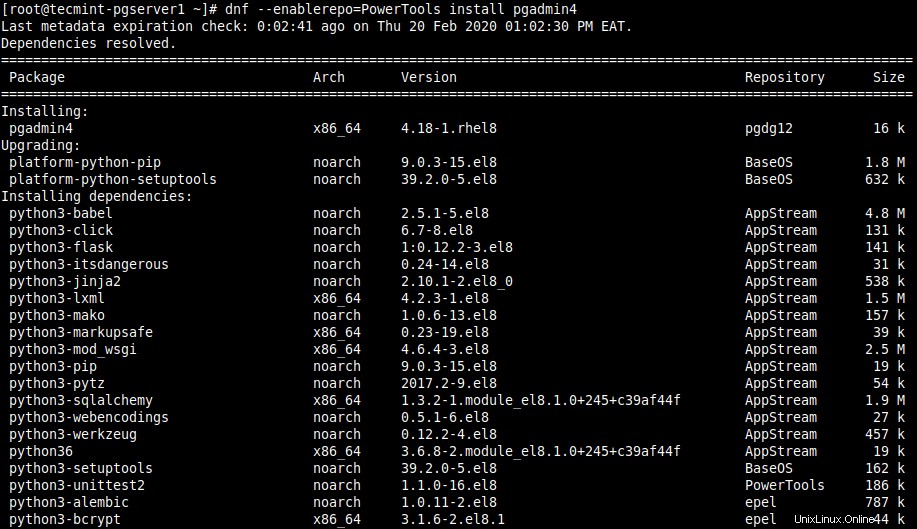
Nainstalujte PgAdmin v CentOS 8
10. Dále spusťte službu httpd a povolte její automatické spouštění při spouštění systému, poté zkontrolujte, zda je v provozu, jak je znázorněno.
# systemctl start httpd# systemctl povolit httpd# systemctl status httpd
Krok 4:Konfigurace pgAdmin 4 v CentOS 8
11. Nyní vytvořte konfigurační soubor pro pgAdmin4 pod konfigurační strukturou httpd. Vytvořte nový konfigurační soubor z poskytnuté ukázky, jak je znázorněno.
# cp /etc/httpd/conf.d/pgadmin4.conf.sample /etc/httpd/conf.d/pgadmin4.conf
12. Dále se ujistěte, že je syntaxe konfigurace httpd v pořádku, a restartujte službu.
# httpd -t# systemctl restart httpd

Zkontrolujte konfiguraci HTTPD
13. Nyní musíte vytvořit adresář pro protokoly a knihovny pgAdmin spuštěním následujících příkazů.
# mkdir -p /var/lib/pgadmin4/# mkdir -p /var/log/pgadmin4/
14. Poté deklarujte umístění/cestu souboru protokolu, databáze SQLite, databáze relací a úložiště v konfiguračním souboru Pythonu pro pgAdmin v souboru.
# vi /usr/lib/python3.6/site-packages/pgadmin4-web/config_distro.py
Zkopírujte a vložte následující řádky do souboru.
LOG_FILE ='/var/log/pgadmin4/pgadmin4.log'SQLITE_PATH ='/var/lib/pgadmin4/pgadmin4.db'SESSION_DB_PATH ='/var/lib/pgadmin4/sessions'STORAGE_DIR ='/var/lib /pgadmin4/storage'
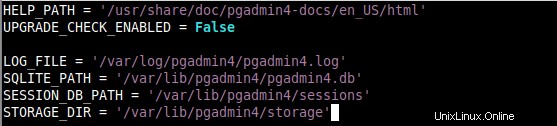
Nakonfigurujte PgAdmin
15. Nyní vytvořte uživatelský účet používaný k ověřování ve webovém rozhraní a také vytvořte konfigurační databázi.
# python3 /usr/lib/python3.6/site-packages/pgadmin4-web/setup.py
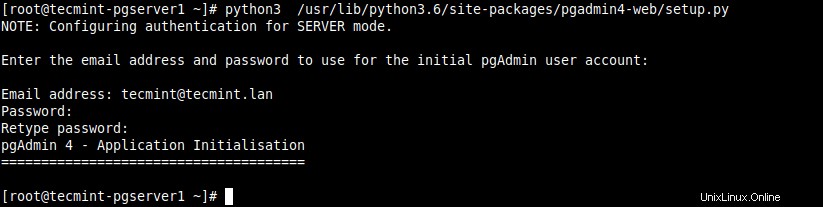
Vytvořte webového uživatele PgAdmin
16. Dále nastavte požadované vlastnictví nedávno vytvořených adresářů pgAdmin.
# chown -R apache:apache /var/lib/pgadmin4# chown -R apache:apache /var/log/pgadmin4
17. Pokud máte povolen SELinux, nastavte také správný kontext SELinux v adresářích protokolu pgAdmin. A povolit HTTPD skriptům a modulům (v tomto případě pgAdmin) připojení k síti.
# chcon -t httpd_sys_rw_content_t /var/log/pgadmin4 -R# chcon -t httpd_sys_rw_content_t /var/lib/pgadmin4 -R# setsebool -P httpd_can_network_connect 1
18. Nyní restartujte službu httpd, abyste použili všechny poslední změny.
# systemctl restart httpd
18. Pokud máte firewall služba povolena a spuštěna, otevřete port 80 a 443 ve bráně firewall, abyste umožnili provoz na webový server HTTPD, jak je znázorněno.
# firewall-cmd --permanent --zone public --add-port 80/tcp# firewall-cmd --permanent --zone public --add-port 443/tcp# firewall-cmd --reloadKrok 5:Přístup k webovému rozhraní pgAdmin
19. Pro přístup k webovému rozhraní pgAdmin otevřete prohlížeč a přejděte pomocí následující adresy URL.
http://SERVER_IP/pgadmin4ORhttp://localhost/pgadmin4Po načtení přihlašovacího rozhraní použijte k přihlášení e-mailovou adresu a heslo, které jste vytvořili v kroku 15 výše.
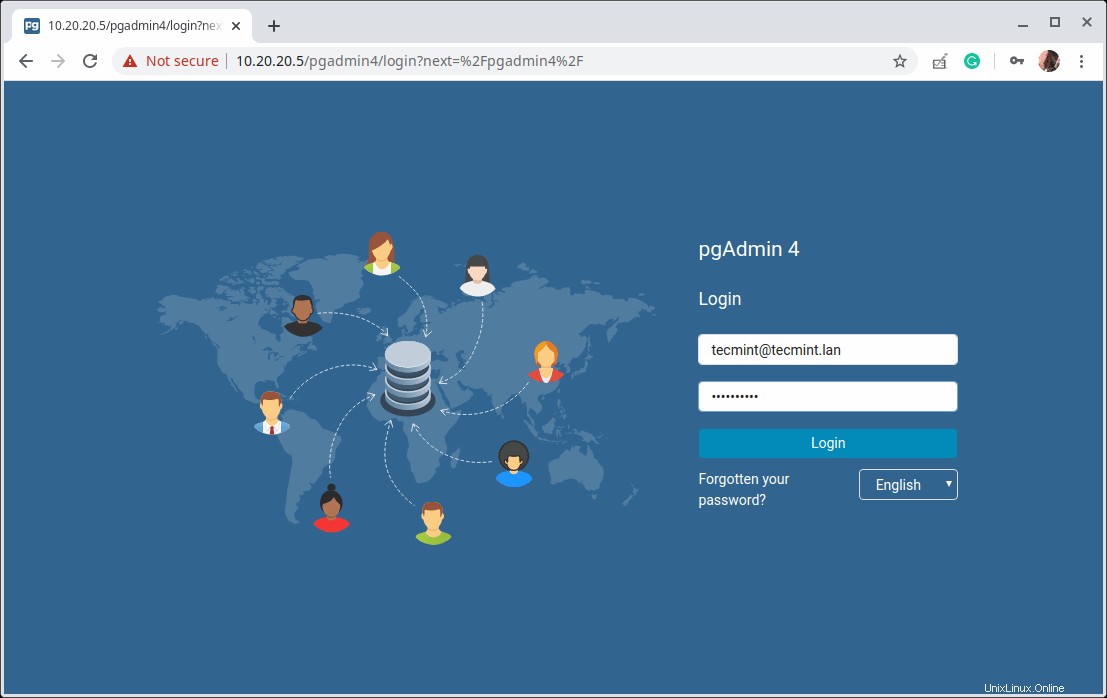
Webová konzole PgAdmin
20. Poté přidejte nové připojení k serveru kliknutím na „Přidat nový server “.
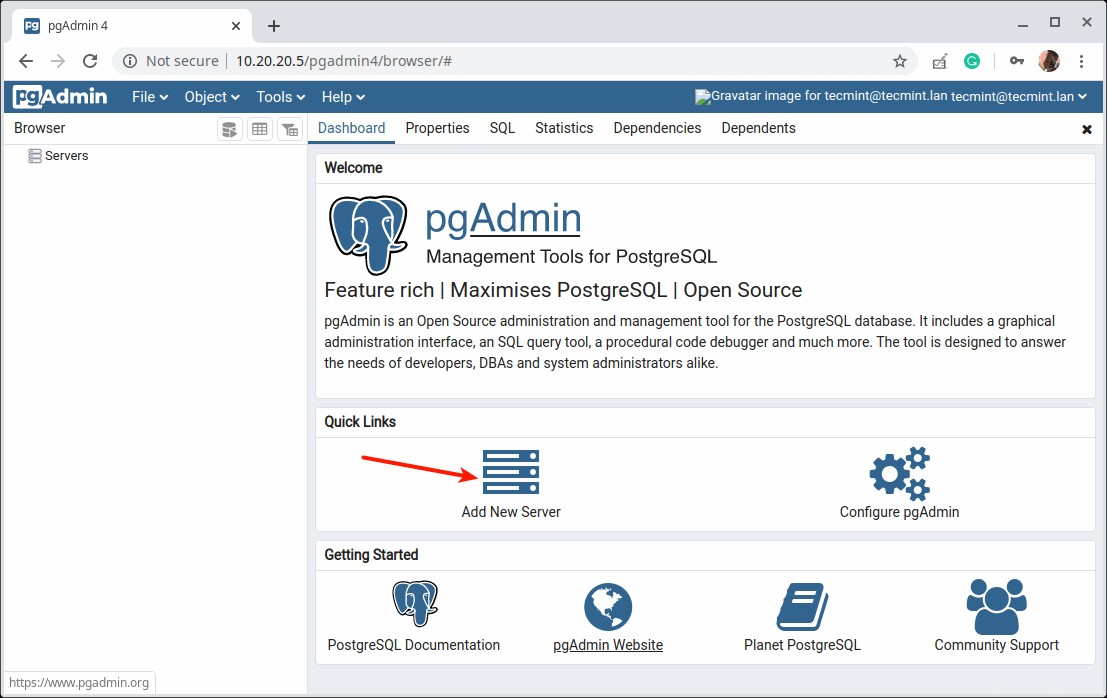
Přidat nový server v PgAdmin
21. Poté v části „Obecné “, zadejte následující nastavení Název serveru a případně zanechte komentář k popisu připojení.
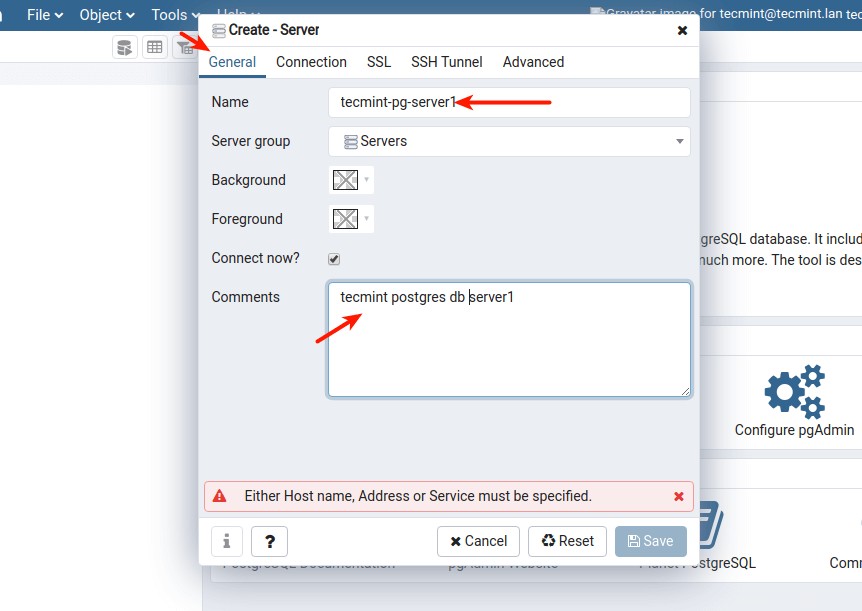
Zadejte Název serveru
22. Poté definujte profil připojení vyplněním následujícího:
- Hostitel – adresa hostitele/IP serveru PostgreSQL.
- Port – výchozí hodnota je 5432.
- Databáze údržby – výchozí nastavení by mělo být Postgres.
- Uživatelské jméno – uživatelské jméno databáze. Můžete použít Postgres.
- Heslo – heslo pro výše uvedeného uživatele.
Poté klikněte na Uložit.
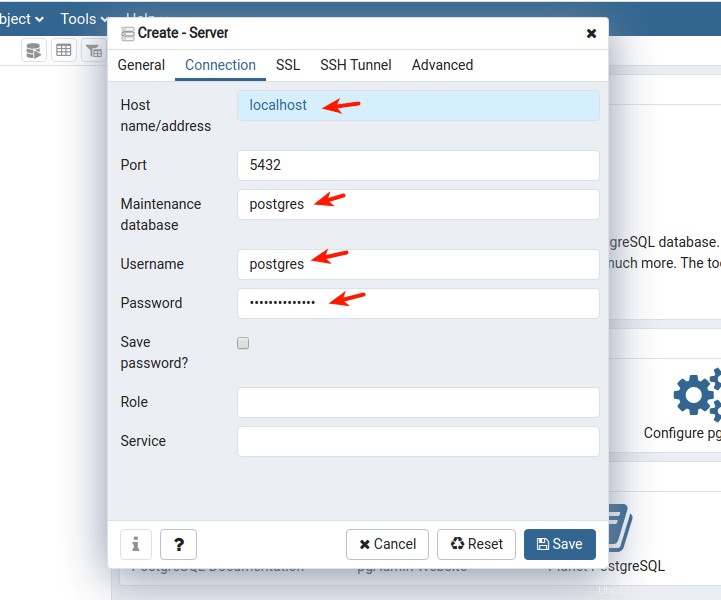
Definujte profil připojení
23. Nový server by se nyní měl objevit v seznamu serverů, jak je zvýrazněno na následujícím snímku obrazovky.
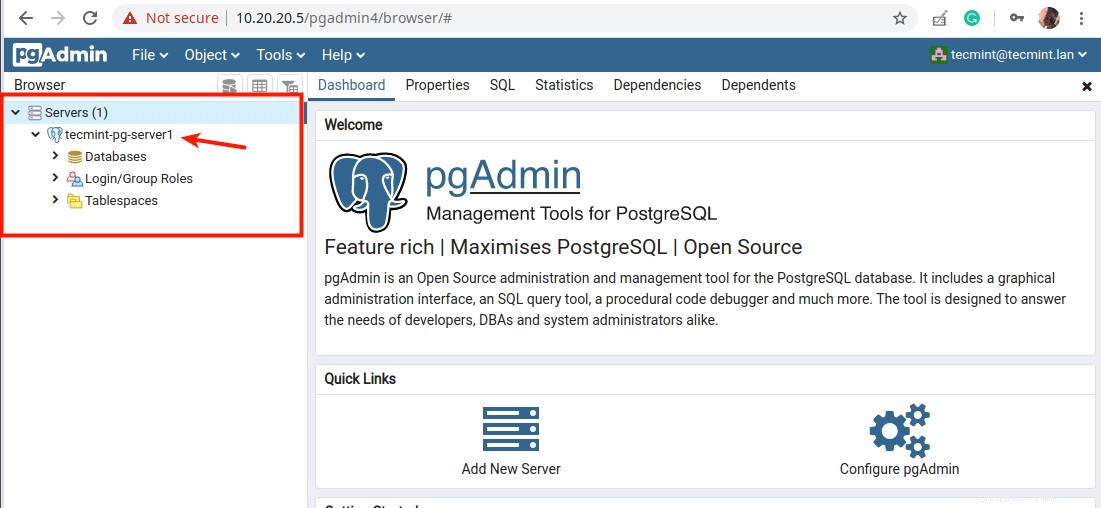
Podrobnosti o novém serveru
24. Když kliknete na název serveru, jeho atributy by se měly načíst pod řídicím panelem, jak je znázorněno na následujícím snímku obrazovky.
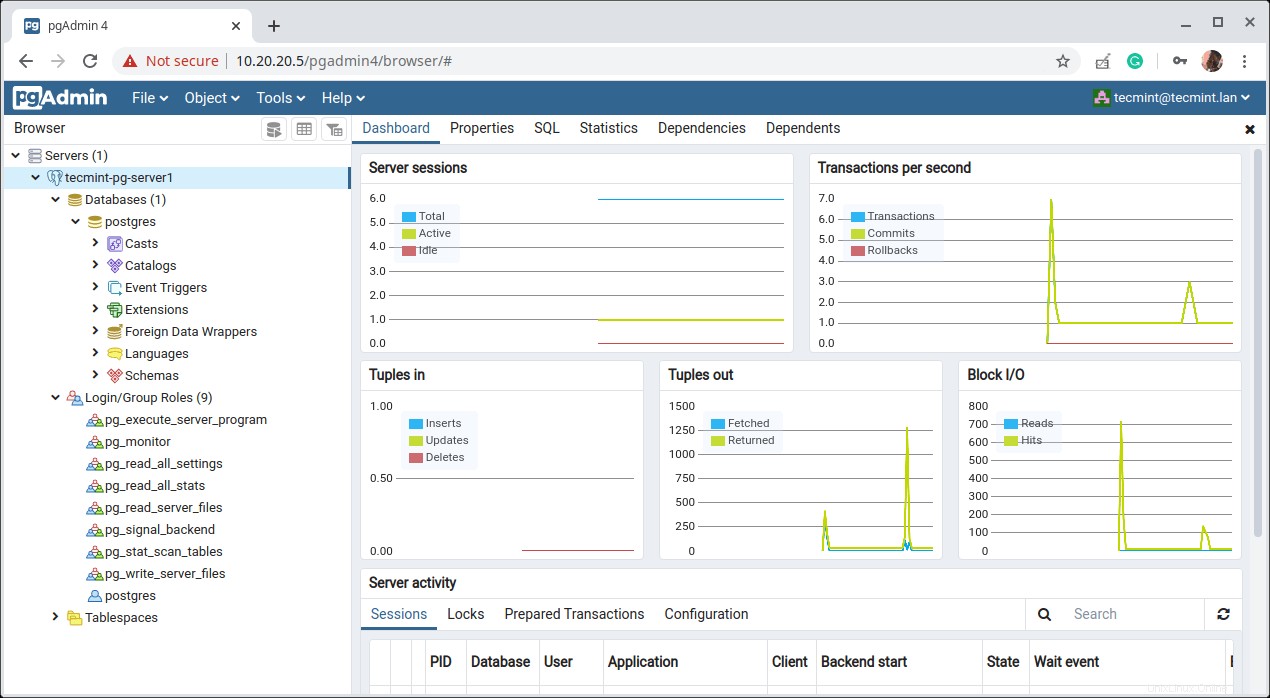
PgAdmin Server Dashboard
Tady to máš! Úspěšně jste nainstalovali Postgresql 12 a pgAdmin 4 v CentOS 8 . V případě jakýchkoliv nápadů a dotazů nás kontaktujte prostřednictvím formuláře zpětné vazby níže. Více informací naleznete v dokumentaci Postgresql 12 a dokumentaci pgAdmin.
Sharing is Caring…Sdílet na FacebookuSdílet na TwitteruSdílet na LinkedinSdílet na Redditu