Tento tutoriál vám ukáže, jak můžete nainstalovat RHEL/CentOS 8/7 pomocí FTP server (vsftpd ) jako síťový zdroj. To vám umožňuje nainstalovat RHEL/CentOS Linux na více počítačů z jednoho zdrojového bodu, s použitím minimálního obrazu ISO na počítačích, na kterých provádíte instalaci, a extrahovaného binárního DVD ISO připojeného k cestě FTP serveru na serverovém počítači, který obsahuje zdroj. strom.
Aby to fungovalo, musíte již mít instalaci RHEL/CentOS 8/7 na počítači připojeném k vaší síti, ale můžete také použít jiné verze RHEL/CentOS nebo dokonce jiné distribuce Linuxu s FTP , HTTP nebo NFS server nainstalovaný a funkční, že připojíte RHEL/CentOS binární obraz DVD ISO, ale tato příručka se zaměří na RHEL/CentOS 8/7 pomocí Vsftpd pouze server.
Požadavky
Na straně serveru
RHEL/CentOS 8/7 minimální instalace s Vsftpd server a binární obraz DVD ISO umístěný na DVD/USB řídit.
- Instalace CentOS 8 Server
- Instalace serveru RHEL 8
- Instalace CentOS 7.0
- Instalace RHEL 7.0
Na straně klienta
Stáhněte si RHEL/CentOS 8/7 minimální obraz ISO, který lze získat z následujících odkazů.
- Stáhněte si CentOS 8 ISO Image
- Stáhněte si CentOS 7 ISO Image
- Stáhněte si obrázek RHEL 8 ISO
- Stáhněte si obrázek RHEL 7 ISO
Krok 1:Příprava síťových zdrojů na – straně serveru
1. Prvním krokem bude instalace Vsftp serveru na vašem serveru CentOS/RHEL zadáním následujícího příkazu yum.
# yum install vsftpd
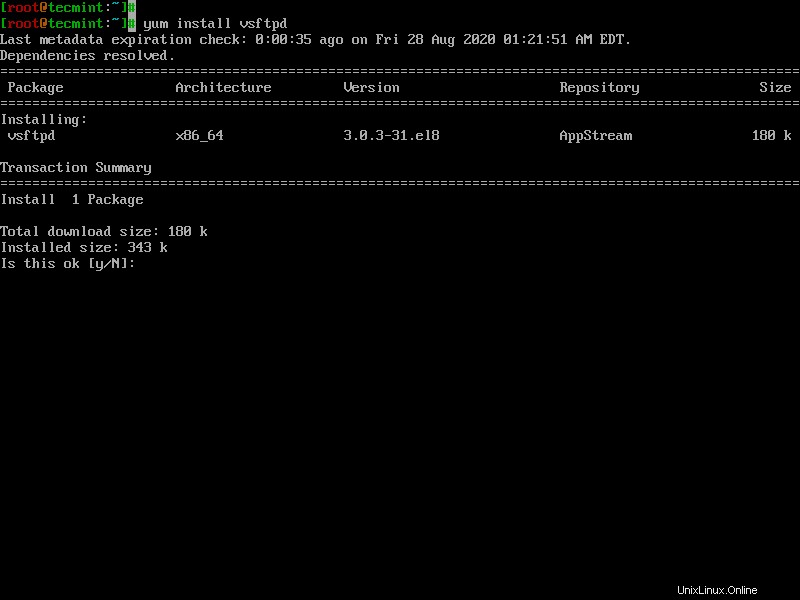
2. Po Vsftpd binární balíček je nainstalován při spuštění systému, povolení a ověření stavu služby.
# systemctl start vsftpd # systemctl enable vsftpd # systemctl status vsftpd
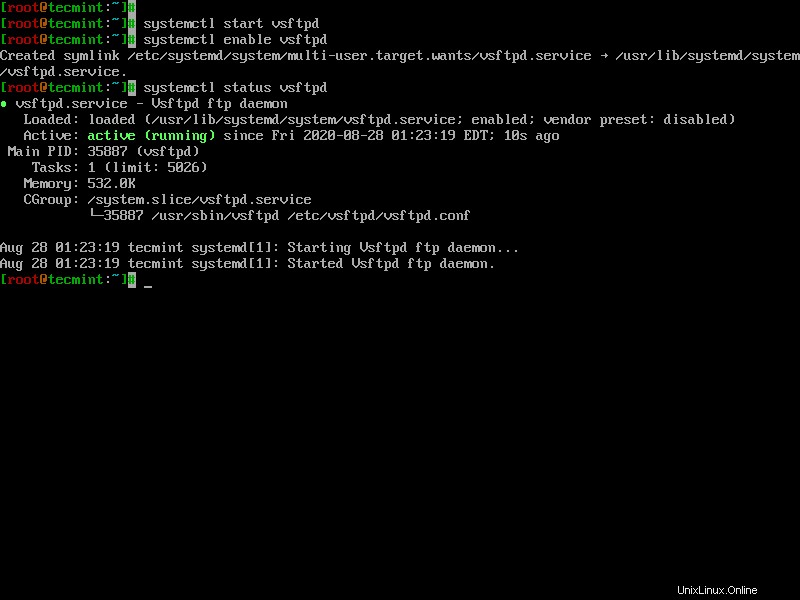
3. Dále získejte externí IP adresu vašeho systému pomocí příkazu IP nebo ifconfig, že později budete potřebovat přistupovat ke svým síťovým zdrojům ze vzdáleného umístění.
# ip addr show OR # ifconfig
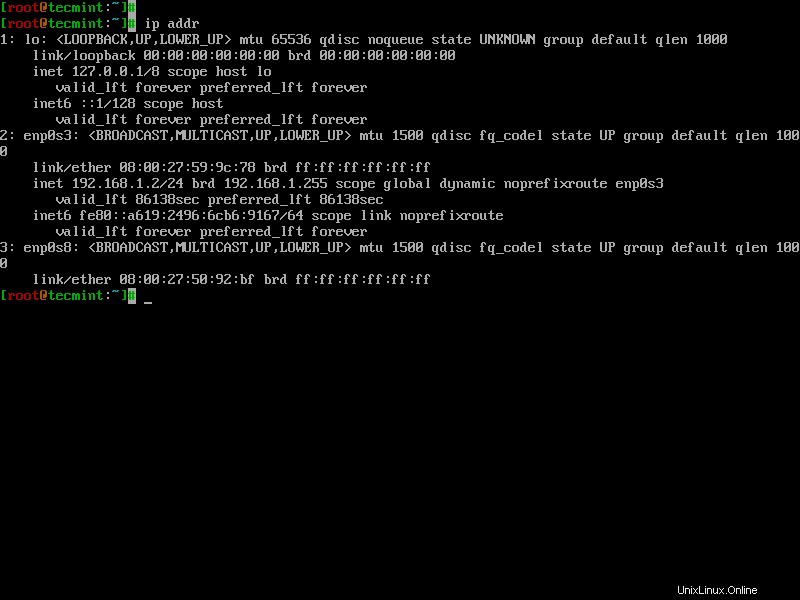
4. Chcete-li zpřístupnit server Vsftp pro vnější připojení, přidejte do systému pravidlo brány firewall pro otevření portu 21 pomocí následujícího příkazu a restartujte bránu firewall, aby se nové pravidlo použilo, pokud jste přidali trvalý příkaz.
# firewall-cmd --add-service=ftp --permanent # systemctl restart firewalld
5. Za předpokladu, že jste si již stáhli RHEL /CentOS 8/7 binární obraz DVD ISO, vložte jej na jednotku DVD-ROM/USB vašeho počítače a připojte jej jako smyčku s atributy pouze pro čtení k cestě serveru Vsftp – pro vsftpd je obvykle umístění /var/ftp/pub/ pomocí následujícího příkazu.
# mount -o loop,ro /dev/sr0 /var/ftp/pub/ [Mount DVD/USB] OR # mount -o loop,ro path-to-isofile /var/ftp/pub/ [If downloaded on the server]
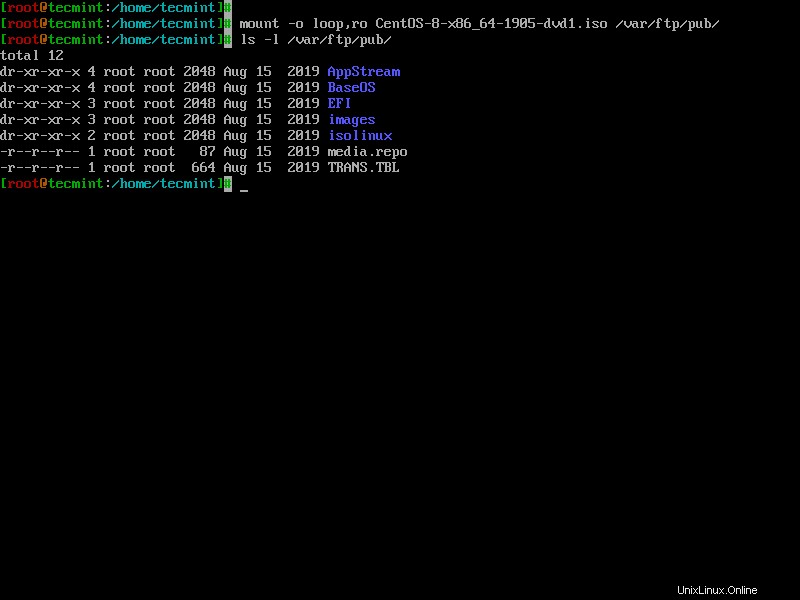
6. Chcete-li vidět dosavadní výsledek, otevřete prohlížeč ze vzdáleného umístění a přejděte na adresu ftp://system_IP/pub/ pomocí protokolu FTP.
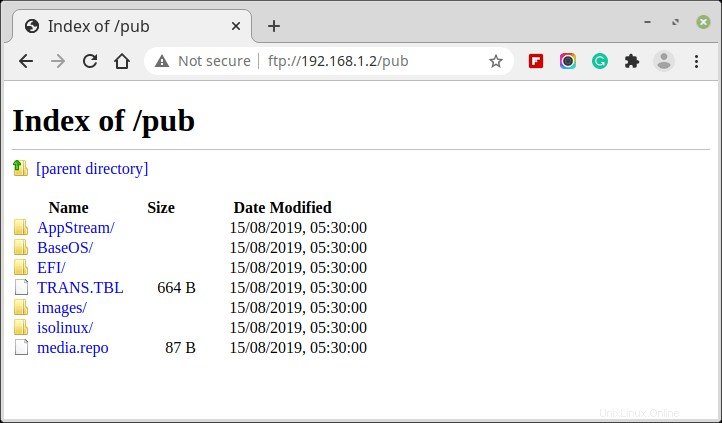
Jak můžete vidět na snímku obrazovky výše, měl by se objevit adresář instalačního stromu s extrahovaným obsahem binárního ISO obrazu DVD. Nyní Síťové zdroje FTP jsou připraveny k použití pro vzdálené instalace.
Krok 2:Přidejte zdroje síťové instalace do – Vzdálení klienti
6. Nyní je čas nainstalovat RHEL/CentOS 8/7 na jiných počítačích, které používají jako Instalaci zdroje FTP výše nakonfigurovaný server. Na systému, na kterém budete provádět instalaci RHEL/CentOS 8/7 vložte minimální zaváděcí binární obraz ISO na jednotku DVD-ROM/USB, pro vytvoření spouštěcí jednotky USB použijte Unetbootin Bootable nebo Rufus nástroj.
Používáme stejný postup, jaký je popsán v našich dřívějších článcích pro RHEL/CentOS 8/7 instalační proces, ale mírně změňte v Shrnutí instalace objednávka.
Poté, co nakonfigurujete Datum a čas , Klávesnice a Jazyk , přesuňte Síť a název hostitele a přepněte svou systémovou ethernetovou kartu do polohy ZAPNUTO k automatickému získání konfigurace sítě a získání připojení k síti, pokud máte v síti DHCP server nebo jej nakonfigurujete se statickou IP adresou.
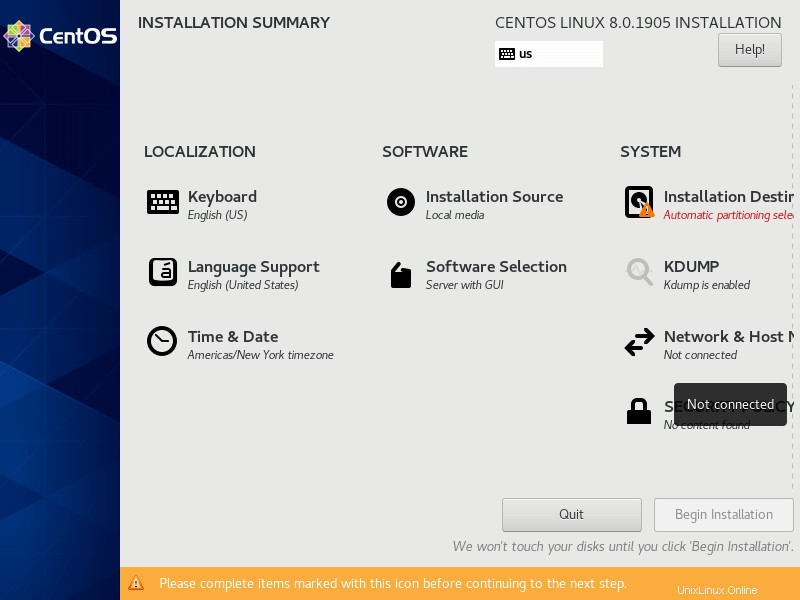
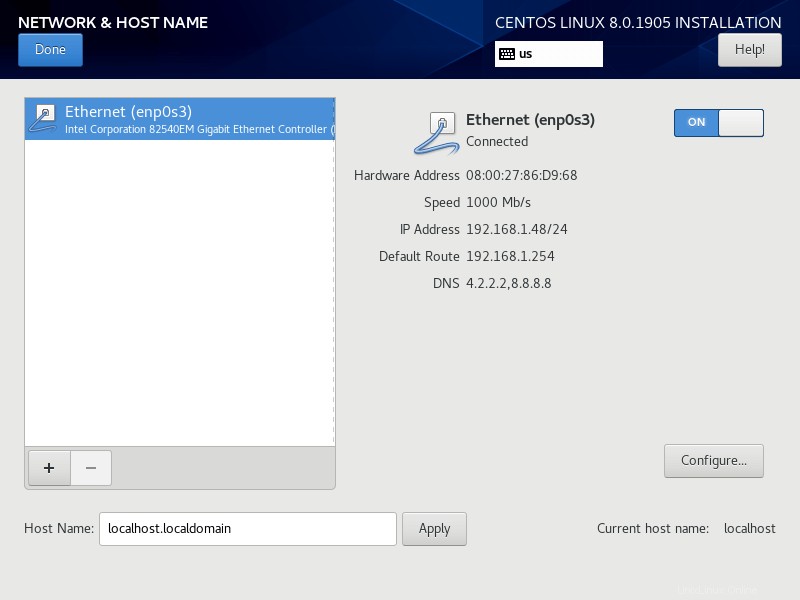
7. Poté, co je síťová karta aktivní a funkční, je čas přidat zdroje síťové instalace. Přejděte na Software -> Zdroj instalace z Přehled instalace Jídelní lístek. Vyberte Zdroje síťové instalace pomocí protokolu FTP a přidejte zdroje nakonfigurované dříve s IP adresou a cestou FTP serveru, jako na obrázku níže.
ftp://remote_FTP_IP/pub/
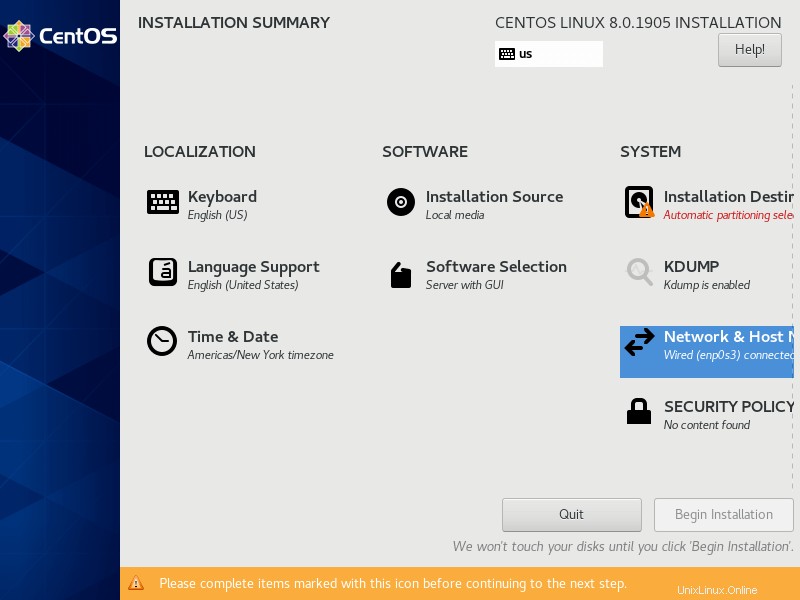
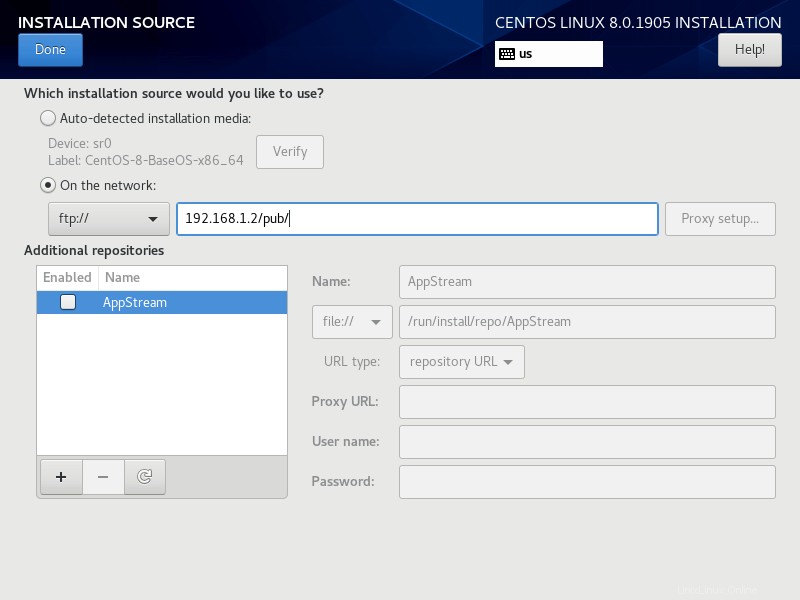
8. Po přidání zdrojů síťové instalace klepněte výše na Hotovo aplikujte změny a počkejte, až instalační program rozpozná a automaticky nakonfiguruje vaše síťové zdroje. Poté, co je vše nakonfigurováno, můžete pokračovat v instalační proceduře stejným způsobem, jako byste používali lokální binární DVD ISO obraz.
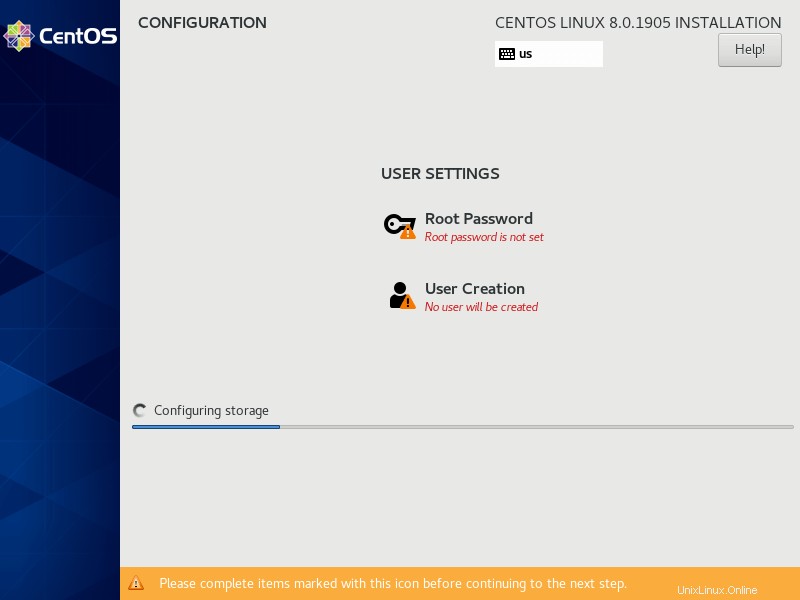
9. Dalším způsobem, jak přidat síťové zdroje, je nastavit je z příkazového řádku v nabídce spouštění stisknutím klávesy TAB stiskněte v nabídce Boot pro přidání dalších možností do vašeho instalačního procesu a připojte následující řádek.
ip=dhcp inst.rep=ftp://192.168.1.70/pub/
- ip=dhcp -> automaticky spustí vaši síťovou kartu a nakonfiguruje se pomocí metody DHCP.
- inst.rep=ftp://192.168.1.70/pub/ -> IP adresa a cesta vašeho FTP serveru, která obsahuje instalační zdroje připojené na DVD.
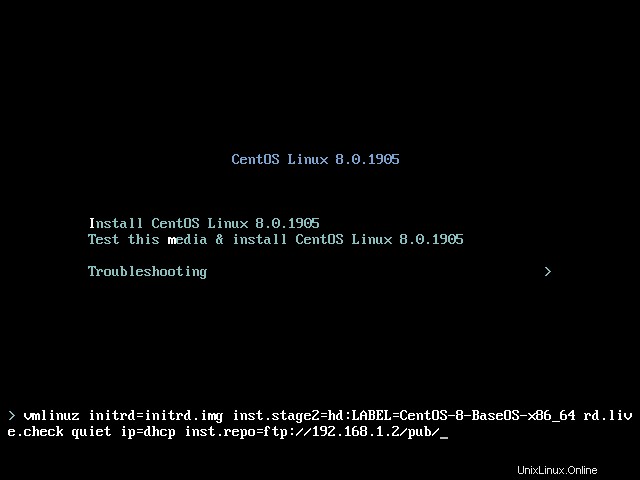
10. Po dokončení úprav příkazového řádku Boot stiskněte Enter klíč ke spuštění procesu instalace a zdroje instalace sítě FTP by se měly automaticky nakonfigurovat a měly by se objevit v souhrnu instalace.
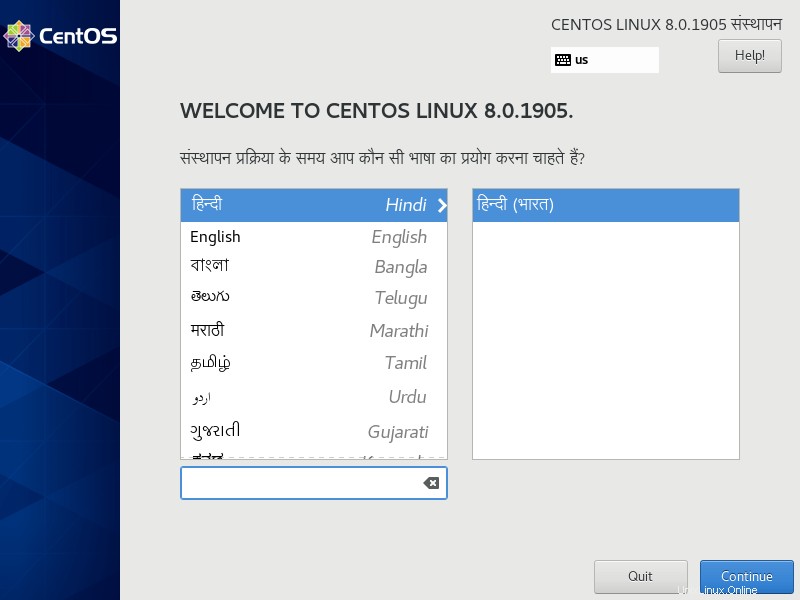
Ačkoli tento tutoriál představuje pouze použití síťového umístění pro instalaci zdrojů pouze protokolu FTP, stejným způsobem můžete použít i jiné protokoly, jako je HTTPS a HTTP, jedinou změnou je protokol NFS, který používá kopii binárního DVD ISO. obrázek na exportované cestě nakonfigurované v /etc/exports bez nutnosti připojovat ISO obraz DVD do vašeho systému.