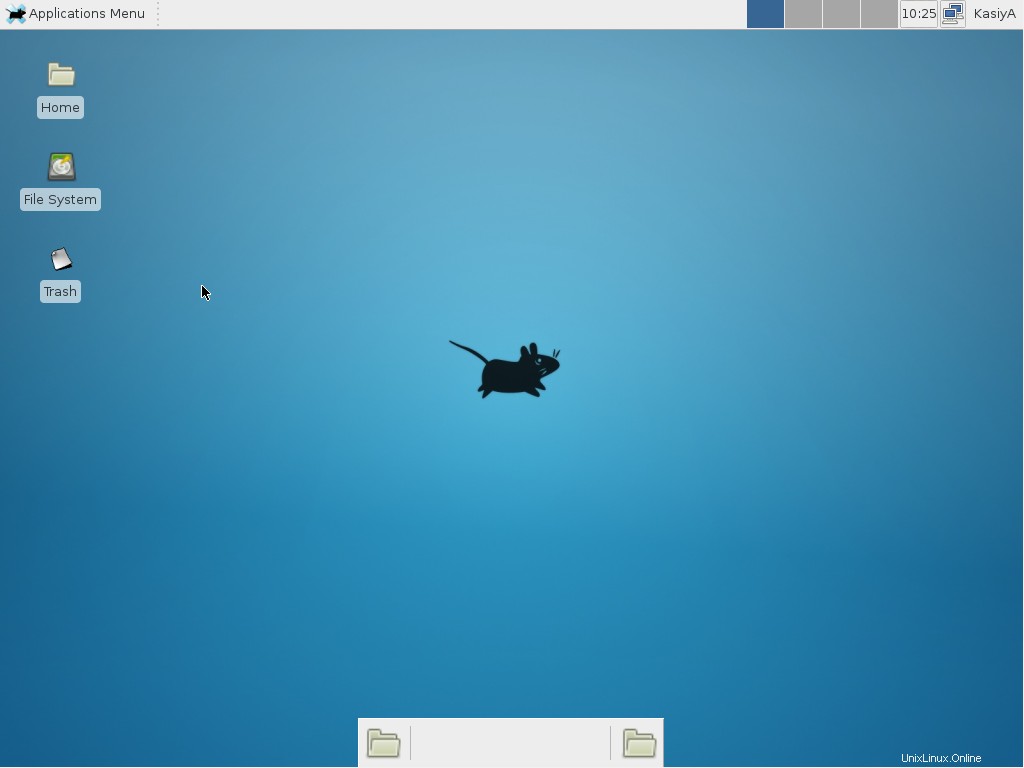Nedávno jsem nainstaloval CentOS 7 (minimální instalace bez GUI) a nyní do něj chci nainstalovat prostředí GUI.
Jak mohu nainstalovat Desktop Environments na dříve nainstalovaný CentOS7, aniž bych jej znovu instaloval?
Přijatá odpověď:
1. Instalace GNOME-Desktop:
-
Nainstalujte si pracovní prostředí GNOME zde.
# yum -y groups install "GNOME Desktop" -
Po dokončení instalace zadejte příkaz jako níže:
# startx -
Spustí se pracovní prostředí GNOME. Při prvním spuštění se spustí počáteční nastavení a musíte jej poprvé nakonfigurovat.
- Nejprve vyberte jazyk systému.
- Vyberte typ klávesnice.
- Pokud chcete, přidejte online účty.
- Nakonec klikněte na „Začít používat CentOS Linux“.
-
Pracovní prostředí GNOME začíná následovně.
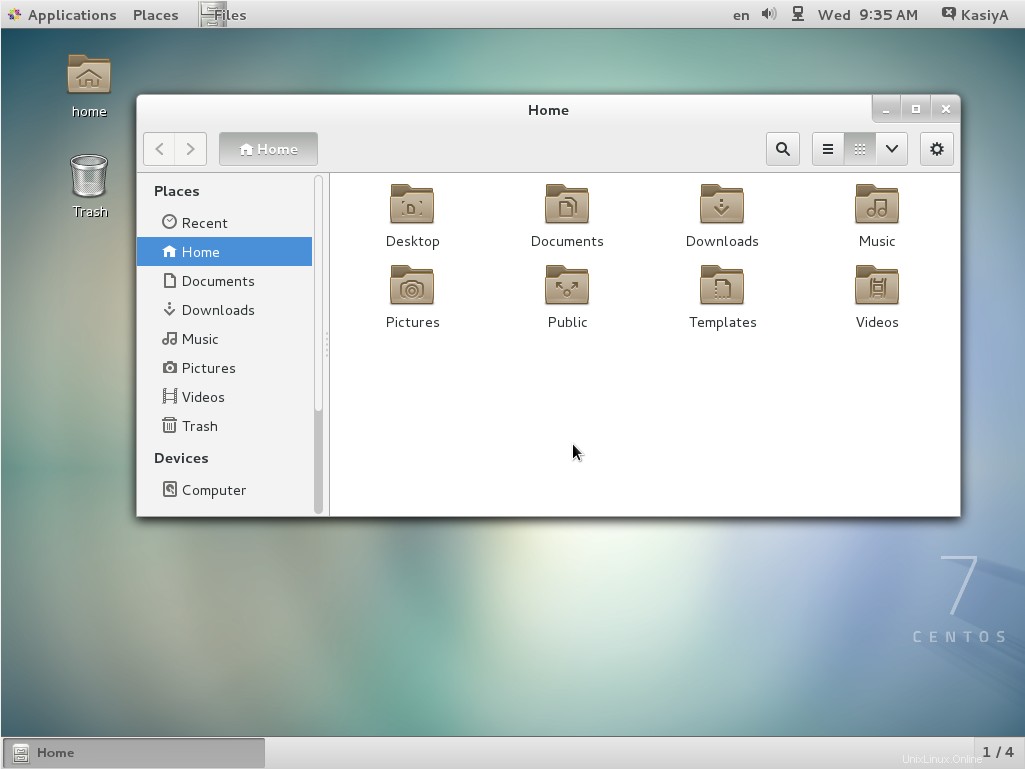
Jak používat prostředí GNOME?
Výchozí plocha GNOME CentOS 7 začíná v klasickém režimu ale pokud chcete používat GNOME Shell, nastavte takto:
Možnost A: Pokud spustíte GNOME pomocí startx , nastavte následovně.
# echo "exec gnome-session" >> ~/.xinitrc
# startx
Možnost B: nastavit systémové grafické přihlášení systemctl set-default graphical.target (více informací) a restartujte systém. Po spuštění systému
- Klikněte na tlačítko, které se nachází vedle tlačítka „Přihlásit se“.
- V seznamu vyberte „GNOME“. (Výchozí nastavení je GNOME Classic)
- Klikněte na „Přihlásit se“ a přihlaste se pomocí prostředí GNOME.
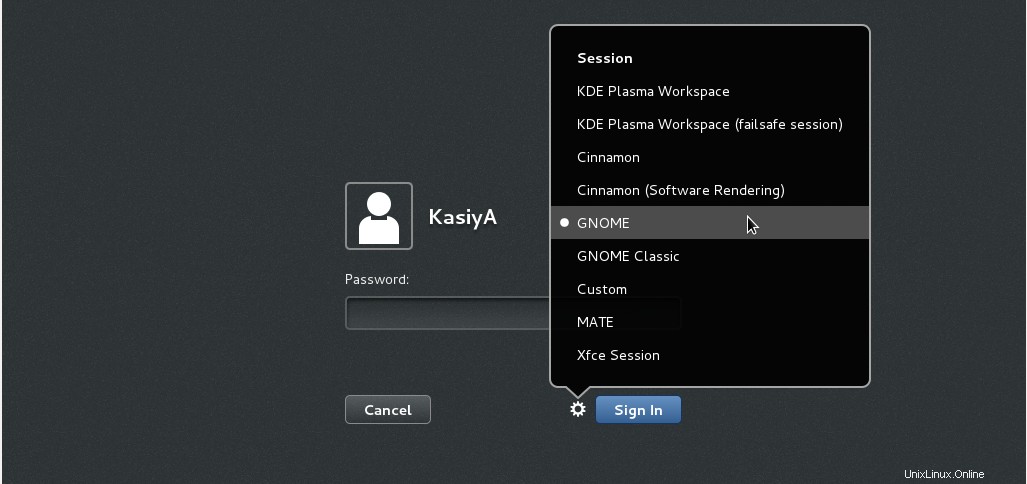
- Prostředí GNOME se spustí následovně:
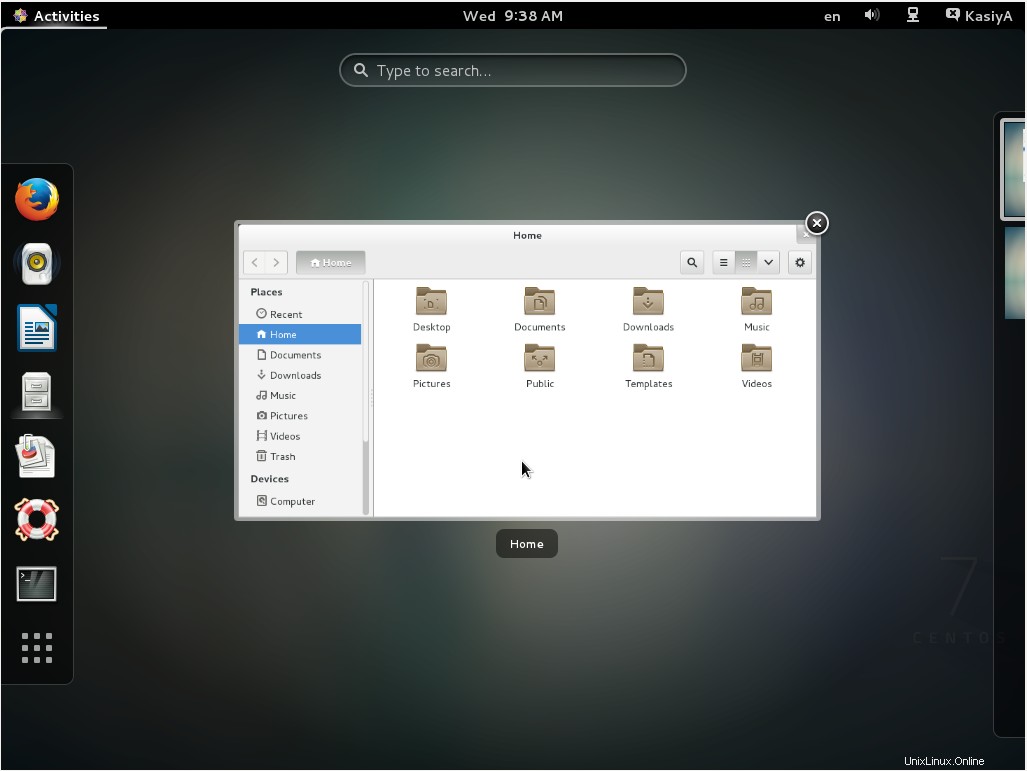
2. Instalace KDE-Desktop:
-
Nainstalujte KDE Desktop Environment zde.
# yum -y groups install "KDE Plasma Workspaces" -
Po dokončení instalace zadejte příkaz jako níže:
# echo "exec startkde" >> ~/.xinitrc # startx - KDE Desktop Environment začíná následovně:
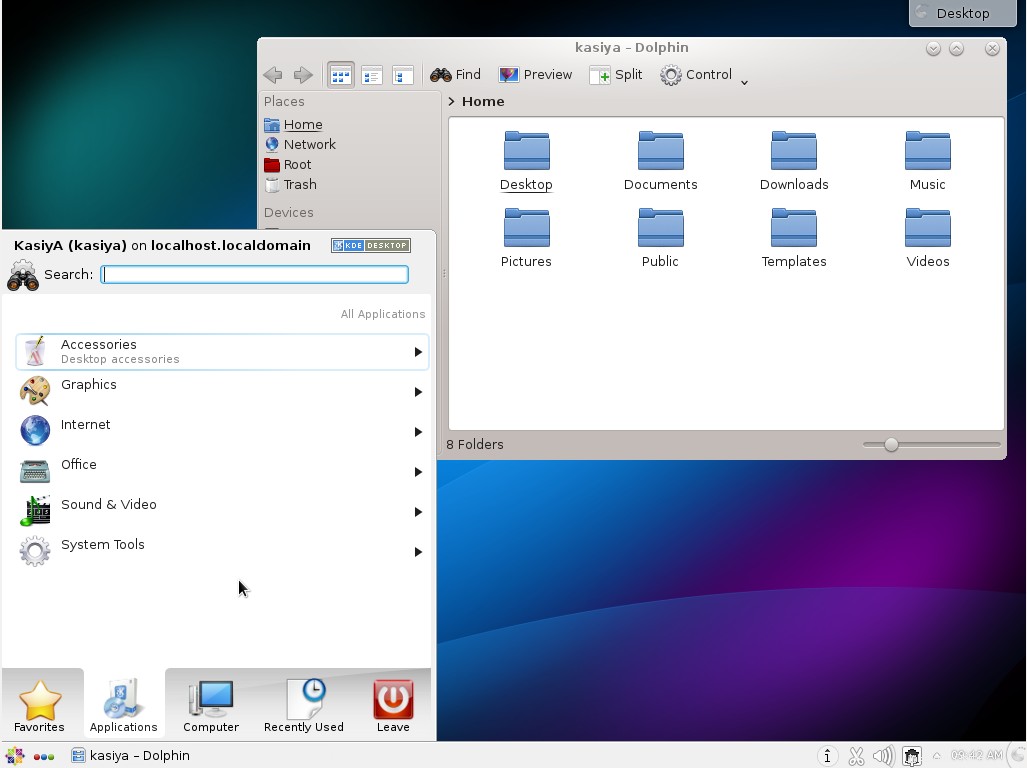
3. Instalace prostředí Cinnamon Desktop Environment:
-
Nainstalujte Cinnamon Desktop Environment zde.
Nejprve přidejte úložiště EPEL (úložiště EPEL, které poskytuje projekt Fedora.)
Další balíčky pro Enterprise Linux (EPEL)-
Jak přidat úložiště EPEL?
# yum -y install epel-release # sed -i -e "s/]$/]npriority=5/g" /etc/yum.repos.d/epel.repo # set [priority=5] # sed -i -e "s/enabled=1/enabled=0/g" /etc/yum.repos.d/epel.repo # for another way, change to [enabled=0] and use it only when needed # yum --enablerepo=epel install [Package] # if [enabled=0], input a command to use the repository -
A nyní nainstalujte prostředí Cinnamon Desktop Environment z úložiště EPEL:
# yum --enablerepo=epel -y install cinnamon*
-
-
Po dokončení instalace zadejte příkaz jako níže:
# echo "exec /usr/bin/cinnamon-session" >> ~/.xinitrc # startx -
Spustí se prostředí Cinnamon Desktop Environment. Při prvním spuštění se spustí počáteční nastavení a musíte jej poprvé nakonfigurovat.
- Nejprve vyberte jazyk systému.
- Vyberte typ klávesnice.
- Pokud chcete, přidejte online účty.
- Nakonec klikněte na „Začít používat CentOS Linux“.
-
Cinnamon Desktop Environment začíná následovně.
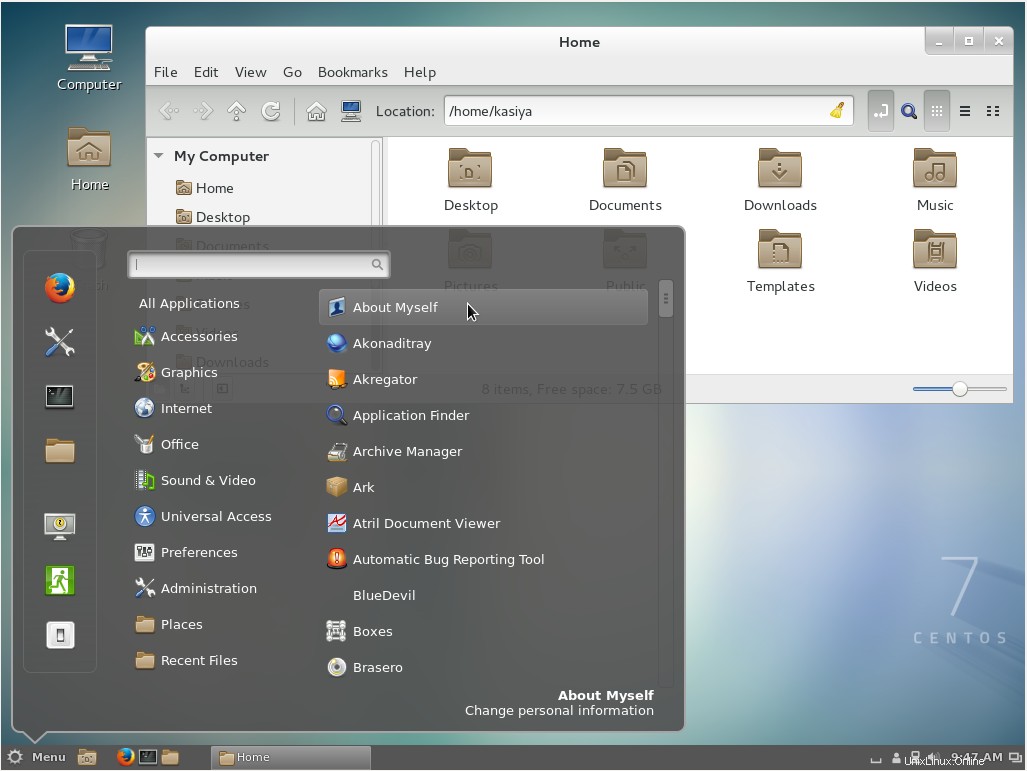
4. Instalace prostředí MATE Desktop Environment:
-
Zde si nainstalujte prostředí MATE Desktop Environment (budete muset předem přidat úložiště EPEL, jak je vysvětleno výše).
# yum --enablerepo=epel -y groups install "MATE Desktop" -
Po dokončení instalace zadejte příkaz jako níže:
# echo "exec /usr/bin/mate-session" >> ~/.xinitrc # startx - Spustí se prostředí MATE Desktop Environment.
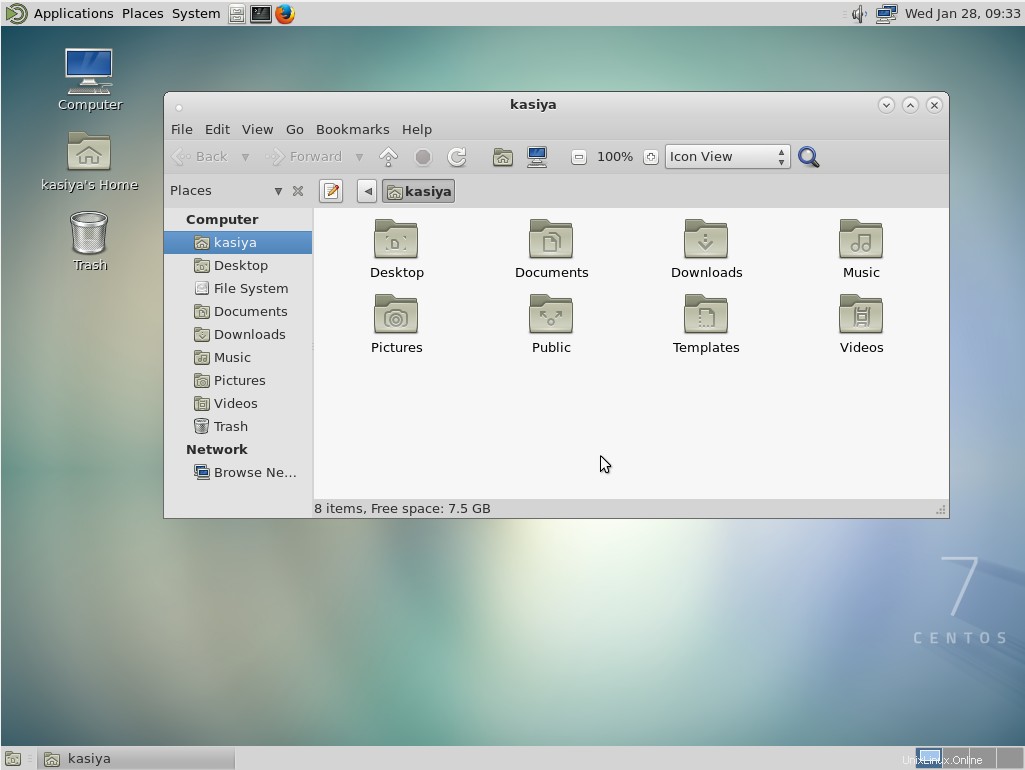
5. Instalace Xfce Desktop Environment:
-
Zde si nainstalujte Xfce Desktop Environment (Předtím budete muset přidat úložiště EPEL jako výše v instalaci „Cinnamon“).
# yum -y groupinstall X11 # yum --enablerepo=epel -y groups install "Xfce" -
Po dokončení instalace zadejte příkaz jako níže:
# echo "exec /usr/bin/xfce4-session" >> ~/.xinitrc # startx - Spustí se prostředí Xfce Desktop Environment.