Snímek virtuálních strojů
Snímek je pohled na operační systém virtuálního stroje a aplikace na kterémkoli nebo všech dostupných discích v daném okamžiku. Správce může před provedením změn na virtuálním počítači pořídit snímek. To může chránit před chybami, které mohou mít nezamýšlené následky. Pokud dojde k problému, může správce vrátit stav virtuálního počítače do stavu zaznamenaného snímkem.
Red Hat Virtualization umožňuje pořizovat živé snímky běžících virtuálních strojů i snímky zastavených virtuálních strojů. RHVM podporuje několik snímků stavu virtuálního počítače, ale současně může používat pouze jeden snímek.
Můžete vypnout virtuální počítač a trvale vrátit obraz disku zpět na dřívější snímek. Když tak učiníte, RHVM zahodí všechny snímky pořízené později. Před provedením vrácení můžete dočasně zobrazit náhled konkrétního snímku jeho spuštěním, abyste potvrdili, že je to ten, který chcete použít.
Snímky lze také použít k vytvoření nových virtuálních strojů. Virtuální počítač můžete klonovat ze staršího snímku spíše než klonovat přímo z aktuálního virtuálního počítače. Klon je kopie tohoto virtuálního stroje na novém hardwaru. Výhodou a nevýhodou toho je, že může mít na novém virtuálním počítači specifická data a nastavení konfigurace ze starého virtuálního stroje. Alternativně můžete použít snímek k vytvoření „zapečetěné šablony“, kterou lze použít k vytvoření virtuálních strojů z bitové kopie, z níž byly tyto informace specifické pro daný stroj vymazány.
Vytvoření snímku virtuálního počítače
Red Hat Virtualization vám umožňuje ručně vytvářet snímky pro virtuální stroje pomocí portálu pro správu. Virtuální počítač potřebuje hostujícího agenta RHV k vytvoření konzistentního snímku.
Následující postup podrobně popisuje, jak vytvořit snímek pro virtuální počítač pomocí portálu pro správu.
1. Na kartě Virtuální stroje klepněte pravým tlačítkem na zdrojový virtuální stroj snímku. Z nabídky vyberte Vytvořit snímek. Zobrazí se okno s názvem Create Snapshot.
2. V okně Vytvořit snímek zadejte do pole Popis popis snímku. V části Disky k zahrnutí vyberte disky, které chcete zahrnout do snímku.
Pokud je virtuální stroj spuštěný, můžete zaškrtnutím políčka Uložit paměť uložit stav paměti virtuálního stroje do snímku. Výsledný snímek vypadá jako pozastavená verze virtuálního počítače.
Klepnutím na OK vytvořte snímek.
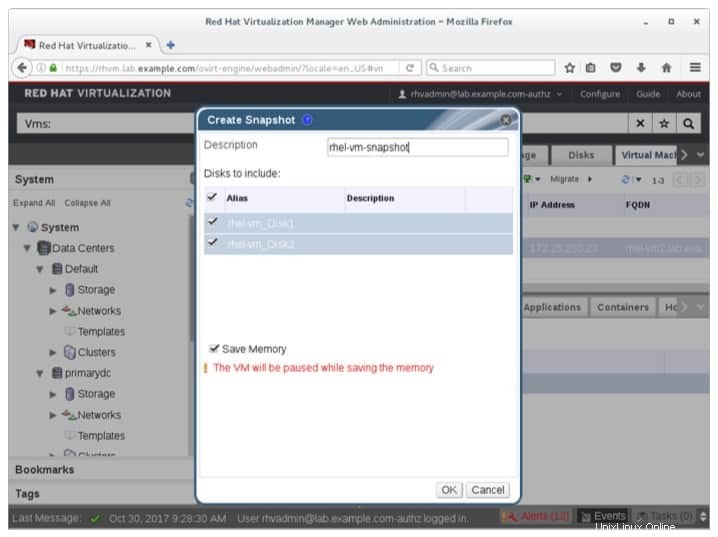
3. Sledujte kartu Snímky a ověřte, zda je hodnota pole Stav snímku v pořádku. Přechod této hodnoty z Uzamčeno na OK může trvat přibližně minutu.
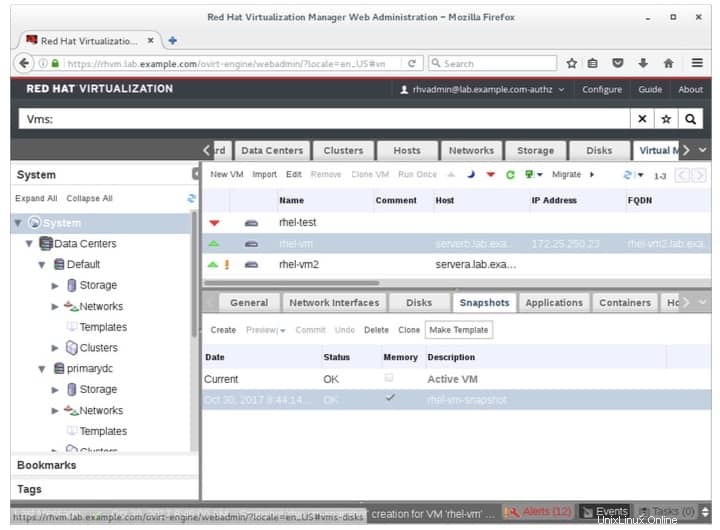
Návrat k předchozímu snímku
Jakmile budete mít snímek, můžete vypnout původní virtuální stroj a znovu jej spustit pomocí dřívějšího snímku. Máte možnost zobrazit náhled snímku předtím, než provedete vrácení zpět. V tomto režimu běží virtuální stroj pomocí virtuálního obrazu snímku. To vám umožní potvrdit, že jste vybrali správný snímek.
Až budete připraveni, můžete se trvale zavázat k vrácení. Když to uděláte, aktivní obraz virtuálního počítače se vrátí na tento snímek a všechny snímky novější než snímek vybraný pro vrácení budou trvale odstraněny.
Chcete-li zobrazit náhled a vrátit zpět stav virtuálního počítače pomocí snímku:
1. Na portálu pro správu klikněte na kartu Virtuální počítače. Vyberte svůj virtuální počítač ze seznamu a ujistěte se, že byl vypnutý.
2. Vyberte záložku Snímky pro váš virtuální stroj v dolní části rozhraní. Najděte snímek, který chcete obnovit, a vyberte jej ze seznamu.
3. Klepněte na položku Náhled. Pokud snímek uložil stav paměti, otevře se okno s poznámkou a dotazem, zda chcete obnovit paměť. Snímek se přesune do stavu V náhledu, což znamená, že je připraven ke spuštění.
4. V tomto okamžiku máte možnost dočasně spustit náhled. Jednoduše spusťte virtuální stroj. Když se rozhodnete, zda se vrátit k tomuto snímku nebo ne, můžete virtuální počítač znovu vypnout.
5. Pokud jste se rozhodli vrátit se k tomuto snímku trvale, klepněte na položku Potvrdit na kartě Snímky. Tím se trvale vrátí stav vašeho virtuálního počítače zpět na daný snímek a zahodí všechny snímky novější, než ke kterým jste se vrátili. Poté můžete virtuální počítač spustit normálním způsobem a restartovat jej.
Případně, pokud se rozhodnete nevrátit se k tomuto snímku, klepněte na položku Zpět na kartě Snímky. Snímek změní stav z V náhledu na OK a váš původní obrázek změní stav z Uzamčeno na OK. Opět můžete virtuální počítač spustit normálně, nebo se můžete pokusit vrátit zpět k jinému snímku.
POZNÁMKA :Rozhodnutí zavázat se ke konkrétnímu snímku je nevratné. Dříve aktuální stav obrazu a jakýkoli snímek novější než snímek, který jste potvrdili, a všechna data, která jsou pro ně jedinečná, jsou trvale ztraceny.Klonování virtuálního počítače ze snímku
Ke klonování virtuálního počítače lze použít jakýkoli existující snímek. Pamatujte, že klon je kopie tohoto virtuálního stroje vytvořená na novém hardwaru. Může být užitečné vytvořit klon ze snímku místo aktuálního virtuálního stroje, pokud chcete vytvořit kopii nějakého staršího stavu tohoto virtuálního stroje.
Chcete-li klonovat virtuální počítač z existujícího snímku:
1. Na Administračním portálu se přepněte na kartu Virtuální stroje. Vyberte svůj virtuální počítač ze seznamu.
2. Vyberte záložku Snímky pro váš virtuální stroj v dolní části rozhraní. Najděte snímek, který chcete klonovat, a vyberte jej ze seznamu.
3. Klepněte na položku Klonovat. Otevře se nové okno, Clone VM from Snapshot, které je velmi podobné oknu New Virtual Machine. Minimálně nastavte název pro klonovaný virtuální počítač. Můžete si přizpůsobit i další detaily. Poté kliknutím na OK vytvořte klonovaný virtuální počítač.
Sledujte stav virtuálního stroje na kartě Virtuální stroje. Jakmile se jeho stav přepne na Down, můžete spustit nový počítač.
POZNÁMKA :Klonovaný virtuální počítač může mít stále data ze zdrojového obrazu. Možná to nebudete chtít, pokud se pokoušíte vytvořit nový virtuální stroj s podobnou konfigurací, nikoli přesnou kopií. Alternativně můžete snímek použít k vytvoření zapečetěné šablony, která byla vyčištěna od jedinečných dat, a poté z této šablony vytvořit virtuální počítače. Šablonu lze vytvořit ze snímku pomocí položky Vytvořit šablonu namísto položky KlonovatOdstranění snímku
Následující postup podrobně popisuje, jak odstranit snímek pomocí portálu pro správu.
1. Na záložce Virtuální stroje vyberte řádek pro virtuální stroj spojený se snímkem. V dolní části rozhraní vyberte kartu Snímky. Vyberte snímek, který chcete odstranit, a klikněte na Smazat.
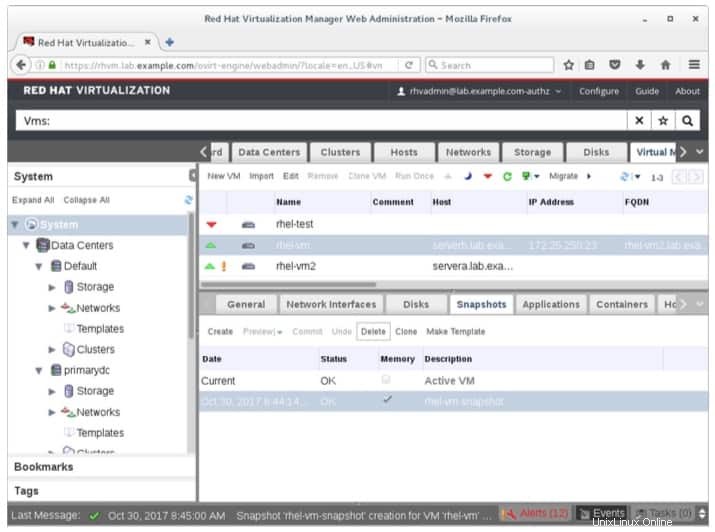
2. Otevře se okno s názvem Odstranit snímek pro potvrzení, že chcete daný snímek trvale odstranit. Pokud tak učiníte, klikněte na OK pro odstranění snímku.
3. Na kartě Snímky ověřte, že se snímek již nezobrazuje. Smazání snímku může trvat asi minutu.
Import a export obrázků virtuálních strojů ve virtualizaci RedHat