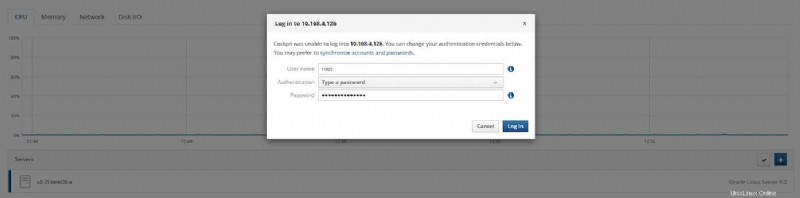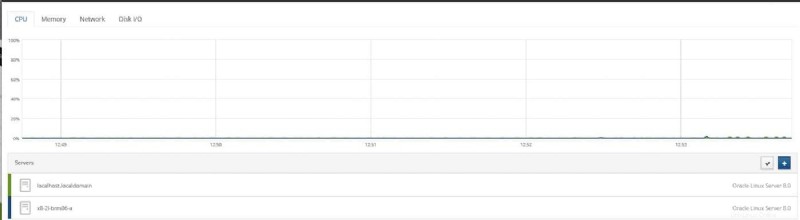Kroky na vysoké úrovni jsou popsány níže:
- Instalace modulu virtuálních strojů Cockpit
- Vytvoření virtuálního počítače v kokpitu
- Spuštění instalace
- Přidat další servery v Cockpit do montior
Webová konzole je standardně instalována na instalace Oracle Linux 8, pokud neprovedete minimální instalaci.
Webová konzole se ve výchozím nastavení nespouští, takže prvním krokem je povolit ji pomocí tohoto příkazu:
# systemctl enable --now cockpit.socket
Pokud kokpit není nainstalován, můžete jej nainstalovat pomocí příkazu:
# yum install cockpit # systemctl enable --now cockpit.socket
Ve výchozím nastavení není modul virtuálních strojů součástí standardní instalace Cockpit. Poté potřebujeme nainstalovat nějaké další balíčky, počínaje balíčkem cockpit-machines, který umožňuje správu virtuálních strojů z Web Console:
# yum install cockpit-machines
Dalším krokem je otevření webového prohlížeče, v kokpitu použijte port:9090 například:
Přístup k příkladu webové konzole kokpitu:https://[ip-host-ip]:9090 .
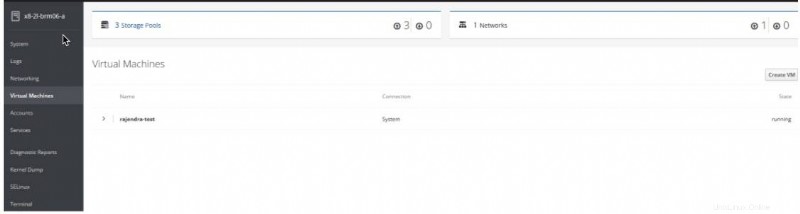
Přihlaste se do Web Console pomocí účtu root nebo pomocí jiného uživatelského účtu. Pokud používáte jiný účet, který má nastavení přístupu sudo, můžete zaškrtnout políčko „Znovu použít moje heslo pro privilegované úlohy“, aby webová konzole používala sudo pro privilegované úlohy.
Po přihlášení klikněte na možnost Virtuální stroje v nabídce vlevo. Pokud tuto možnost v nabídce nevidíte, ověřte, zda jste nainstalovali balíček cockpit-machines, jak bylo uvedeno dříve. Chcete-li vytvořit virtuální počítač v aplikaci Cockpit, klepněte na tlačítko Vytvořit nový virtuální počítač.
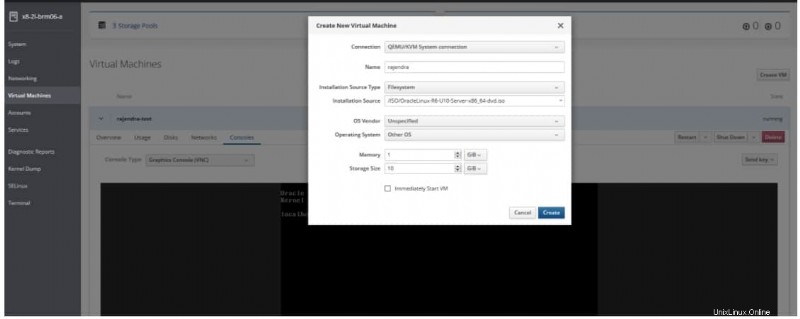
V dialogovém okně zadejte název počítače a zvolte, zda je instalační médium ve formě ISO přístupného přes URL nebo cestu k místnímu souborovému systému. V ideálním případě vyberte pro hosta také informace o dodavateli a typu operačního systému. I když to není nezbytné, pomůže to systému optimalizovat virtuální počítač pro hosta.
Jakmile klikneme na Vytvořit, virtuální počítač se automaticky spustí, protože jsme zaškrtli možnost Okamžitě spustit virtuální počítač, a přeneseme se do konzole nově vytvořeného virtuálního počítače. Určete také velikost virtuálního disku, který se má použít pro instalaci operačního systému, a množství paměti, která má být virtuálnímu počítači přidělena:
Na kartě Přehled můžeme vidět základní informace o virtuálním počítači, jako je paměť, vCPU, pořadí spouštění atd.:
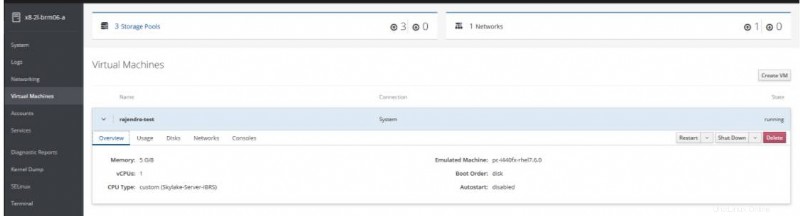
Pro přístup ke vzdálenému stroji (musíme nainstalovat Cockpit na všechny vzdálené servery Linuxu, abychom mohli monitorovat), může Cockpit spravovat více serverů současně. Kliknutím na tlačítko Dashboard v horní části zobrazíte seznam serverů spravovaných aplikací Cockpit. Všechny servery uvidíte na kartě „Servery“.
Chcete-li přidat nový server, klikněte na znaménko + (plus) na kartě Servery. Zadejte IP adresu vašeho vzdáleného serveru, který chcete monitorovat, a klikněte na Přidat další, klikněte na Připojit. Zadejte uživatelské jméno a heslo vzdáleného systému.
Gratulujeme! Úspěšně jsme přidali náš vzdálený systém. Nově přidané systémy uvidíte na kartě Servery v Dashboardu.