Máte videa, která potřebujete sestříhat, ale aplikace pro úpravu videa vám připadají příliš složité? Flowblade je minimální aplikace pro úpravu videa navržená tak, aby vám umožnila rychle a snadno sestavit střih vašeho videa.
Úprava videa může být náročná. Je toho hodně k přemýšlení, spousta záběrů ke kontrole, příběh, který chcete vyprávět, a je tu software, který se musíte ke všemu ostatnímu naučit. Ve hře je však jeden společný rébus:Většina lidí potřebuje pouze asi 80 % toho, co je možné v aplikacích pro úpravu videa, a těchto 80 % každodenních úloh úprav můžete realizovat s přibližně 50 % zdrojů, které používá velký „profesionální“ editor. . V tom Flowblade opravdu exceluje. Je to jednoduchý editor, který dokáže dělat všechny základní úkoly, které potřebujete, a navíc docela dost dalšího. Zaměřuje se však na to podstatné, takže můžete začít s úpravami hned, a nikdy vás pravděpodobně nezahltí výběr z nabídky, který možná nikdy nepoužijete, natož abyste rozuměli.
Nainstalujte Flowblade v systému Linux
Flowblade je k dispozici ve většině distribucí Linuxu od vašeho správce balíčků. Na Fedoře, Mageii a podobných distribucích:
$ sudo dnf install flowbladeNa Elementary, Mint a dalších distribucích založených na Debianu:
$ sudo apt install flowbladeFlowblade však používám jako Flatpak.
Další zdroje pro Linux
- Cheat pro příkazy Linuxu
- Cheat sheet pro pokročilé příkazy systému Linux
- Bezplatný online kurz:Technický přehled RHEL
- Síťový cheat pro Linux
- Cheat sheet SELinux
- Cheat pro běžné příkazy pro Linux
- Co jsou kontejnery systému Linux?
- Naše nejnovější články o Linuxu
Výběr pracovního postupu
Když Flowblade spustíte poprvé, vyzve vás k výběru výchozího pracovního postupu. Neexistuje žádná správná nebo špatná odpověď, ale možná ještě nevíte, jaký styl úprav preferujete. Předpokládejme, že jste zvyklí na tradiční offline střih filmů. V takovém případě Film pracovní postup vám bude připadat přirozený a umožní vám většinou pracovat s každým klipem na monitoru ve stylu Moviola s akcemi vkládání a přepisování zacílenými na konkrétní stopy na časové ose. To je náhodou můj preferovaný pracovní postup a s trochou cviku je to pravděpodobně nejrychlejší metoda, zejména pro hrubé sestavení metráže. Nicméně Standardní nastavení je skvělý univerzální pracovní postup, který usnadňuje procházení aplikace (a vašich záběrů) a zjišťování věcí za pochodu.
Pro tento článek používám Standardní nastavení a obecný pracovní postup.
Rozhraní Flowblade
Rozhraní Flowblade má čtyři hlavní součásti:
- Přihrádka na média v levém horním rohu
- Monitor vpravo nahoře
- Časová osa ve spodní části
- Vodorovný panel nástrojů přímo středem
Je toho víc, ale to jsou okenní panely, se kterými strávíte většinu času.
Import záznamu
Váš první krok je přímo před vámi v přihrádce na média:Kliknutím pravým tlačítkem přidáte média . Chcete-li své videozáznamy přenést do Flowblade, klikněte pravým tlačítkem do koše médií a vyberte možnost Přidat video, zvuk a obrázek . Při importu záznamu z pevného disku můžete být vyzváni ke změně profilu projektu. To není chyba. Znamená to pouze, že vaše kamera nezaznamenává video se stejným rozlišením a snímkovou frekvencí jako libovolné nastavení Flowblade. Je bezpečné nechat Flowblade přizpůsobit se vašemu videu.
Hrubá montáž
První střih videozáznamu se nazývá hrubá montáž, protože je to přesně ono:Rychlé a nepřesné sestavení videoklipů tak, aby vyprávěly příběh. Příběh možná není úplný, nemusí být elegantní a je delší, než by bylo potřeba, ale právě z vaší hrubé montáže vydolujete něco krásného. Nejprve však musíte na svou časovou osu dostat klipy, které nezbytně potřebujete, abyste mohli vyprávět svůj příběh.
Chcete-li si videoklip prohlédnout, poklepejte na jeho ikonu v přihrádce médií a otevřete jej na panelu monitoru klipu vpravo. Klip můžete přehrát na monitoru pomocí mezerníku pro spuštění a zastavení přehrávání nebo pomocí ovládacích tlačítek přehrávání v uživatelském rozhraní. Klepnutím na ukazatel průběhu monitoru můžete umístit svou přehrávací hlavu na libovolný konkrétní snímek. Protože na samém začátku a na konci klipu jsou obvykle záběry, které nepotřebujete (v těchto bodech obvykle umístíte kameru nebo voláte „akce“ nebo „střih“), můžete označit pouze část klipu musíte použít Označit a Označit nebo stisknutím I a O klávesy na klávesnici.
Jakmile vyberete dobrou část videozáznamu („dobrá“, což znamená část klipu, která přispívá k příběhu, který se snažíte vyprávět), můžete ji přesunout na svou časovou osu.
Práce na časové ose
Video můžete přetáhnout mezi V a Venku Kliknutím na snímek videa na monitoru a jeho umístěním na časovou osu se označí na vaší časové ose z monitoru klipu. Toto je rychlý a intuitivní způsob přidávání klipů na časovou osu, ale ve skutečnosti je to nejméně přesná metoda.
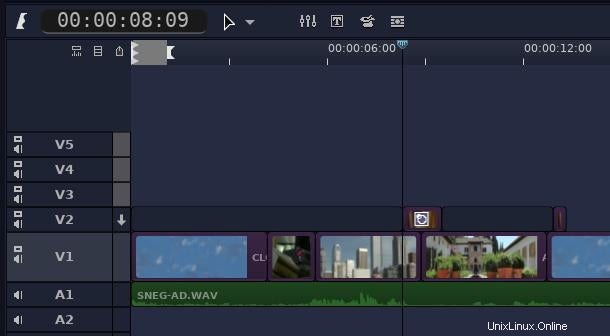
Připadá mi rychlejší a méně náchylné k chybám používat zkratky Vložit, Přepsat a Připojit. Jakmile označíte dobrou část klipu, můžete stisknout U pro připojení klipu k časové ose.
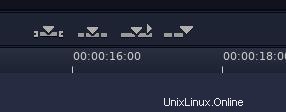
To znamená, že váš funkční pracovní postup je:
- Otevřete klip na monitoru klipu.
- Stiskněte I a O k označení dobrých částí.
- Stiskněte U pro přidání klipu na časovou osu.
Je to rychlý a efektivní způsob práce.
Pokud zapomenete důležitý klip, můžete místo úpravy přidat vložit úpravu. Umístěte přehrávací hlavu tam, kde potřebujete vložit klip do časové osy, a poté stiskněte Y pro odeslání klipu na vašem monitoru klipů do této pozice.
Všechny úpravy na časové ose probíhají v cílové stopě , která je označena ikonou šipky dolů. Ve výchozím nastavení je cílová stopa V1, takže většina vašeho počátečního příběhu je postavena tam.
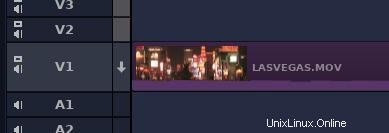
Vyprávějte svůj příběh pomocí Flowblade
Jak vylepšujete svůj příběh, můžete vylepšovat a stavět na své počáteční časové ose. Někdy to znamená, že budete muset změnit cílovou stopu a umístit sestříhané záběry nad hlavní děj. Jindy to může znamenat, že budete muset zkrátit nebo prodloužit klip, který je již na časové ose.
Chcete-li klip zkrátit nebo prodloužit, jakmile je na časové ose, dvakrát na něj klikněte a poté najeďte myší na hlavu nebo konec klipu, klikněte a přetáhněte, dokud to nedosáhnete přesně.
Export vašeho projektu
Chcete-li film sdílet s ostatními lidmi, musíte klipy na časové ose vykreslit do jednotného souboru filmu. Flowblade používá vyhrazenou Frontu pro dávkové vykreslování aplikace pro renderování, kterou spustíte z Flowblade. Ve skutečnosti jde o jiný výpočetní proces, takže můžete Flowblade zavřít, aniž byste zastavili vykreslování. Vykreslování na pozadí je jednou z mých oblíbených funkcí Flowblade.
Spuštění vykreslování ve Flowblade:
- Přejděte na Vykreslení a vyberte Přidat do fronty dávkového vykreslení .
- Klikněte na tlačítko Vykreslit na panelu přihrádky médií.
- Vyberte cílovou složku a název souboru pro film a klikněte na Vykreslit .
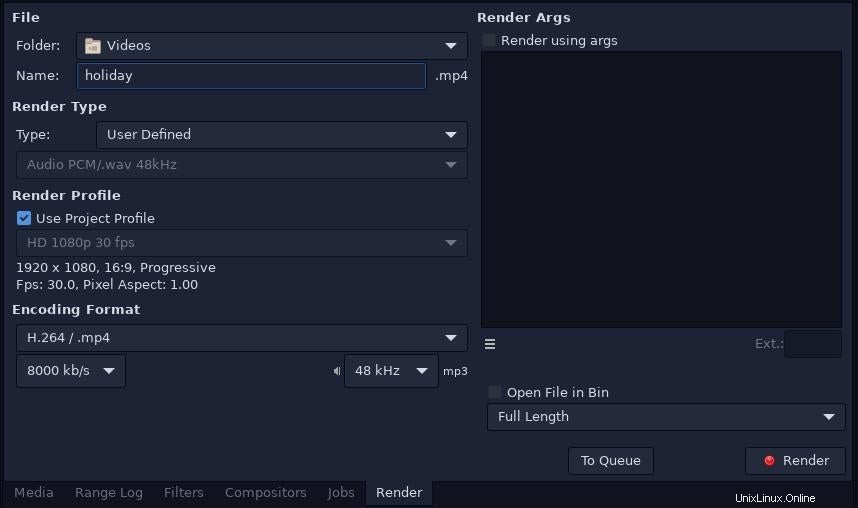
Rychlá a snadná úprava videa v systému Linux
Flowblade nabízí více než jen základní úpravy. Má video efekty a přechody, základní zvukový mix a možnost exportovat zvukové stopy do Ardoru pro speciální zvukový mix, více způsobů přidávání a odebírání klipů z časové osy a mnoho dalšího. Základy a rozhraní však zůstávají jednoduché, a to usnadňuje začít s úpravami od prvního spuštění, ať už se jedná o první úpravu videa, nebo pouze o první úpravy pomocí Flowblade. Flowblade vás udrží v proudu, bez ohledu na to, v jaké fázi úprav se nacházíte.