VirtualBox usnadňuje každému vyzkoušet Linux. K nastavení jednoduchého virtuálního stroje na hraní s Linuxem nepotřebujete ani zkušenosti s příkazovým řádkem. Pokud jde o virtuální stroje, jsem trochu náročný uživatel, ale tento článek ukáže i nováčkům, jak virtualizovat systém Linux. Kromě toho poskytuje přehled o tom, jak spustit a nainstalovat systém Linux pro účely testování s open source hypervizorem VirtualBox.
Podmínky
Než začnete, měli byste pochopit rozdíl mezi dvěma operačními systémy (OS) v tomto nastavení:
- Hostitelský systém: Toto je váš skutečný operační systém, na který instalujete VirtualBox.
- Systém hostů: Toto je systém, který chcete provozovat virtualizovaný na vašem hostitelském systému.
Oba systémy, hostitel i host, musí vzájemně spolupracovat, pokud jde o vstup/výstup, sítě, přístup k souborům, schránku, zvuk a video.
V tomto tutoriálu použiji Windows 10 jako hostitelský systém a Fedora 33 jako systém hostů .
Předpoklady
Další zdroje pro Linux
- Cheat pro příkazy Linuxu
- Cheat sheet pro pokročilé příkazy systému Linux
- Bezplatný online kurz:Technický přehled RHEL
- Síťový cheat pro Linux
- Cheat sheet SELinux
- Cheat pro běžné příkazy pro Linux
- Co jsou kontejnery systému Linux?
- Naše nejnovější články o Linuxu
Když mluvíme o virtualizaci, máme vlastně na mysli virtualizaci podporovanou hardwarem. Hardwarově podporovaná virtualizace vyžaduje kompatibilní CPU. Téměř každý běžný x86 CPU z poslední dekády má tuto funkci. AMD to nazývá AMD-V, a Intel to nazývá VT-x . Funkce virtualizace přidává některé další instrukce CPU a lze ji povolit nebo zakázat v systému BIOS.
Chcete-li začít s virtualizací:
- Ujistěte se, že je v systému BIOS povoleno AMD-V nebo VT-x.
- Stáhněte si a nainstalujte VirtualBox.
Příprava virtuálního počítače
Stáhněte si obrázek linuxové distribuce, kterou chcete vyzkoušet. Nezáleží na tom, zda se jedná o 32bitový nebo 64bitový obraz operačního systému. Můžete dokonce spustit obraz 64bitového operačního systému na 32bitovém hostitelském systému (samozřejmě s omezením využití paměti) a naopak.
Úvahy: Pokud je to možné, vyberte distribuci Linuxu, která je dodávána se správcem logických svazků (LVM). LVM odděluje souborový systém od fyzických pevných disků. To vám umožní zvětšit velikost pevného disku vašeho hostujícího systému, pokud vám dochází místo.
Nyní otevřete VirtualBox a klikněte na žluté Nové tlačítko:
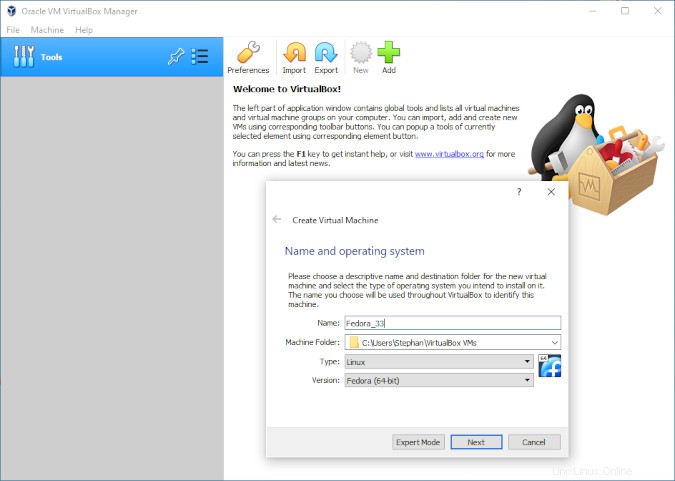
Dále nakonfigurujte, kolik paměti smí hostující OS používat:
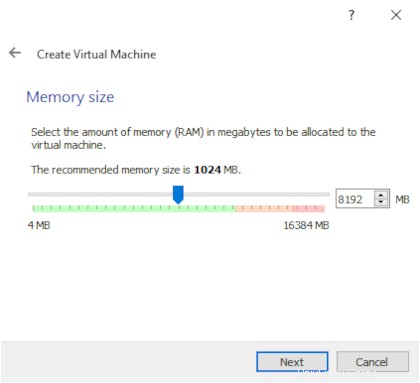
Moje doporučení:Nešetřete na paměti! Když je paměti málo, hostující systém začne stránkovat paměť z RAM na pevný disk, což extrémně zhorší výkon a odezvu systému. Pokud základní hostitelský systém spustí stránkování, možná si toho nevšimnete. Pro systém pracovní stanice Linux s grafickým desktopovým prostředím doporučuji alespoň 4 GB paměti.
Dále vytvořte pevný disk:
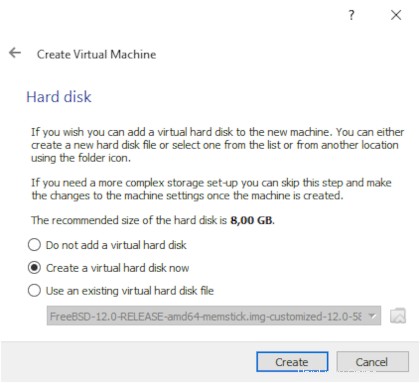
Vyberte výchozí možnost, VDI :
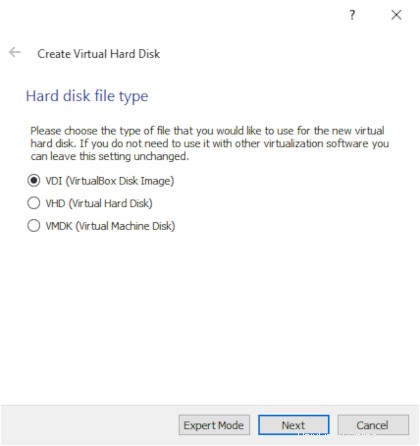
V tomto okně doporučuji zvolit dynamicky přidělené , protože to umožňuje později zvětšit velikost. Pokud zvolíte pevnou velikost , disk bude pravděpodobně rychlejší, ale nebudete jej moci upravit:
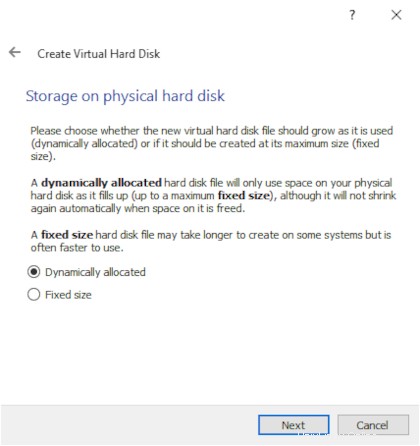
S distribucí Linuxu, která používá LVM, můžete začít s malým pevným diskem. Pokud vám dochází místo, můžete jej na požádání navýšit.
Poznámka :Web Fedory říká, že vyžaduje minimálně 20 GB volného místa na disku. Vřele doporučuji, abyste se této specifikace drželi. Vybral jsem si zde 8GB, abych mohl později předvést, jak jej navýšit. Pokud s Linuxem začínáte nebo nemáte s příkazovým řádkem zkušenosti, zvolte 20 GB.
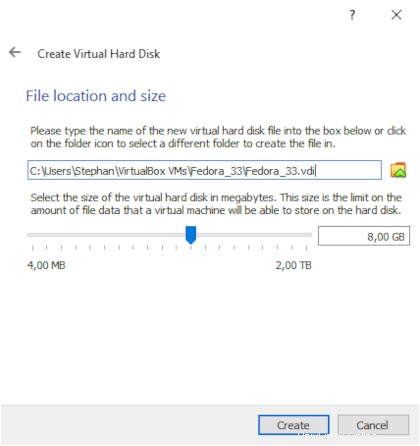
Po vytvoření pevného disku vyberte nově vytvořený virtuální počítač ze seznamu v hlavním okně VirtualBoxu a klikněte na Nastavení . V nabídce Nastavení přejděte na Systém a vyberte Procesor tab. Ve výchozím nastavení VirtualBox přiřadí hostujícímu systému pouze jedno jádro CPU. Na moderním vícejádrovém CPU by neměl být problém přiřadit alespoň dvě jádra, což výrazně zrychlí hostující systém:
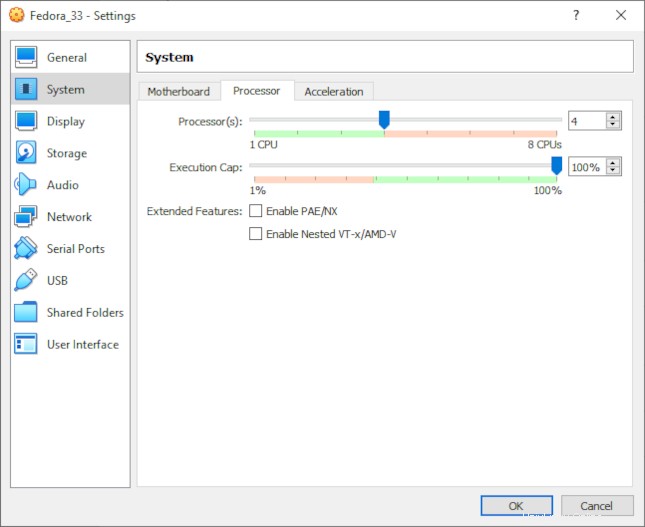
Nastavení síťového adaptéru
Další věcí, o kterou se musíte postarat, je nastavení sítě. Ve výchozím nastavení VirtualBox vytvoří jedno NAT připojení, které by mělo být pro většinu případů použití OK:
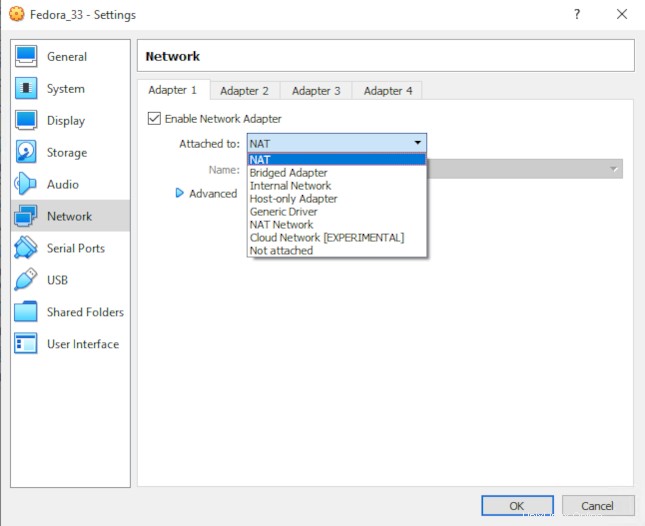
Můžete vytvořit více než jeden síťový adaptér. Zde jsou nejběžnější typy:
- NAT: Adaptér NAT provádí překlad síťové adresy. Zvenčí to vypadá, že hostitel a hostující systém používají stejnou IP adresu. Nemůžete přistupovat k systému hosta z hostitelského systému přes síť. (I když můžete definovat předávání portů pro přístup k určitým službám.) Když má váš hostitelský systém přístup k internetu, bude mít přístup také hostující systém. NAT nevyžaduje žádnou další konfiguraci.
- Vyberte NAT pokud potřebujete přístup k internetu pouze pro hostující systém.
- Přemosťovaný adaptér: Zde host a hostitelský systém sdílejí stejné fyzické ethernetové zařízení. Oba systémy budou mít nezávislé IP adresy. Zvenčí to vypadá, že v síti jsou dva samostatné systémy, oba sdílejí stejný fyzický ethernetový adaptér. Toto nastavení je flexibilnější, ale vyžaduje více konfigurace.
- Vyberte Přemosťovaný adaptér pokud chcete sdílet síťové služby hostujícího systému.
- Adaptér pouze pro hostitele: V této konfiguraci může hostovaný systém hovořit pouze s hostitelem nebo jinými systémy hosta běžícími na stejném hostiteli. Hostitelský systém se také může připojit k hostujícímu systému. Host nemá přístup k internetu ani fyzické síti.
- Vyberte Adaptér pouze pro hostitele pro pokročilé zabezpečení.
Přiřazení obrazu operačního systému
Přejděte na Úložiště a vyberte virtuální optickou jednotku. Klikněte na ikonu CD vpravo a vyberte Vybrat soubor na disku… . Poté přiřaďte stažený obraz distribuce Linuxu, který chcete nainstalovat:
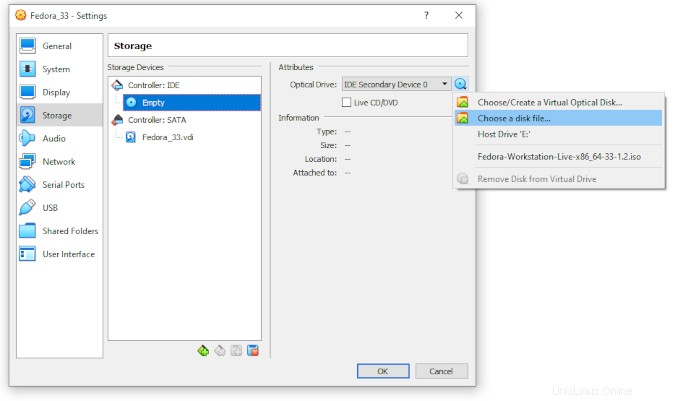
Instalovat Linux
Virtuální počítač je nyní nakonfigurován. Opusťte Nastavení a přejděte zpět do hlavního okna. Klikněte na Zelenou šipku (tj. tlačítko start). Virtuální počítač se spustí a zavede z virtuální optické jednotky a vy se ocitnete v instalačním programu své distribuce Linuxu:
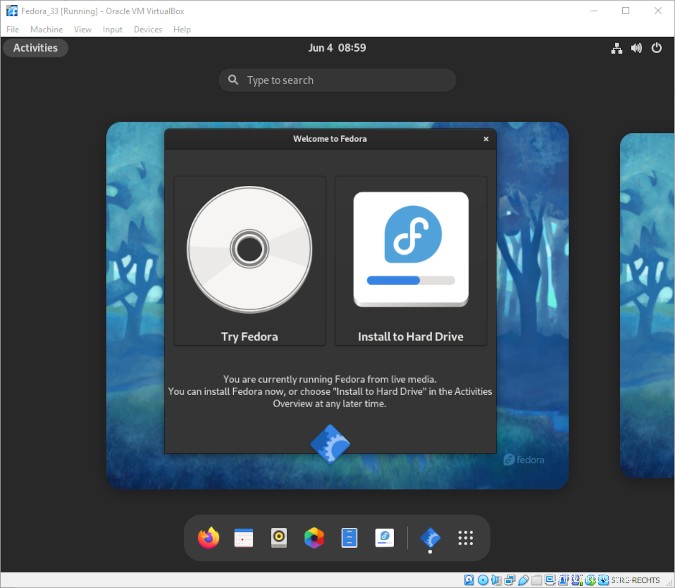
Rozdělení
Instalační program vás během procesu instalace požádá o informace o rozdělení. Zvolte Vlastní :
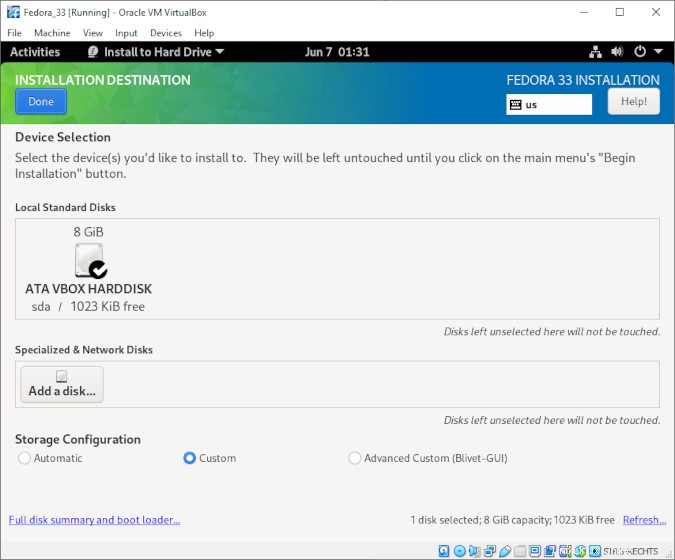
Poznámka: Předpokládám, že tento virtuální stroj vytváříte pouze pro testovací účely. Také se nemusíte starat o hibernaci pro váš hostující systém, protože tuto funkci implicitně poskytuje VirtualBox. Proto můžete vynechat swapovací oddíl, abyste ušetřili místo na disku na vašem hostitelském systému. Mějte na paměti, že v případě potřeby můžete později přidat odkládací oddíl. V Úvod do odkládacího prostoru v systémech Linux , David Both vysvětluje, jak přidat odkládací oddíl a vybrat správnou velikost.
Fedora 33 a novější nabízejí oddíl zram, komprimovanou část paměti používanou pro stránkování a odkládání. Velikost oddílu zram se na požádání mění a je mnohem rychlejší než oddíl pro odkládání pevného disku.
Aby to bylo jednoduché, přidejte tyto dva přípojné body:
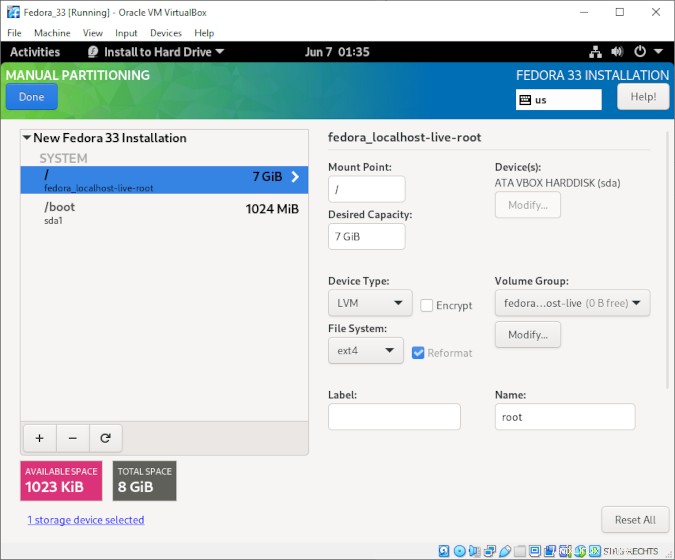
Použijte změny a pokračujte v instalaci.
Instalace doplňků pro hosty VirtualBox
Po dokončení instalace spusťte systém z pevného disku a přihlaste se. Nyní můžete nainstalovat doplňky VirtualBox Guest Additions, které zahrnují speciální ovladače zařízení a systémové aplikace, které poskytují:
- Sdílená schránka
- Sdílené složky
- Lepší výkon
- Volně škálovatelná velikost okna
Chcete-li je nainstalovat, klikněte na horní nabídku v části Zařízení a vyberte Vložit obraz CD s přídavky hostů… :
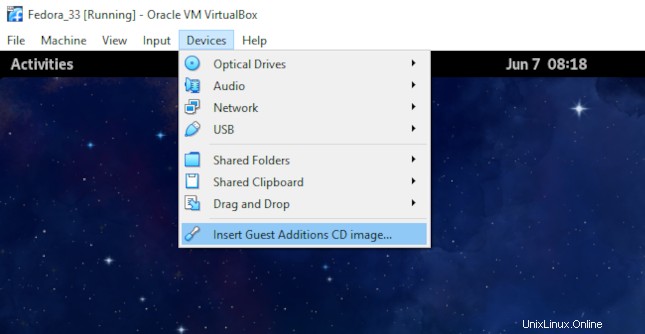
Na většině distribucí Linuxu je obraz CD s přídavky pro hosty připojen automaticky a jsou k dispozici v prohlížeči souborů. Fedora se vás zeptá, zda chcete spustit instalační skript. Klikněte na Spustit a zadejte své přihlašovací údaje k udělení práv root procesu:
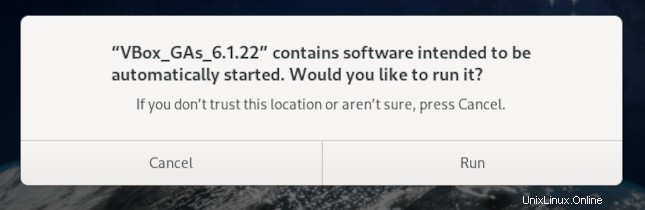
Po dokončení instalace restartujte systém.
LVM:Zvětšení místa na disku
Vytvoření 8GB pevného disku bylo hloupé rozhodnutí, protože Fedora rychle začala signalizovat, že na ní dochází místo:
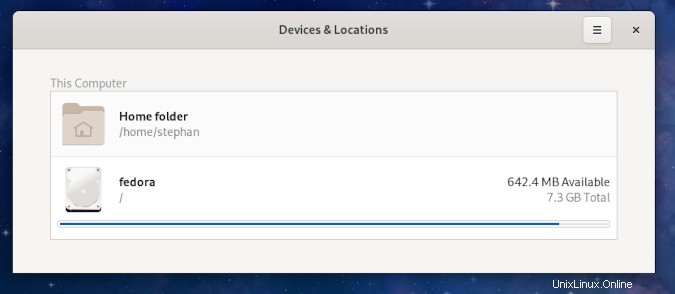
Jak jsem zmínil, doporučuje se místo na disku 20 GB a 8 GB je absolutní minimum pro spuštění instalace Fedory 33. Nová instalace bez dalšího softwaru (kromě doplňků pro hosta VirtualBox) zabere téměř celých 8 GB dostupného prostoru. V tomto stavu neotevírejte softwarové centrum GNOME ani nic jiného, co by mohlo stahovat soubory z internetu.
Naštěstí jsem se rozhodl použít LVM, takže tuto nehodu mohu snadno napravit.
Chcete-li zvětšit prostor souborového systému ve virtuálním počítači, musíte nejprve zvětšit virtuální pevný disk na vašem hostitelském systému.
Vypněte virtuální počítač. Pokud váš hostitelský systém používá Windows, otevřete příkazový řádek a přejděte do C:\Program Files\Oracle\VirtualBox . Změňte velikost disku na 12 000 MB pomocí následujícího příkazu:
VBoxManage.exe modifyhd "C:\Users\StephanA\VirtualBox VMs\Fedora_33\Fedora_33.vdi" --resize 12000Spusťte virtuální počítač a otevřete Disky užitečnost. Měli byste vidět nově vytvořené nepřiřazené volné místo. Vyberte možnost Volné místo a klikněte na + tlačítko:
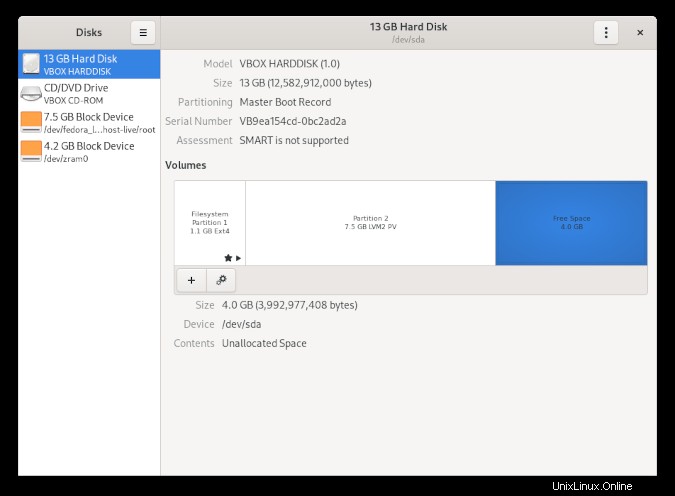
Nyní vytvořte nový oddíl. Vyberte množství volného místa, které chcete použít:
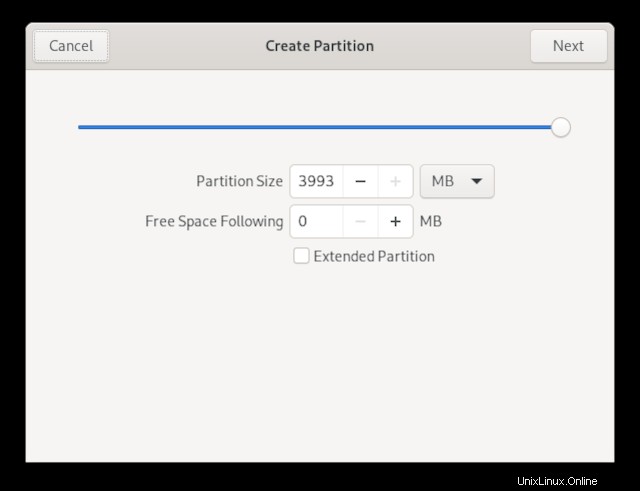
Na novém oddílu nechcete vytvořit souborový systém ani nic jiného, takže vyberte Jiný :
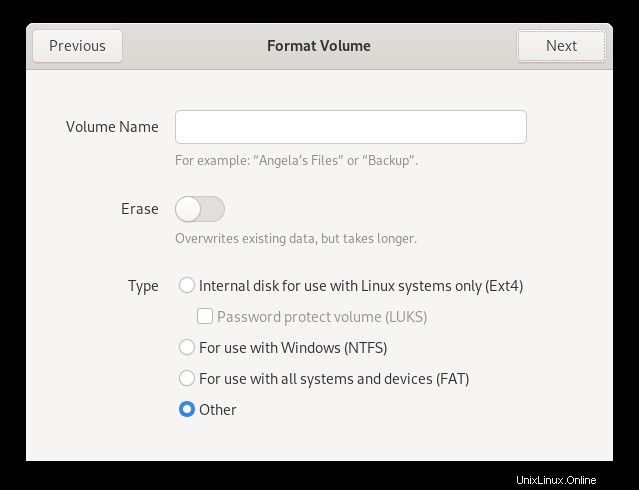
Vyberte možnost Žádný systém souborů :
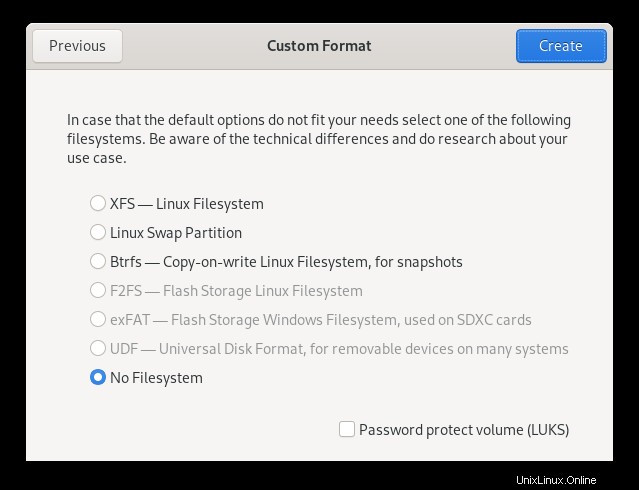
Přehled by nyní měl vypadat takto:
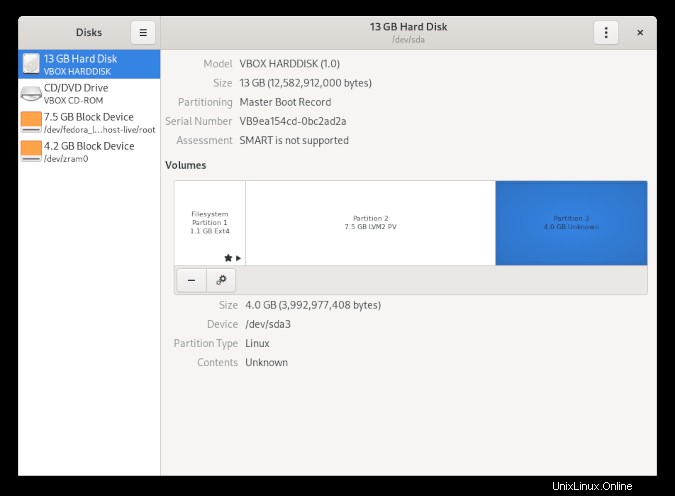
Existuje nové zařízení oddílu, /dev/sda3 . Zkontrolujte svou skupinu svazků LVM zadáním vgscan :
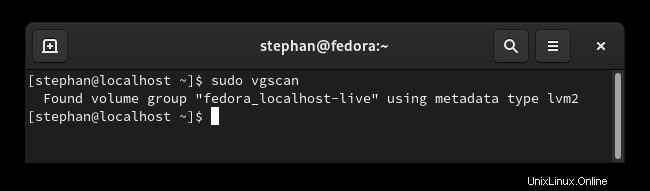
Nyní máte vše, co potřebujete. Rozšiřte skupinu svazků v novém oddílu:
vgextend fedora_localhost-live /dev/sda3
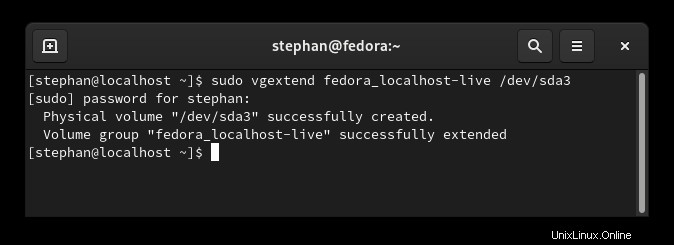
Protože je skupina svazků větší, můžete zvětšit velikost logického svazku. Příkaz vgdisplay ukazuje, že má k dispozici 951 bezplatných rozšíření:
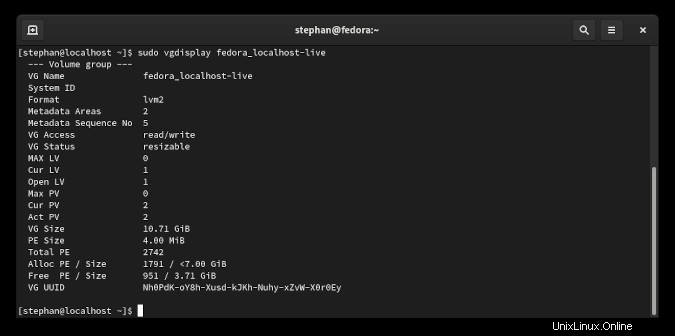
Zvyšte logický svazek o 951 prodloužení:
lvextend -l+951 /dev/mapper/fedora_localhost--live-root

Poté, co zvětšíte logický svazek, je poslední věcí, kterou musíte udělat, změnit velikost souborového systému:
resize2fs /dev/mapper/fedora_localhost--live-root
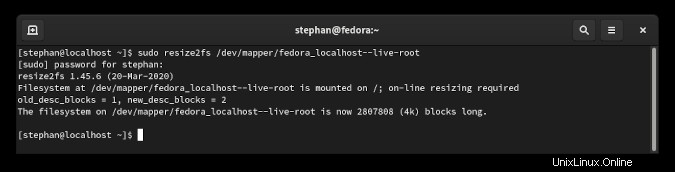
Hotovo! Zkontrolujte Analyzátor využití disku a měli byste vidět, že rozšířený prostor je dostupný pro souborový systém.
Přehled
Pomocí virtuálního počítače můžete zkontrolovat, jak se software chová s konkrétním operačním systémem nebo konkrétní verzí operačního systému. Kromě toho můžete také vyzkoušet libovolnou distribuci Linuxu, kterou chcete otestovat, aniž byste se museli starat o rozbití systému. Pro pokročilé uživatele nabízí VirtualBox širokou škálu možností, pokud jde o testování, vytváření sítí a simulaci.