Chromebooky Google běží na Linuxu, ale Linux, na kterém běží, obvykle není pro uživatele nijak zvlášť dostupný. Linux se používá jako backendová technologie pro prostředí založené na open source Chromium OS, který pak Google transformuje do Chrome OS. Rozhraní pro většinu uživatelů je plocha, na které lze spouštět aplikace prohlížeče Chrome a samotný prohlížeč Chrome. A přesto pod tím vším se skrývá Linux. Pokud víte, jak na to, můžete na svém Chromebooku povolit Linux a proměnit počítač, který byl pravděpodobně relativně levný a základní, na seriózní notebook s přístupem ke stovkám aplikací a veškerým výkonem, který potřebujete, abyste z něj udělali všestranný počítač.
Co jsou Chromebooky?
Chromebooky jsou notebooky vytvořené speciálně pro Chrome OS, který je sám o sobě určen pro konkrétní modely notebooků. Chrome OS není univerzální operační systém jako Linux nebo Windows, ale místo toho má více společného s Androidem nebo iOS. Pokud se rozhodnete zakoupit Chromebook, najdete modely dostupné od mnoha různých výrobců, včetně HP, Asus a Lenovo (mimo jiné). Některé jsou určeny pro školní děti, jiné jsou určeny pro domácí nebo firemní uživatele. Hlavní rozdíl se obvykle zaměřuje na energii baterie, respektive výkon procesoru.
Bez ohledu na to, pro co se rozhodnete, Chromebook používá Chrome OS a poskytuje vám základní funkce, které byste od moderního počítače očekávali. K dispozici je správce sítě pro připojení k internetu, Bluetooth, ovládání hlasitosti, správce souborů, plocha a tak dále.
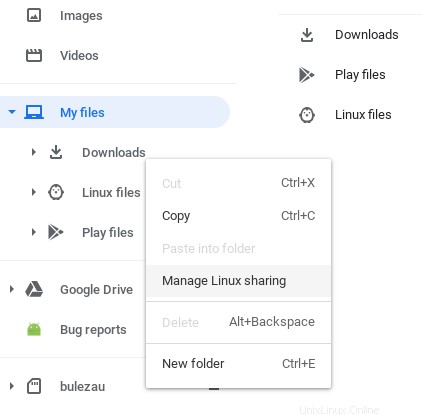
Chcete-li však z tohoto nenáročného OS získat více, stačí aktivovat Linux.
Povolte na Chromebooku režim pro vývojáře
Další zdroje pro Linux
- Cheat pro příkazy Linuxu
- Cheat sheet pro pokročilé příkazy systému Linux
- Bezplatný online kurz:Technický přehled RHEL
- Síťový cheat pro Linux
- Cheat sheet SELinux
- Cheat pro běžné příkazy pro Linux
- Co jsou kontejnery systému Linux?
- Naše nejnovější články o Linuxu
Pokud jsem povolil zvuk Linuxu klamavě jednoduchý, je to proto, že je to klamné i jednoduché. Je to klamné, protože to děláte Před povolením Linuxu musíte zálohovat svá data.
Tento proces je jednoduchý, ale resetuje počítač zpět na výchozí tovární nastavení. Budete se muset znovu přihlásit do svého notebooku a pokud máte data uložená na Disku Google svého účtu, budete je muset nechat znovu synchronizovat zpět do počítače. Povolení Linuxu také vyžaduje, abyste rezervovali místo pouze pro Linux, takže jakékoli množství úložiště, které má váš Chromebook, se zkrátí na polovinu nebo čtvrtinu (dle vašeho výběru).
Propojení s Linuxem na vašem Chromebooku je společností Google stále považováno za beta funkci, takže se musíte přihlásit do režimu vývojáře. Záměrem Developer Mode je umožnit vývojářům softwaru testovat nové funkce, instalovat nové sestavení operačního systému a tak dále, ale to, co pro vás udělá, je odemknout speciální funkce, které jsou považovány za stále ve vývoji.
Chcete-li povolit režim vývojáře, nejprve Chromebook vypněte. To předpokládá, že jste již zálohovali všechny důležité informace, které máte na svém zařízení.
Poté stiskněte ESC a obnovit tlačítka na klávesnici a zapnout Chromebook.
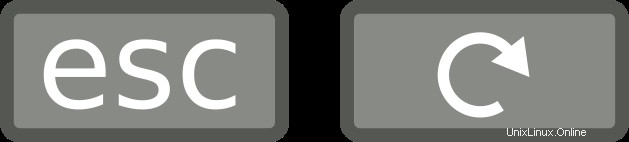
Až budete vyzváni ke spuštění obnovy, stiskněte Ctrl+D na klávesnici.
Chromebook je resetován do továrního nastavení, ale bez výchozích omezení.
Zavedení do režimu pro vývojáře
Spuštění v režimu pro vývojáře znamená, že při každém spuštění Chromebooku se vám připomene, že se nacházíte v režimu vývojáře. Můžete stisknout Ctrl+D pro přeskočení zpoždění spouštění. Některé Chromebooky po několika sekundách pípnou, aby vám připomněly vývojářský režim, a stiskněte Ctrl+D téměř povinné. Teoreticky je to nepříjemné, ale v praxi Chromebook nespouštím tak často, jen ho probudím, a když to udělám, Ctrl+D je jednoduchá rutina, kterou lze začlenit do procesu.
Při prvním spuštění po povolení režimu vývojáře musíte zařízení nastavit, jako by bylo úplně nové. Toto je jediný okamžik, kdy to musíte udělat (pokud v budoucnu nedeaktivujete režim vývojáře).
Povolte Linux na Chromebooku
Nyní, když běžíte v režimu vývojáře, můžete aktivovat Linux Beta funkce v Chrome OS. Chcete-li to provést, otevřete Nastavení a klikněte na Linux Beta v levém sloupci.
Aktivujte Linux Beta a přidělte nějaké místo na pevném disku pro váš systém Linux a aplikace. Linux je v nejhorších dobách docela lehký, takže ve skutečnosti nepotřebujete mnoho místa, ale samozřejmě záleží na tom, jak moc hodláte s Linuxem dělat. Linuxu stačí 4 GB plus pár stovek terminálových příkazů a dvě desítky grafických aplikací. Protože můj Chromebook má 64GB paměťový čip, dal jsem 30 GB Linuxu, protože většina toho, co na svém Chromebooku dělám, je v Linuxu.
Jakmile bude vaše prostředí Linux Beta připraveno, můžete spustit terminál stisknutím tlačítka Hledat na klávesnici a zadáním terminal . Pokud s Linuxem začínáte, možná nevíte, co si nainstalovat, když máte přístup. To samozřejmě závisí na tom, co chcete s Linuxem dělat. Pokud se zajímáte o Linux pro programování, můžete začít s Bash (který je již nainstalován a spuštěn v terminálu) a Pythonem. Pokud vás zajímá Linux pro všechny jeho úžasné open source aplikace, můžete vyzkoušet aplikace jako GIMP, MyPaint, LibreOffice nebo Inkscape.
Režim Linux Beta systému Chrome OS postrádá grafický instalátor softwaru, ale aplikace lze instalovat z terminálu. Instalujte aplikace pomocí sudo apt install příkaz.
sudopříkaz vám uděluje oprávnění spouštět příkazy jako správce (tzv.rootv Linuxu).aptje instalační program aplikace.installje to, co chceteaptdělat.
Musíte také zadat apt název balíčku, který chcete nainstalovat spolu s tímto příkazem. Chcete-li například nainstalovat LibreOffice:
sudo apt install libreofficeAž budete vyzváni k pokračování, zadejte y (pro "ano") a poté stiskněte Enter .
Jakmile je aplikace nainstalována, můžete ji spustit stejným způsobem, jakým spouštíte jakoukoli aplikaci v systému Chrome OS:Zadejte ji do spouštěče aplikací.
Naučit se názvy a názvy balíčků linuxových aplikací nějakou dobu trvá, ale můžete také hledat pomocí apt search příkaz. Zde je například dobrý způsob, jak se dozvědět o užitečných fotografických aplikacích:
apt search photoExistuje mnoho aplikací, takže si projděte články zde na opensource.com a najděte něco, co vás zajímá, a pak to vyzkoušejte!
Sdílejte soubory a zařízení s Linuxem
Prostředí Linux Beta běží v kontejneru, takže Chrome OS potřebuje oprávnění k přístupu k vašim souborům Linux. Chcete-li Chrome OS udělit oprávnění k interakci se soubory, které vytvoříte v systému Linux, klikněte pravým tlačítkem myši na libovolnou složku, kterou chcete sdílet, a vyberte možnost Spravovat sdílení v systému Linux .
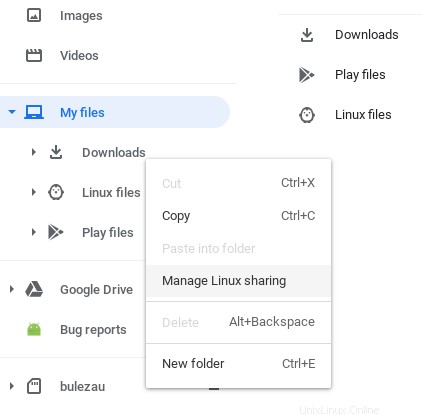
Tato a mnohá další nastavení můžete spravovat prostřednictvím Nastavení aplikace Chrome OS.
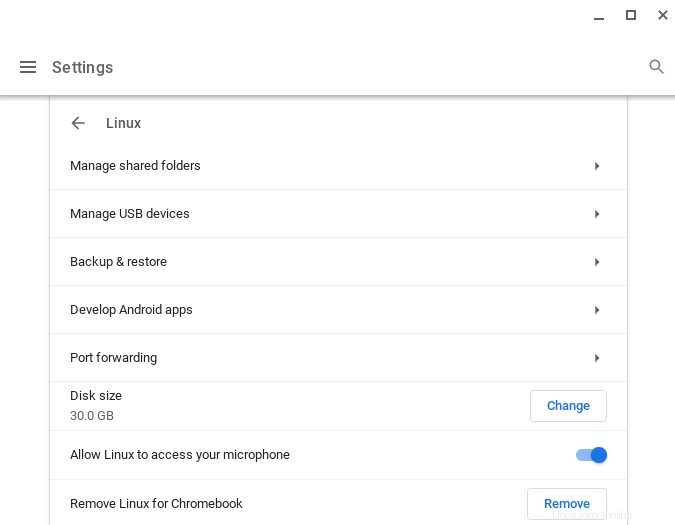
Výuka Linuxu
Pokud si uděláte čas na to, abyste se naučili Linux, budete nejen schopni odemknout skrytý potenciál ve svém Chromebooku, ale také se nakonec naučíte hodně o počítačích obecně. Linux je cenný nástroj, opravdu zábavná hračka a brána k něčemu mnohem zajímavějšímu, než je rutinní práce s počítačem. Seznamte se s tím. Možná vás překvapí, co vy a váš Chromebook umíte.