Vzdálená plocha je podle Wikipedie „funkce softwaru nebo operačního systému, která umožňuje, aby desktopové prostředí osobního počítače bylo spouštěno vzdáleně na jednom systému (obvykle PC, ale tento koncept platí stejně i pro server), zatímco je zobrazen na samostatné klientské zařízení."
Jinými slovy, vzdálená plocha se používá pro přístup k prostředí běžícímu na jiném počítači. Například testovací systém PR (pull request) repozitáře testů ManageIQ/Integration odhaluje port připojení Virtual Network Computing (VNC), takže mohu vzdáleně sledovat své PR testované v reálném čase. Vzdálené plochy se také používají k tomu, aby pomohly zákazníkům řešit problémy s počítačem:se svolením zákazníka můžete vytvořit připojení VNC nebo Remote Desktop Protocol (RDP), abyste viděli nebo interaktivně přistupovali k počítači za účelem řešení nebo opravy problému.
Tato připojení se provádějí pomocí softwaru pro připojení ke vzdálené ploše a k dispozici je mnoho možností. Používám Remminu, protože se mi líbí její minimální, snadno použitelné uživatelské rozhraní (UI). Je napsán v GTK+ a je open source pod licencí GNU GPL.
V tomto článku vysvětlím, jak používat klienta Remmina ke vzdálenému připojení z počítače se systémem Linux k systému Windows 10 a systému Red Hat Enterprise Linux 7.
Instalovat Remminu v systému Linux
Nejprve musíte nainstalovat Remminu na počítač, který budete používat pro vzdálený přístup k dalším počítačům. Pokud používáte Fedoru, můžete spustit následující příkaz k instalaci Remminy:
sudo dnf install -y remminaPokud chcete nainstalovat Remminu na jinou platformu Linux, postupujte podle těchto pokynů k instalaci. Poté byste měli najít Remmina se svými dalšími aplikacemi (na tomto obrázku je vybrána Remmina).
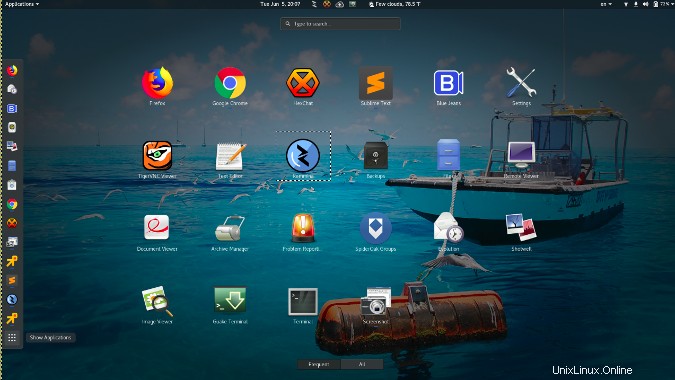
Spusťte Remminu kliknutím na ikonu. Měli byste vidět obrazovku, která se podobá této:

Remmina nabízí několik typů připojení, včetně RDP, které se používá k připojení k počítačům se systémem Windows, a VNC, které se používá k připojení k počítačům se systémem Linux. Jak můžete vidět v levém horním rohu výše, Remmina výchozí nastavení je RDP.
Připojování k systému Windows 10
Podle produktové matice společnosti Microsoft nezahrnuje edice Windows 10 Home možnost připojení přes RDP, takže pro připojení přes RDP musíte používat edice Pro nebo Enterprise.
Než se budete moci připojit k počítači se systémem Windows 10 prostřednictvím protokolu RDP, musíte změnit některá oprávnění, abyste umožnili vzdálené sdílení plochy a připojení přes bránu firewall.
Chcete-li povolit sdílení vzdálené plochy, v Průzkumníku souborů klikněte pravým tlačítkem na Tento počítač → Vlastnosti → Vzdálená nastavení a ve vyskakovacím okně, které se otevře, zaškrtněte Povolit vzdálená připojení k tomuto počítači a poté vyberte Použít .
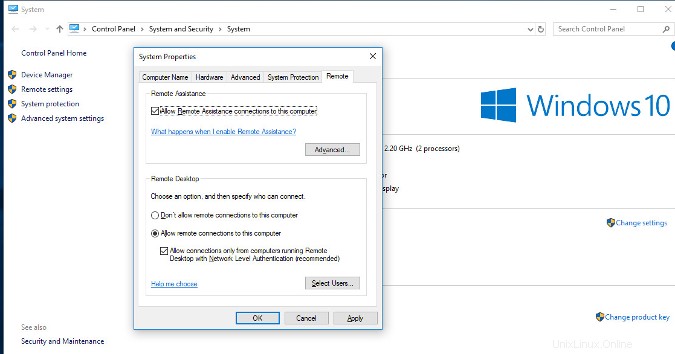
Dále povolte připojení ke vzdálené ploše přes bránu firewall. Nejprve vyhledejte nastavení brány firewall v Start a vyberte možnost Povolit aplikaci prostřednictvím brány Windows Firewall .
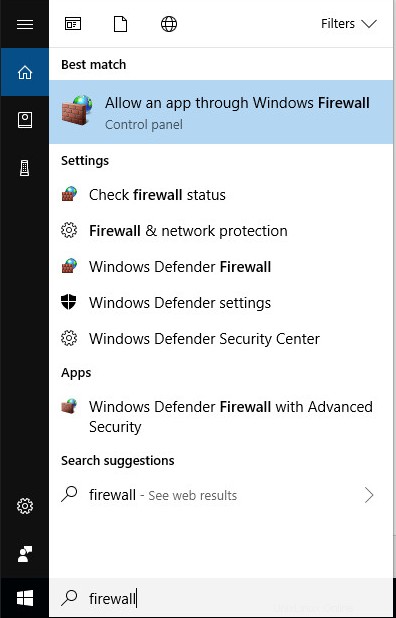
V okně, které se otevře, vyhledejte Vzdálená plocha v části Povolené aplikace a funkce . Zaškrtněte políčka v části Soukromé a/neboVeřejné sloupců, v závislosti na typu sítě (sítí), které budete používat pro přístup k této ploše. Klikněte na OK .
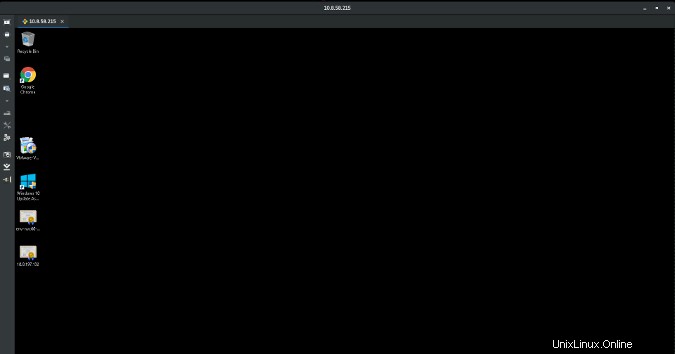
Přejděte na počítač se systémem Linux, který používáte pro vzdálený přístup k počítači se systémem Windows, a spusťte Remminu. Zadejte IP adresu svého počítače se systémem Windows a stiskněte klávesu Enter. (Jak najdu svou IP adresu v Linuxu a Windows 10?) Po zobrazení výzvy zadejte své uživatelské jméno a heslo a klikněte na OK.
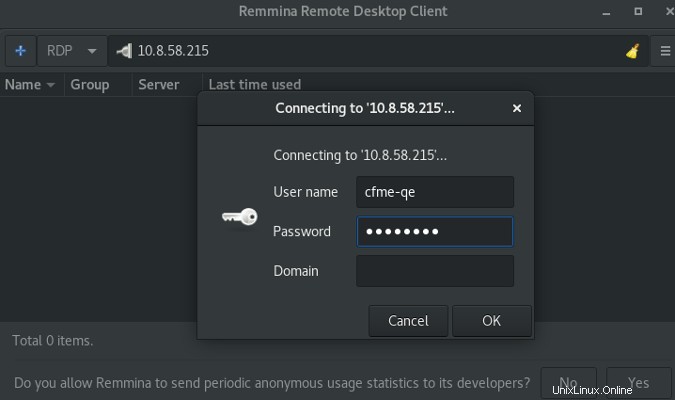
Pokud budete požádáni o přijetí certifikátu, vyberte OK.
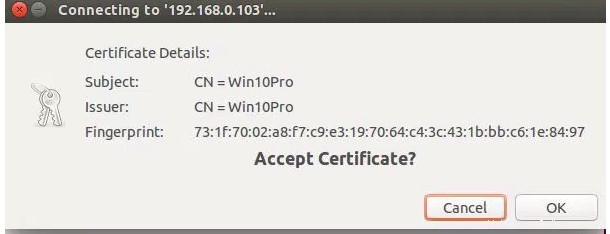
Měli byste vidět plochu počítače se systémem Windows 10.
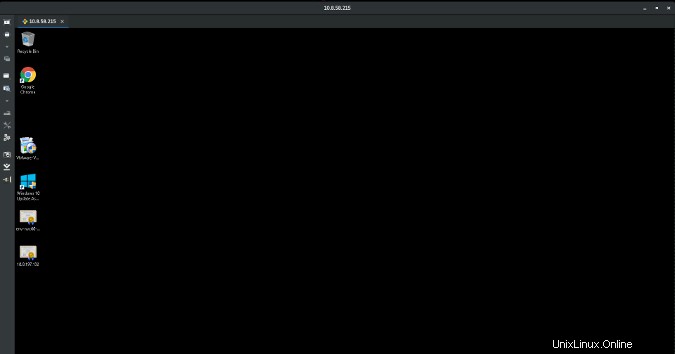
Připojování k Red Hat Enterprise Linux
Chcete-li nastavit oprávnění k povolení vzdáleného přístupu v počítači se systémem Linux, otevřete Nastavení z Aktivity v levém horním rohu plochy GNOME.
Klikněte na Sdílení kategorie.
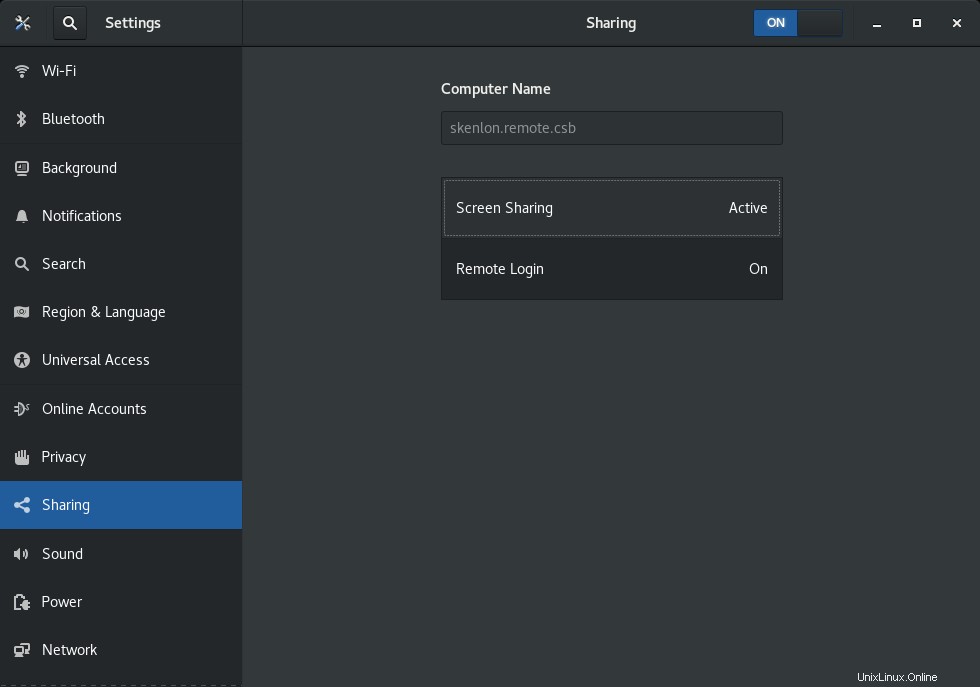
Povolte Sdílení obrazovky (a Povolit připojení k ovládání obrazovky , když k tomu budete vyzváni). Můžete si také vybrat mezi dvěma možnostmi přístupu:jednou, která vyzve primárního uživatele počítače, aby přijal nebo odmítl požadavek na připojení, a druhou, která umožňuje ověření připojení pomocí hesla. V dolní části okna vyberte síťové rozhraní, kde jsou připojení povolena, a poté okno zavřete.
Dále otevřete Nastavení brány firewall z Nabídky aplikací → Další → Firewall .
Dále přejděte na vzdáleném počítači do Remmina, zadejte IP adresu plochy Linux, ke které se chcete připojit, vyberte VNC jako protokol a stiskněte Enter klíč.
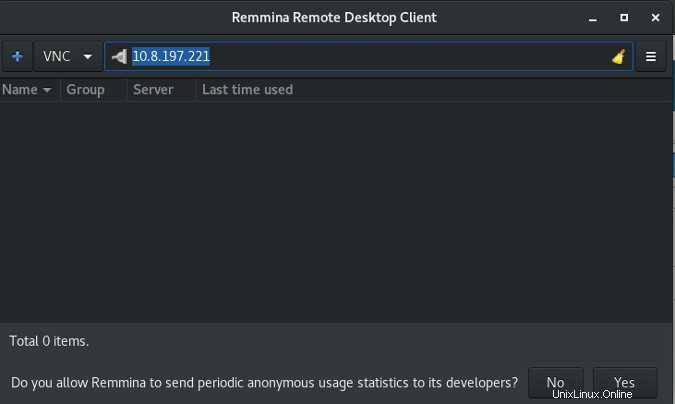
Pokud jste dříve zvolili možnost ověření Nová připojení musí požádat o přístup , uživateli systému RHEL se zobrazí výzva jako tato:
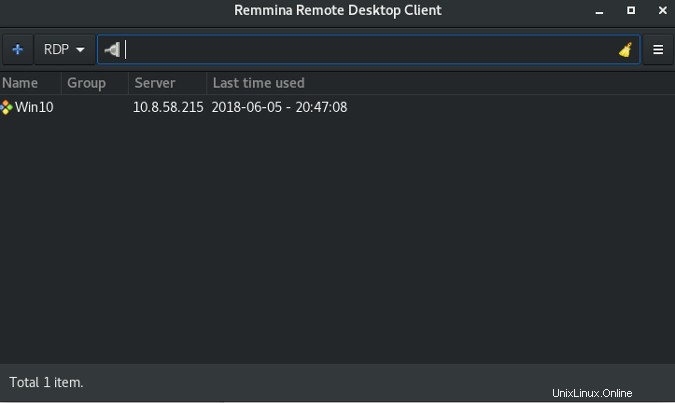
Vyberte možnost Přijmout aby bylo vzdálené připojení úspěšné.
Pokud zvolíte možnost ověření připojení heslem, Remmina vás vyzve k zadání hesla.
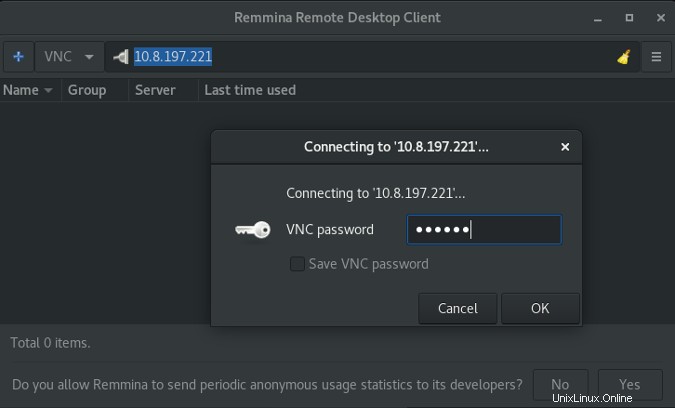
Zadejte heslo a stiskněte OK , a měli byste být připojeni ke vzdálenému počítači.
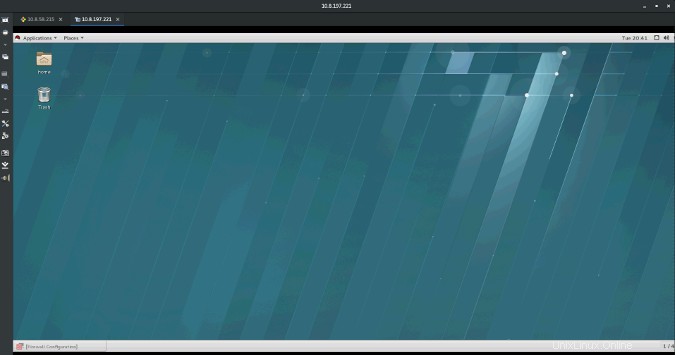
Používání Remmina
Remmina nabízí uživatelské rozhraní s kartami, jak je znázorněno na obrázku výše, podobně jako webový prohlížeč. V levém horním rohu, jak je znázorněno na snímku obrazovky výše, můžete vidět dvě karty:jednu pro dříve vytvořené připojení Windows 10 a novou pro připojení RHEL.
Na levé straně okna je panel nástrojů s možnostmi, jako je Změnit velikost okna , Režim celé obrazovky , Předvolby , Snímek obrazovky , Odpojit , a více. Prozkoumejte je a zjistěte, které pro vás fungují nejlépe.
Můžete také vytvořit uložená připojení v Remmině kliknutím na + znaménko (plus) v levém horním rohu. Vyplňte formulář podrobnostmi konkrétními pro vaše připojení a klikněte na Uložit . Zde je příklad připojení Windows 10 RDP:
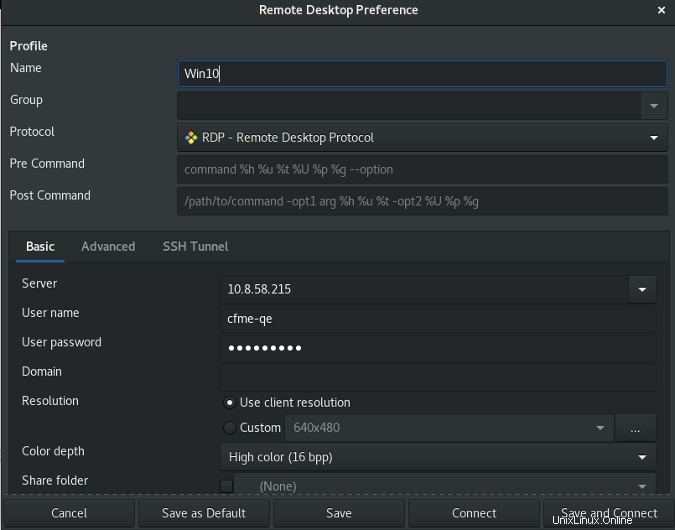
Při příštím otevření Remmina bude připojení k dispozici.
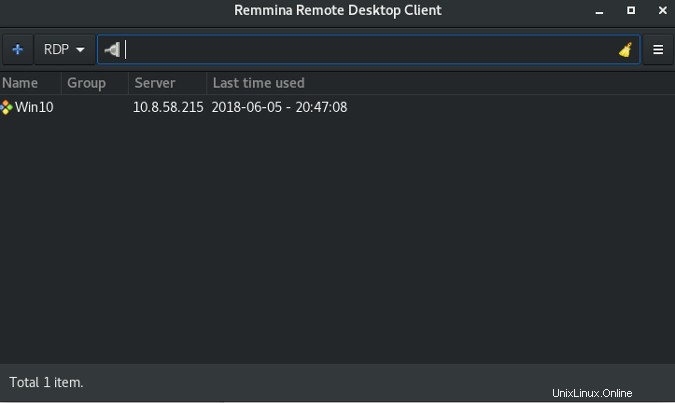
Stačí na něj kliknout a vaše připojení bude navázáno, aniž byste museli znovu zadávat podrobnosti.
Další informace
Když používáte software pro vzdálenou plochu, všechny operace, které provádíte, se odehrávají na vzdálené ploše a využívají její zdroje – Remmina (nebo podobný software) je jen způsob interakce s touto plochou. K počítači můžete také přistupovat vzdáleně přes SSH, ale obvykle vás to omezuje pouze na textový terminál k tomuto počítači.
Měli byste si také uvědomit, že povolení vzdáleného připojení k vašemu počítači může způsobit vážné poškození, pokud útočník použije tuto metodu k získání přístupu k vašemu počítači. Proto je moudré zakázat připojení ke vzdálené ploše a blokovat související služby ve vaší bráně firewall, když Vzdálenou plochu aktivně nepoužíváte.
Tento článek byl původně publikován v červnu 2018 a byl aktualizován editorem.