AutoKey je open source linuxový nástroj pro automatizaci desktopů, který, jakmile se stane součástí vašeho pracovního postupu, budete se divit, jak jste si bez něj kdy poradili. Může to být transformační nástroj ke zlepšení vaší produktivity nebo jednoduše způsob, jak snížit fyzický stres spojený s psaním.
Tento článek se podívá na to, jak nainstalovat a začít používat AutoKey, pokryje několik jednoduchých receptů, které můžete okamžitě použít ve svém pracovním postupu, a prozkoumá některé pokročilé funkce, které mohou pokročilí uživatelé AutoKey považovat za atraktivní.
Instalovat a nastavit AutoKey
AutoKey je k dispozici jako softwarový balíček v mnoha distribucích Linuxu. Instalační příručka projektu obsahuje pokyny pro mnoho platforem, včetně budování ze zdroje. Tento článek používá Fedoru jako operační platformu.
AutoKey je k dispozici ve dvou variantách:autokey-gtk, navržené pro prostředí založená na GTK, jako je GNOME, a autokey-qt, které je založené na QT.
Obě varianty můžete nainstalovat z příkazového řádku:
sudo dnf install autokey-gtk
Jakmile je nainstalován, spusťte jej pomocí autokey-gtk (nebo autokey-qt ).
Prozkoumejte rozhraní
Než nastavíte AutoKey tak, aby se spouštělo na pozadí a automaticky provádělo akce, musíte jej nejprve nakonfigurovat. Vyvolejte konfigurační uživatelské rozhraní (UI):
autokey-gtk -cAutoKey je předkonfigurován s několika příklady. Možná je budete chtít opustit, když se seznamujete s uživatelským rozhraním, ale pokud chcete, můžete je smazat.
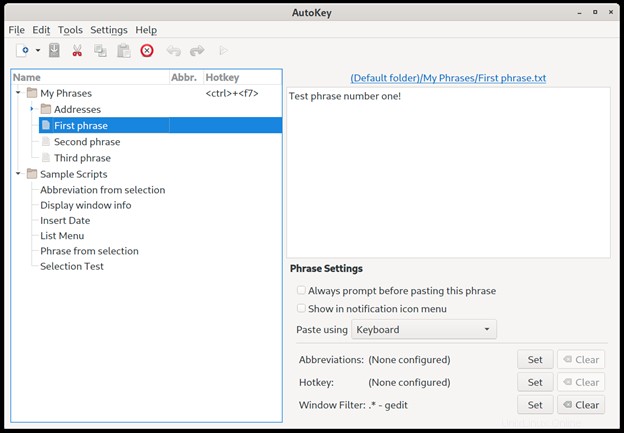
Levý panel obsahuje hierarchii frází a skriptů na základě složek. Frázi jsou text, který má AutoKey zadat vaším jménem. Skripty jsou dynamické, programové ekvivalenty, které lze psát pomocí Pythonu a dosahují v podstatě stejného výsledku, jako když klávesnice odesílá úhozy do aktivního okna.
V pravém podokně se sestavují a konfigurují fráze a skripty.
Jakmile budete se svou konfigurací spokojeni, pravděpodobně budete chtít spouštět AutoKey automaticky při přihlášení, abyste jej nemuseli pokaždé spouštět. Můžete to nakonfigurovat v Předvolbách nabídce (Upravit -> Předvolby ) výběrem možnosti Automaticky spustit AutoKey při přihlášení .

Opravte běžné překlepy pomocí AutoKey
Další zdroje pro Linux
- Cheat pro příkazy Linuxu
- Cheat sheet pro pokročilé příkazy systému Linux
- Bezplatný online kurz:Technický přehled RHEL
- Síťový cheat pro Linux
- Cheat sheet SELinux
- Cheat pro běžné příkazy pro Linux
- Co jsou kontejnery systému Linux?
- Naše nejnovější články o Linuxu
Oprava běžných překlepů je pro AutoKey snadný problém. Důsledně například píšu „gerp“ místo „grep“. Zde je návod, jak nakonfigurovat AutoKey, aby za vás vyřešil tyto typy problémů.
Vytvořte novou podsložku, kde můžete seskupit všechny své konfigurace „opravy překlepů“. Vyberte Moje fráze v levém podokně a poté Soubor -> Nový -> Podsložka . Pojmenujte podsložku Typos .
Vytvořte novou frázi v Soubor -> Nový -> Fráze a nazvěte jej "grep."
Nakonfigurujte AutoKey pro vložení správného slova zvýrazněním fráze „grep“ a zadáním „grep“ do pole Zadejte obsah fráze (nahrazuje výchozí text „Zadejte obsah fráze“).
Dále nastavte, jak AutoKey spouští tuto frázi, definováním zkratky. Klikněte na Nastavit vedle položky Zkratky ve spodní části uživatelského rozhraní.
V dialogovém okně, které se objeví, klikněte na Přidat a přidejte „gerp“ jako novou zkratku. Ponechte Odebrat zadanou zkratku kontrolovány; to je to, co přikazuje AutoKey nahradit jakýkoli zadaný výskyt slova "gerp" slovem "grep." Ponechejte Spouštěč při psaní jako součást slova nezaškrtnuté, takže pokud napíšete slovo obsahující „gerp“ (např. „otisk prstu“), nebude pokusit se z toho udělat „otisk prstu“. Bude fungovat pouze v případě, že „gerp“ zadáte jako izolované slovo.
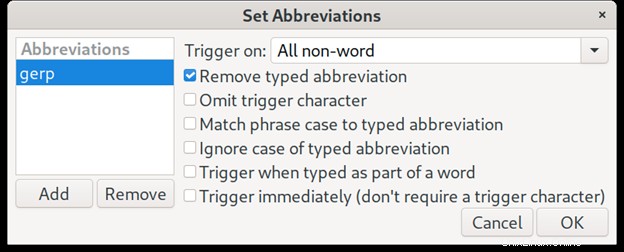
Omezit opravy na konkrétní aplikace
Možná budete chtít, aby se oprava použila pouze tehdy, když uděláte překlep v určitých aplikacích (jako je okno terminálu). Můžete to nakonfigurovat nastavením filtru oken. Klikněte na Nastavit tlačítko pro definování jednoho.
Nejjednodušší způsob, jak nastavit Window Filter, je nechat AutoKey detekovat typ okna za vás:
- Spusťte nové okno terminálu.
- Zpět v AutoKey klikněte na Zjistit vlastnosti okna tlačítko.
- Klikněte na okno terminálu.
Tím se automaticky vyplní filtr oken, pravděpodobně s hodnotou třídy okna gnome-terminal-server.Gnome-terminal . To je dostatečné, takže klikněte na OK .
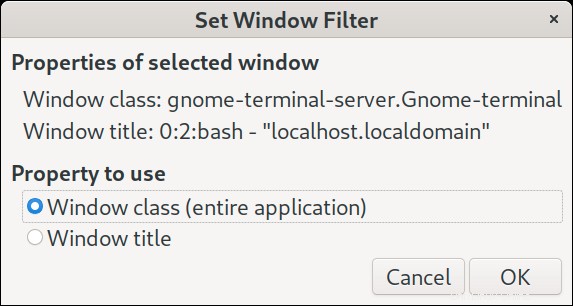
Uložit a otestovat
Až budete s novou konfigurací spokojeni, nezapomeňte ji uložit. Klikněte na Soubor a zvolte Uložit aby byla změna aktivní.
Nyní k velkému testu! V okně terminálu zadejte „gerp“ následovaný mezerou a mělo by to být automaticky opraveno na „grep“. Chcete-li ověřit, zda filtr oken funguje, zkuste zadat slovo „gerp“ do adresního řádku prohlížeče nebo jiné aplikace. Nemělo by se to změnit.
Možná si říkáte, že tento problém mohl být vyřešen stejně snadno pomocí shellového aliasu, a já bych s tím naprosto souhlasil! Na rozdíl od aliasů, které jsou orientované na příkazový řádek, může AutoKey opravit chyby bez ohledu na to, jakou aplikaci používáte.
Například další častý překlep, který dělám, je „openshfit“ místo „openshift“, které zadávám do prohlížečů, integrovaných vývojových prostředí a terminálů. Aliasy nemohou s tímto problémem zcela pomoci, zatímco AutoKey jej může opravit při jakékoli příležitosti.
Zadávejte často používané fráze pomocí AutoKey
Existuje mnoho dalších způsobů, jak můžete vyvolat fráze AutoKey, které vám pomohou. Například jako technik spolehlivosti webu (SRE) pracující na OpenShift často zadávám názvy jmenných prostorů Kubernetes na příkazový řádek:
oc get pods -n openshift-managed-upgrade-operatorTyto jmenné prostory jsou statické, takže jsou ideálními frázemi, které za mě AutoKey může vkládat při psaní ad-hoc příkazů.
Za tímto účelem jsem vytvořil podsložku fráze s názvem Namespaces a přidal frázi pro každý jmenný prostor, který často píšu.
Přiřadit klávesové zkratky
Dále, a to je nejdůležitější, přiřadím podsložce hotkey . Kdykoli stisknu tuto klávesovou zkratku, otevře se nabídka, kde mohu vybrat (buď pomocí klávesy se šipkou +Enter nebo pomocí čísla) frázi, kterou chci vložit. Tím se sníží počet úhozů, které potřebuji k zadání těchto příkazů, na několik úhozů.
Předem nakonfigurované příklady AutoKey v Moje fráze složka se konfiguruje pomocí Ctrl +F7 klávesová zkratka. Pokud jste příklady zachovali ve výchozí konfiguraci AutoKey, vyzkoušejte to. Měli byste vidět nabídku všech dostupných frází. Vyberte požadovanou položku pomocí číselných kláves nebo kláves se šipkami.
Pokročilé automatické klíčování
Skriptovací engine AutoKey umožňuje uživatelům spouštět skripty Pythonu, které lze vyvolat pomocí stejné zkratky a systému klávesových zkratek. Tyto skripty mohou dělat věci, jako je přepínání oken, odesílání úhozů nebo kliknutí myší prostřednictvím podpůrných funkcí API.
Uživatelé AutoKey přijali tuto funkci publikováním vlastních skriptů, které si ostatní mohou osvojit. Například skript NumpadIME transformuje numerickou klávesnici na starou metodu zadávání textu ve stylu mobilního telefonu a Emojis-AutoKey usnadňuje vkládání emotikonů převodem frází jako :smile: do jejich ekvivalentu emodži.
Zde je malý skript, který jsem nastavil a který vstoupí do režimu kopírování Tmux, aby zkopíroval první slovo z předchozího řádku do vyrovnávací paměti:
from time import sleep
# Send the tmux command prefix (changed from b to s)
keyboard.send_keys("<ctrl>+s")
# Enter copy mode
keyboard.send_key("[")
sleep(0.01)
# Move cursor up one line
keyboard.send_keys("k")
sleep(0.01)
# Move cursor to start of line
keyboard.send_keys("0")
sleep(0.01)
# Start mark
keyboard.send_keys(" ")
sleep(0.01)
# Move cursor to end of word
keyboard.send_keys("e")
sleep(0.01)
# Add to copy buffer
keyboard.send_keys("<ctrl>+m")
Spánek je tu proto, že Tmux občas nestíhá držet krok s tím, jak rychle AutoKey posílá úhozy, a mají zanedbatelný vliv na celkovou dobu provádění.
Automatizace pomocí AutoKey
Doufám, že se vám tato exkurze do automatizace klávesnice pomocí AutoKey líbila a že vám poskytne několik skvělých nápadů, jak může zlepšit váš pracovní postup. Pokud používáte AutoKey užitečným nebo novým způsobem, nezapomeňte se o to podělit v komentářích níže.