Linux poskytuje ve výchozím nastavení úžasný desktopový zážitek. I když pokročilí uživatelé mají flexibilitu při výběru vlastního správce oken, každodenní tok Gnome je od vylepšení GNOME 3.36 lepší než kdykoli předtím. Jako dlouholetý nadšenec pro Mac se stal uživatelem Linuxu, to je obrovské.
Existuje však jedna zkratka, kterou používám každý den na Macu a kterou v Linuxu ve výchozím nastavení nenajdete. Je to úkol, který dělám desítkykrát denně, a podstatná součást mé digitální komunikace. Je to spouštěč emotikonů.
Možná se budete smát, když to uvidíte, ale držte se mě.
Další zdroje pro Linux
- Cheat pro příkazy Linuxu
- Cheat sheet pro pokročilé příkazy systému Linux
- Bezplatný online kurz:Technický přehled RHEL
- Síťový cheat pro Linux
- Cheat sheet SELinux
- Cheat pro běžné příkazy pro Linux
- Co jsou kontejnery systému Linux?
- Naše nejnovější články o Linuxu
Většina komunikace zahrnuje řeč těla a odborníci odhadují, že až 80 % toho, co si lidé pamatují, pochází právě z ní. Podle historie emotikonů Advancement Courses lidé používají „typografické umění“ od 19. století. Je nesporné, že v roce 1881 Puck Magazine zahrnoval čtyři emotivní tváře pro radost, melancholii, lhostejnost a úžas. Existuje určitá neshoda ohledně toho, zda Abraham Lincoln použil mrkajícího smajlíka, ;) , v roce 1862 byl překlep nebo záměrná forma vyjádření. Mohl bych spekulovat hlouběji do hieroglyfů, jako to dělal tento muzejní exponát. Ať se na to podíváte jakkoli, emotikony a jejich předchůdci již dlouhou dobu předávají složité lidské emoce písemně. Tato síla nezmizí.
Na počítačích Mac je triviální přidat tyto zvláštní formy výrazu do textu pomocí zkratky pro rychlé vložení emotikonů do věty. Stisknutím Cmd +Ctrl +Mezerník spustí nabídku a rychlé kliknutí dokončí stisk klávesy.
GNOME (zatím) tuto funkci ve výchozím nastavení nemá, ale existuje software s otevřeným zdrojovým kódem, který ji může přidat.
Moje první pokusy o emotikony v Linuxu
Jak tedy můžete do správce oken Linuxu přidat funkci zkratky emoji? Začal jsem metodou pokus-omyl. Cestou jsem vyzkoušel asi tucet různých nástrojů. Našel jsem Autokey, což byl skvělý způsob, jak vložit text pomocí zkratek nebo klíčových slov (a stále to používám), ale rozšíření emoji se mi nevykreslilo (na Fedoře nebo Pop!_OS). Doufám, že jednoho dne ano, takže budu moci použít dvojtečkovou notaci k vložení emotikonů, jako je :+1: získat ?️.
Ukazuje se, že způsob vykreslování emotikonů a interakce s volbami písem v rámci správce oken není triviální. V průběhu mého boje jsem oslovil tým pro emotikony GNOME (ano, existuje tým pro emotikony!) a ochutnal jsem malou ochutnávku jeho složitosti.
Našel jsem však projekt, který funguje konzistentně napříč několika distribucemi Linuxu. Jmenuje se Splatmoji.
Splatmoji pro vkládání emodži
Splatmoji mi umožňuje konzistentně vkládat emotikony do mého nastavení Linuxu přesně tak, jako bych to dělal na Macu. Tady je, jak to vypadá v akci:
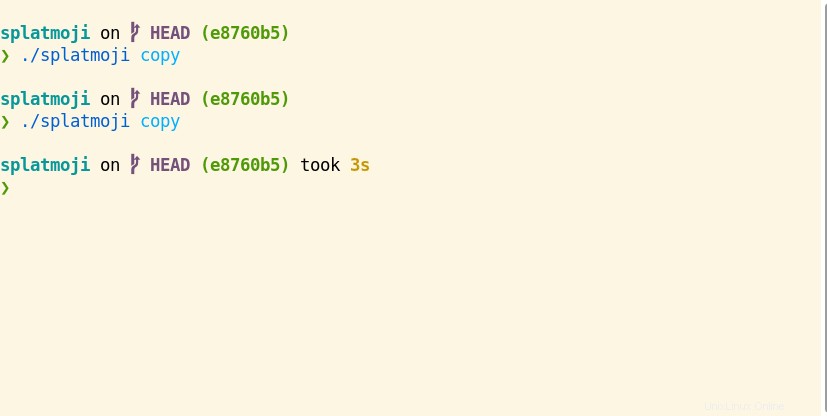
Je napsána v Bash, což je působivé pro všechno, co dělá. Splatmoji závisí na docela zajímavém toolchainu mimo Bash, aby se předešlo velké složitosti jeho hlavních funkcí. Používá:
- rofi poskytovat plynulé přepínání oken
- xdotool pro zadávání úhozů do okna
- xsel nebo xclipboard zkopírujte vybranou položku
- jq , procesor JSON, pokud se nazývá JSON escaping
Díky těmto závislostem je Splatmoji překvapivě přímočarý nástroj, který volá tyto kousky ve správném pořadí.
Nastavit Splatmoji
Splatmoji nabízí zabalené verze pro systémy založené na dnf a apt, ale nastavil jsem ji pomocí zdrojového kódu, abych udržoval krok s nejnovějšími aktualizacemi projektu:
# Go to whatever directory you want to store the source code.
# I keep everything in a ~/Development folder, and do so here.
# Note that `mkdir -p` will make that folder if you haven't already.
$ mkdir -p ~/Development
$ cd ~/Development
$ git clone https://github.com/cspeterson/splatmoji
$ cd splatmoji/
Nainstalujte výše uvedené požadavky pomocí syntaxe vašeho správce balíčků. Obvykle používám Homebrew a přidávám /home/linuxbrew/.linuxbrew/bin/ k mé cestě, ale použiji dnf pro tento příklad:
$ sudo dnf install rofi xdotool xsel jqVyzkoušejte to:
$ cd ~/Development/splatmoji/
$ ./splatmoji copy
Pokud je vše správně nainstalováno, mělo by se zobrazit vyskakovací okno, kde můžete vybrat emotikony. Jeho výběrem přidáte emotikony do schránky. Použijte Ctrl +V jej vložit.
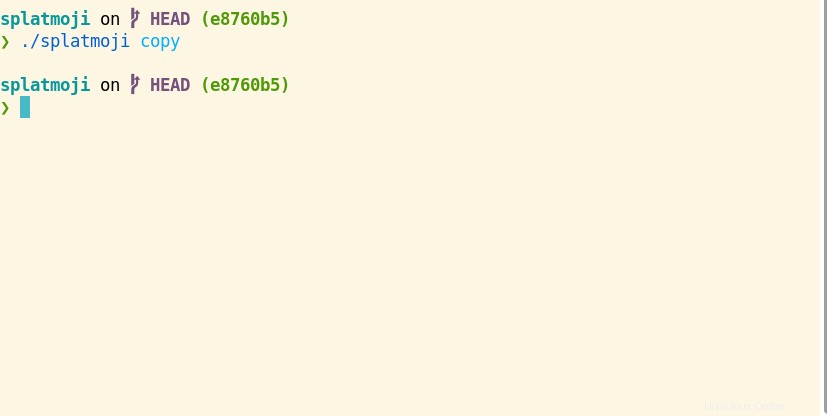
Nastavit zástupce pro emotikony
Instalace softwaru je první částí, ale výhodou je mít zkratku pro vložení výrazných emotikonů.
Splatmoji nabízí zástupce pro uživatele i3wm, ale já používám výchozí GNOME. Postup nastavení:
- Přejděte na Nastavení> Klávesnice> Klávesové zkratky .
- Klikněte na Přizpůsobit zástupce> Přidat zástupce .
- Přidejte název (vybral jsem Spouštěč emotikonů ).
- Přidejte příkaz.*
- Klikněte na Nastavit zástupce a vyberte svou kombinaci (zvolil jsem Ctrl +Alt +Mezerník napodobit Mac).
* Příkaz musí být přesně co chcete, aby Gnome spouštěl. Pokud jste doteď postupovali podle návodu, použijte cestu k úložišti splatmoji, které jste naklonovali výše.
YOURUSERje název složky vašeho uživatele. Spusťtepwdve složce Splatmoji, abyste si byli naprosto jisti./home/YOURUSER/Development/splatmoji/splatmoji copypasteVšimněte si, že příkaz obsahuje
splatmojidvakrát, protože je to jak název složky, tak název skriptu (to mi trvalo několik hodin odstraňování problémů, než jsem si toho všiml). Pokud jste to udělali správně, měli byste být schopni stisknout svou zkratku a zobrazit výběr emodži.
Vyberte více možností
Existuje mnoho způsobů, jak přizpůsobit nastavení.
Možná jste si všimli copypaste část příkazu výše. Dávám přednost tomuto argumentu příkazu, protože mi poskytuje jak okamžitě vložené emotikony, tak možnost vložit jich více pomocí dalšího Ctrl +V zkratky (funkce, kterou Mac nemá!). Zde jsou možnosti:
Positional arguments:
[copy|type|copypaste]
This application can place the final selection into the user's
clipboard (copy), type it out for the user (type), or place the final
selection into the user's clipboard and paste it out for the user with
a configured key combo (copypaste).
Kromě toho se držím výchozích nastavení Splatmoji, ale možná budete chtít změnit výchozí jazyk pomocí -l nebo tón pleti emodži s -s :
# Pulling helpful commands out of the man page
# Run `splatmoji -h` for all options
Flags:
-l, --languages LANG1,LANG2,LANG3
With emoji from the included database, it is possible to specify
keyword/annotation languages to include in addition to `en`. `nn`
for Norwegain, `fr-CA` for Canadian French, etc. In theory this could
apply to both emoji *and* emoticons, but the emoticons only come in
English at the moment. Default: en
-s, --skin-tones [light,medium-light,medium,medium-dark,dark]
Fitzpatrick scale skin tones to display for emoji that can be modified
by such. If given, emoji containing any other skin tones will be
omitted from the choice list.
Přidejte každý příznak podle potřeby ke zkratce, kterou jste vytvořili dříve. Například, pokud bych byl francouzsky mluvící, který používá tmavé tóny na Fitzpatrickově stupnici a preferuje pouze kopírování emotikonu (a nevkládání), můj příkaz by byl:
/home/YOURUSER/Development/splatmoji/splatmoji -l fr -s dark copyDejte to dohromady
Mnoho lidí oceňuje emotikony a mnoho lidí ne. Ať už se vám tyto digitální anotace líbí nebo ne, mají bohatou historii relevantní v komunikaci a v dohledné době nezmizí.
Splatmoji poskytuje cestu k výběru zkratek emotikonů podobného tomu, co nabízí Mac. Vyniká tím, kolik možností přizpůsobení je k dispozici, což z něj činí ještě efektivnější nástroj pro ty, kteří rádi vrtají. Nainstalujte nástroj a jeho závislosti a poté se nastavte pro snadné vybírání emotikonů v budoucnu. ?