Možná nemáte rádi stolní počítače. Možná se vám i lehký správce oken zdá přehnaný. Možná jediné, co opravdu používáte, je aplikace s grafickým uživatelským rozhraním (GUI) nebo dvě, a jinak jste naprosto šťastní, že žijete celý den v terminálu. Pokud vám jeden nebo více z těchto pocitů zní povědomě, pak je Ratpoison řešením.
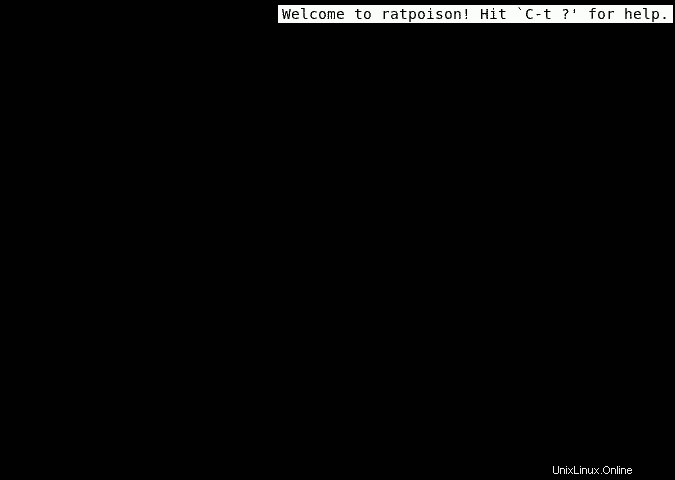
Další zdroje pro Linux
- Cheat pro příkazy Linuxu
- Cheat sheet pro pokročilé příkazy systému Linux
- Bezplatný online kurz:Technický přehled RHEL
- Síťový cheat pro Linux
- Cheat sheet SELinux
- Cheat pro běžné příkazy pro Linux
- Co jsou kontejnery systému Linux?
- Naše nejnovější články o Linuxu
Správce oken Ratpoison se modeluje podle GNU Screen. Všechny ovládací prvky oken se provádějí pomocí klávesových zkratek, takže nemusíte chytit myš, abyste okno přesunuli z cesty. Kompromisem je, že je nemožně minimalistický, což je také jeho největší síla.
Instalace Ratpoison
Nainstalujte Ratpoison ze softwarového úložiště vaší distribuce. Po instalaci se odhlaste z aktuální relace plochy, abyste se mohli přihlásit do nové. Ve výchozím nastavení vás váš správce relací (KDM, GDM, LightDM nebo XDM, v závislosti na vašem nastavení) bude nadále přihlašovat na vaši předchozí plochu, takže to musíte před přihlášením přepsat.
S GDM:
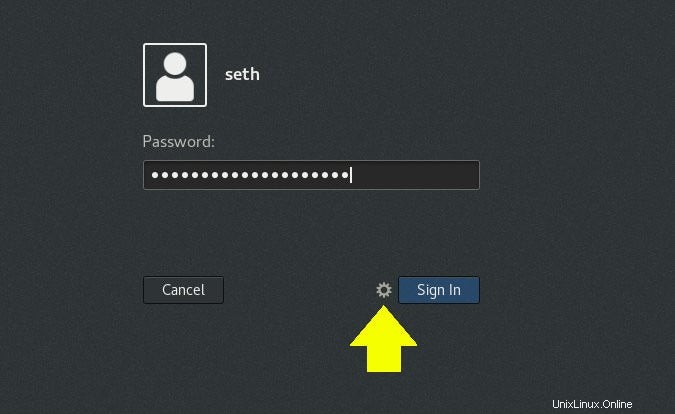
S SDDM:
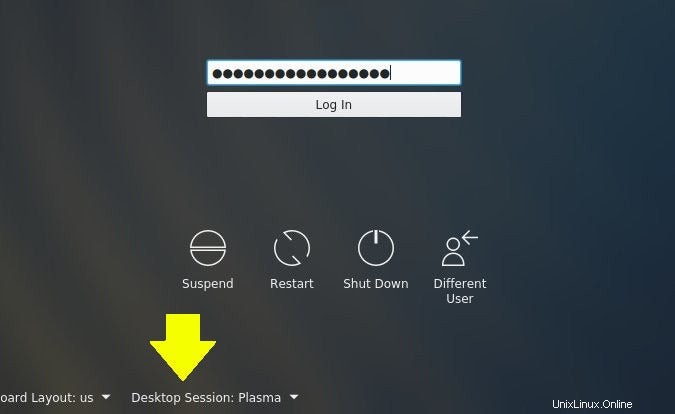
Prohlídka počítače Ratpoison
Při prvním přihlášení do Ratpoison vás uvítá černá obrazovka s textem v pravém horním rohu, který vám říká, že můžete stisknout Ctrl+t o pomoc.
To je vše na ploše Ratpoison.
Interakce s Ratpoison
Dokumentace Ratpoison používá pro ovládání klávesnice notaci ve stylu Emacs, takže v tomto článku použiji stejnou notaci. Pokud neznáte Emacs nebo GNU Screen, může to zpočátku vypadat zmateně, takže zde je výslovný návod, jak „dekódovat“ tento styl zápisu. Klávesa Control na klávesnici je napsána jako C- . Chcete-li spustit příkazový režim Ratpoison, stiskněte C-t , což znamená, že stisknete Ctrl+t .
Od C-t zkratka vás přepne do příkazového režimu, očekává se, že bude následovat nějaká další sekvence kláves. Chcete-li například spustit okno xterm, stiskněte Ctrl+t , stejně jako při otevírání nové karty ve webovém prohlížeči a poté stiskněte c . To se může zpočátku zdát trochu nepřirozené, protože většina klávesových zkratek, na které jste zvyklí, pravděpodobně zahrnuje pouze jednu akci. Ratpoison (a GNU Screen a Emacs) častěji zahrnují dva.
První aplikací, kterou byste pravděpodobně měli spustit, je buď Emacs, nebo terminál.
V Ratpoison je váš terminál vaší exkluzivní bránou do zbytku počítače, protože zde není žádná nabídka aplikací ani ikony, na které byste klikali. Výchozí terminál je humble xterm a je k dispozici s C-t c zkratku (pamatuji si c jako zkratka pro "console").
Spouštění aplikací
Obvykle místo toho začínám s Emacsem, protože stejně má většinu funkcí, které používám, včetně shell terminál a dired správce souborů. Chcete-li spustit libovolnou aplikaci v Ratpoison, stiskněte C-t a poté ! (vykřičník) symbol. Tím se zobrazí výzva v pravém horním rohu obrazovky. Zadejte příkaz pro aplikaci, kterou chcete spustit, a stiskněte Return nebo Enter jej spusťte.
Přepínání oken
Každá aplikace, kterou spustíte, zabírá ve výchozím nastavení celou obrazovku. To znamená, že pokud je spuštěn urxvt a poté spustíte Emacs, nemůžete již s urxvt interagovat. Protože přepínání tam a zpět mezi dvěma okny aplikace je docela běžný úkol, Ratpoison jej přiřadí stejnému stisknutí klávesy jako váš obvyklý příkaz Ratpoison:C-t C-t . To znamená, že stisknete Ctrl+t jednou a poté Ctrl+t podruhé. Toto je přepínač, jako výchozí (alespoň v KDE a GNOME) chování rychlého Alt+Tab .
Chcete-li procházet všemi otevřenými okny, použijte C-t n na další a C-t p pro předchozí .
Správce oken dlaždic
Ratpoison můžete volně používat jako obrazovku na celou obrazovku, ale většina z nás je zvyklá vidět více než jedno okno najednou. Aby to bylo možné, Ratpoison vám umožní rozdělit obrazovku na rámečky nebo dlaždice a v každém prostoru spustit aplikaci.
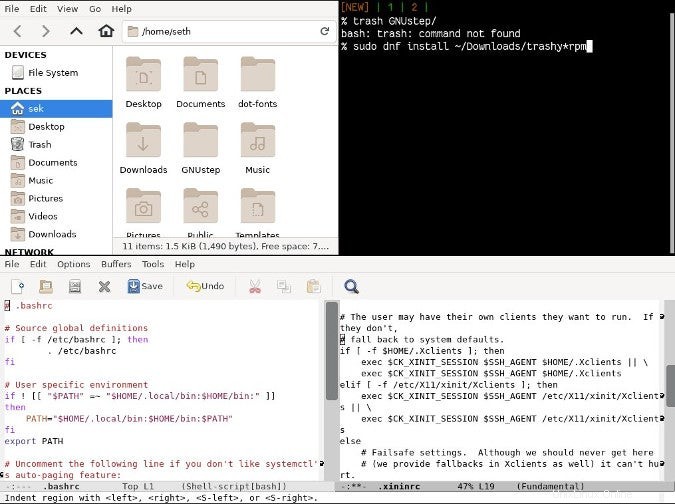
S alespoň jednou otevřenou aplikací můžete rozdělit obrazovku vodorovně pomocí C-t (to je malé písmeno „s“) nebo svisle pomocí C-t S (to je velké "S").
Chcete-li přepnout na jiný snímek, použijte C-t Tab .
Chcete-li odebrat další snímek, stiskněte C-t R .
Přesouvání oken v režimu rozdělené obrazovky
Přeuspořádání snímků, když byl Ratpoison rozdělen na několik částí, se provádí pomocí Ctrl a odpovídající šipka klíč. Předpokládejme například, že máte vertikální rozdělení v horní polovině obrazovky a jeden snímek ve spodní polovině. Pokud je aplikace v levém horním rámu a chcete ji přesunout do dolní poloviny obrazovky, pak – s touto aplikací aktivní (použijte C-t Tab se tam dostanete) – stiskněte C-t pro vstup do příkazového režimu a poté C-dolů (to je Ctrl pomocí šipky dolů klíč). Aplikace se přesune do spodní poloviny obrazovky, přičemž aplikace, která zabírala spodní polovinu, se přesune do levého horního rohu.
Chcete-li místo toho přesunout aplikaci do pravého horního rámečku, stiskněte C-t vpravo (Ctrl pomocí šipky doprava klíč).
Chcete-li úplně odstranit levý horní rámeček, použijte C-t R . Toto nezabije aplikaci v rámečku, pouze odstraní rámeček z vašeho výřezu. Aplikace, která jednou obsadila rámeček, je odeslána na pozadí a lze se k ní dostat procházením oken jako obvykle (C-t n , například).
Proč musíte Ratpoison vyzkoušet
Ratpoison je skvělým příkladem raného (ale aktuálního) správce oken. Existují i jiní správci oken a některé desktopy si dokonce vypůjčují koncepty z této tradice tím, že nabízejí funkce dlaždic (KWin v KDE má například možnost vytvářet nová okna v dlaždicích na ploše).
Pokud jste nikdy nepoužili správce oken s dlaždicemi, dlužíte si to alespoň jednou vyzkoušet. Nejprve si dejte za cíl použít Ratpoison. Pak si dejte za cíl projít celé odpoledne bez myši. Jakmile to pochopíte, možná budete překvapeni, jak rychle dokážete pracovat.