Pravděpodobně kopírujete a vkládáte úryvky textu do počítače několikrát denně, aniž byste o tom přemýšleli. Můžete to považovat za samozřejmost, protože je starší než Unix a má svou nejstarší implementaci prostřednictvím maker nebo ručního opakování příkazů editoru řádků. I když tento proces zůstal za posledních 15 let z velké části stejný, existuje stránka ke kopírování a vkládání, kterou mnoho uživatelů nikdy nevidí:správce schránky.
schránka je (obvykle neviditelné) místo v paměti, které uchovává obsah všeho, co jste zkopírovali nebo vystřihli. Obecně je globální, což znamená, že má přístup k čemukoli, co zkopírujete nebo vyjmete v celém operačním systému, bez ohledu na to, jakou aplikaci používáte. Ve skutečnosti je to protože schránka je globální a můžete ji kopírovat z jedné aplikace do druhé, i když tyto aplikace pravděpodobně vyvíjejí různí vývojáři.
Další zdroje pro Linux
- Cheat pro příkazy Linuxu
- Cheat sheet pro pokročilé příkazy systému Linux
- Bezplatný online kurz:Technický přehled RHEL
- Síťový cheat pro Linux
- Cheat sheet SELinux
- Cheat pro běžné příkazy pro Linux
- Co jsou kontejnery systému Linux?
- Naše nejnovější články o Linuxu
Před dávnými časy zavedly rané unixové desktopy koncept správce schránky:GUI aplikace určená ke sledování historie toho, co zkopírujete a vyjmete, takže můžete vložit nejen nejnovější položku, ale také jakoukoli z posledních 10 nebo 20 věcí, které zkopírováno.
Jinými slovy, představte si, že během relace s vaší všední plochou zkopírujete z textového souboru slovo „nula“ a poté slovo „jedna“. Normálně druhá položka (slovo „jedna“) nahradí vše, co je ve vaší schránce (slovo „nula“), takže když vložíte, uvidíte druhou položku (slovo „jedna“). Tak funguje normální kopírování a vkládání na ploše a zdá se, že to většině uživatelů stačí.
Pomocí správce schránky však můžete zkopírovat „nulu“ a poté „jedničku“ a poté „tučňák“ a poté cokoli dalšího, co se vám líbí, a všechny jsou uloženy v historii správce schránky.
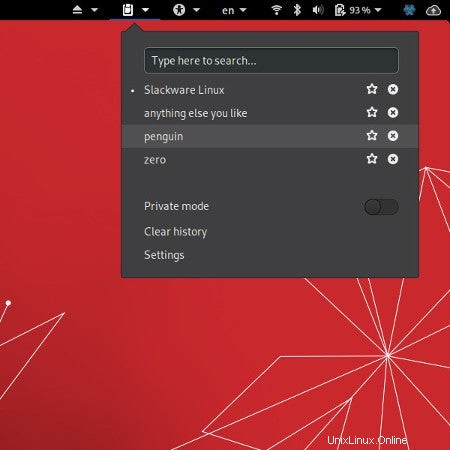
Takto linuxový desktop funguje a fungoval ještě před dny CDE. Zpočátku se to může zdát divné, ale jakmile si na to zvyknete, těžko se vám bez ní žije. Zde je návod, jak povolit správce schránky na ploše.
KDE
Pokud používáte KDE Plasma Desktop, máte již povolený správce schránky. Jmenuje se Klipper a je plně funkční ve výchozím nastavení v jakékoli instalaci KDE.
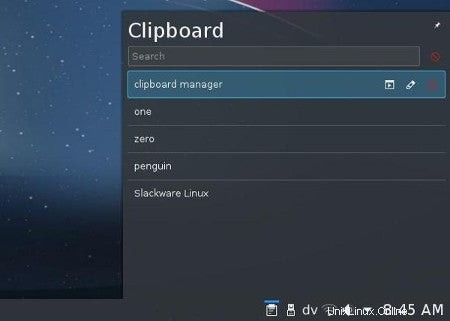
KDE je známé svou konfigurovatelností, takže není žádným překvapením, že si můžete nakonfigurovat Klipper tak, aby vyhovoval vašemu jedinečnému pracovnímu postupu. Je snadné najet myší na ikonu Klipper na hlavním panelu KDE, kliknout na ni a vybrat obsah, který chcete vložit. Pokud však hledáte vyšší efektivitu, můžete Klipper nakonfigurovat tak, aby se otevíral pomocí vlastní klávesové zkratky. Můžete také nakonfigurovat vlastní akce, které se spouštějí při kopírování konkrétních typů obsahu.
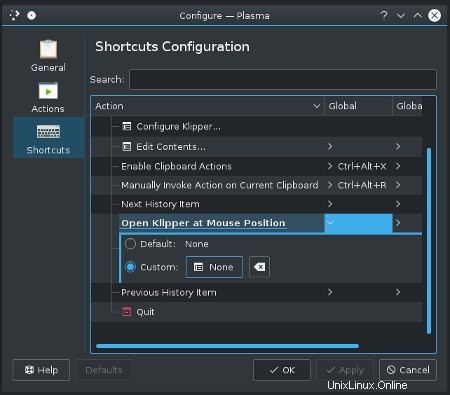
Jako obvykle v KDE vypadá správce schránky jednoduše, ale ve skutečnosti je to robustní, skriptovatelná a přizpůsobitelná sada užitečných nástrojů. Díky modularitě plazmových widgetů ("plazmoidy", jak se jim dříve říkalo) může Klipper běžet jako prvek na systémové liště v libovolném desktopu nebo správci oken, jako je Fluxbox, LXQT, i3 atd.
GNOME
Plocha GNOME má tendenci upřednostňovat minimalismus a jednou z věcí, kterou zametlo pod koberec, je správce schránky. Naštěstí správce schránky s názvem Ukazatel schránky je k dispozici jako rozšíření GNOME.
K rozšířením GNOME můžete přistupovat dvěma způsoby:prostřednictvím doplňku prohlížeče Firefox nebo balíčku GNOME Tweaks. Vzhledem k tomu, že rozšíření obvykle najdete na internetu, je velmi rozumné používat k jejich správě internetový prohlížeč. (Pokud používáte jiný prohlížeč s otevřeným zdrojovým kódem než Firefox, přečtěte si níže informace o vylepšeních GNOME.
Rozšíření Firefox GNOME
Chcete-li povolit správu rozšíření GNOME ve Firefoxu, klikněte na nabídku hamburger v pravém horním rohu Firefoxu a vyberte Doplňky . V části Doplňky klikněte na Rozšíření kategorie v levém sloupci. V Hledat na addons.mozilla.org zadejte gnome . Najděte doplněk s názvem integrace prostředí GNOME a kliknutím přejděte na jeho stránku.
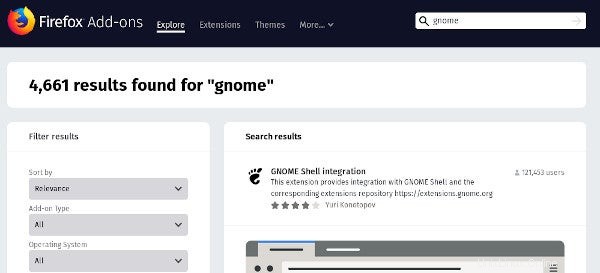
V integraci prostředí GNOME na stránce, která se otevře, klikněte na Přidat do Firefoxu a poté postupujte podle pokynů k instalaci doplňku.
Jakmile je doplněk nainstalován, objeví se na panelu nástrojů Firefoxu ve tvaru stopy.
Instalace správce schránky
Chcete-li spravovat rozšíření GNOME, klikněte na ikonu footprintu na panelu nástrojů Firefoxu. Tím přejdete na extensions.gnome.org a zobrazí seznam rozšíření GNOME dostupných pro instalaci. Vyhledejte schránku v textovém poli na stránce filtrujte seznam a poté vyhledejte Indikátor schránky rozšíření. Kliknutím na název otevřete jeho stránku.
Indikátor schránky stránka obsahuje odkaz na zdrojový kód, stručný popis toho, co dělá, a přepínač pro její aktivaci nebo deaktivaci na ploše.
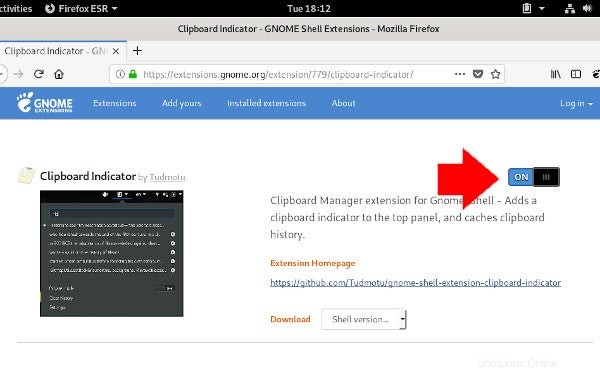
Klepnutím na přepínací tlačítko jej aktivujete.
Postupujte podle pokynů a povolte Firefoxu stáhnout rozšíření GNOME do příslušného umístění na vašem pevném disku (jsou uloženy v ~/.local/share/gnome-shell/extensions/ , pro záznam) a aktivujte rozšíření. Jakmile se stáhne a aktivuje, v pravém horním rohu plochy GNOME se zobrazí nová ikona.
Zkuste zkopírovat nějaký text z Firefoxu a poté kliknutím na ikonu schránky jej zobrazte v historii schránky.
Pokud chcete, aby správce schránky kdykoli zastavil záznam historie vašich aktivit kopírování a vkládání, klikněte na ikonu schránky a vyberte Soukromý režim .
Správce schránky můžete nakonfigurovat pomocí Nastavení volba. Dostupné možnosti zahrnují, zda zobrazit upozornění, když se něco zkopíruje (pravděpodobně to budete chtít vypnout pokud kopírujete a vkládáte často), jak daleko chcete, aby vaše historie sahala, než budou položky nahrazeny novými, a jaké klávesové zkratky používáte k zobrazení a procházení položek v nabídce.
Vylepšení GNOME
Aplikace GNOME Tweaks je běžně známá jako „konfigurační panel, který GNOME zapomnělo zahrnout“. Má mnoho výkonných funkcí a možností, ale pro tento článek je důležitá pouze možnost aktivovat nebo deaktivovat rozšíření. Vylepšení GNOME můžete nainstalovat prostřednictvím správce balíčků nebo pomocí instalačního programu vašeho softwaru.
Například na Fedoře, CentOS nebo RHEL:
$ sudo dnf install gnome-tweaksNa Ubuntu nebo Debianu použijte apt install místo toho.
Než budete moci aktivovat rozšíření, musíte je nainstalovat.
Nejrychlejší způsob instalace Indikátor schránky rozšíření je použít Git ke klonování úložiště do vašeho ~/.local/share/gnome-shell/extensions adresář s:
$ git clone \
https://github.com/Tudmotu/gnome-shell-extension-clipboard-indicator.git \
~/.local/share/gnome-shell/extensions/[email protected]
Nyní je rozšíření nainstalováno, takže klikněte na Aktivity v levém horním rohu vaší plochy GNOME a spusťte GNOME Tweaks.
V GNOME Tweaks klikněte na Rozšíření v levém sloupci.
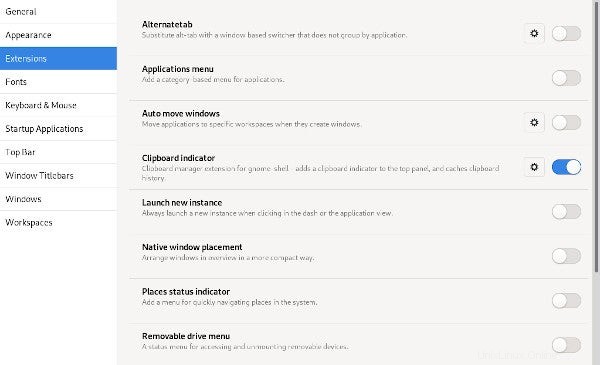
Najděte Indikátor schránky v seznamu rozšíření a kliknutím na přepínací tlačítko jej aktivujte.
Ovládněte možnosti správy schránky
Správci schránky jsou výkonné nástroje pro pohodlí a je těžké se jich vzdát, když používáte jinou plochu než Linux. Naštěstí si vývojáři pro jiné operační systémy vypůjčili myšlenku správců schránky, takže podobnou funkcionalitu často najdete pro jakýkoli operační systém, na kterém náhodou používáte.
Začněte používat správce schránky v systému Linux ještě dnes. Nebudete litovat!