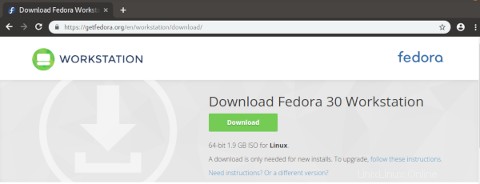Jsem fanouškem virtualizačních technologií po mnoho let a používám mnoho různých produktů. Virtualizace má výhody jak pro datová centra, tak pro desktop:datová centra ji využívají ke zvýšení využití serverového hardwaru, zatímco uživatelé desktopů ji využívají pro modelování, testování a vývojové práce. Jeden operační systém běžící nad jiným na stejném hardwaru, to vše díky konceptu virtuálního počítače (VM).
Nedávno jsem upgradoval svůj notebook z Fedora 29 Workstation Edition Linux na verzi 30. Všiml jsem si GNOME Boxů, jednoduše nazvaných Boxes , v mé nabídce aplikací. Projekt GNOME – jehož členové jsou tvůrci a správci desktopového prostředí GNOME – popisuje GNOME boxy jako:„Jednoduchá aplikace GNOME pro zobrazení, přístup a správu vzdálených a virtuálních systémů.“ Samozřejmě jsem musel tento nástroj zkontrolovat.
Tento článek ze dvoudílné série se bude zabývat dvěma hlavními funkcemi boxů. Při psaní tohoto článku jsem použil Boxes verze 3.32.0.2-stable. Vzhledem k tomu, že projekt GNOME Boxes odkazuje na virtuální počítač jako na „krabice“, budu používat tuto terminologii.
Pojďme na to a vytvořte virtuální stroj pomocí GNOME Boxes.
Vytvořte krabici
Když spustíte Boxes, otevře se hlavní okno:
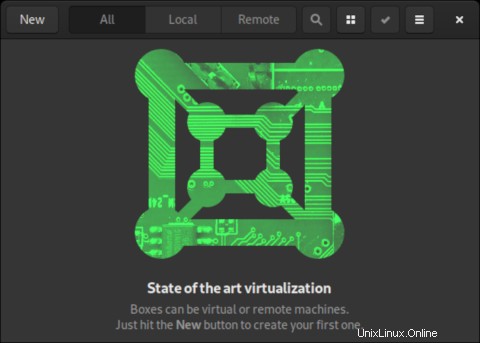
Začněte používat boxy kliknutím na Nový tlačítko v levém horním rohu aplikace. Otevře se dialogové okno s názvem Vytvořit krabici . Při prvním spuštění Boxes se zobrazí následující obrazovka. Klikněte na Pokračovat .

Pokud jste již spustili Boxes, otevře se následující okno.
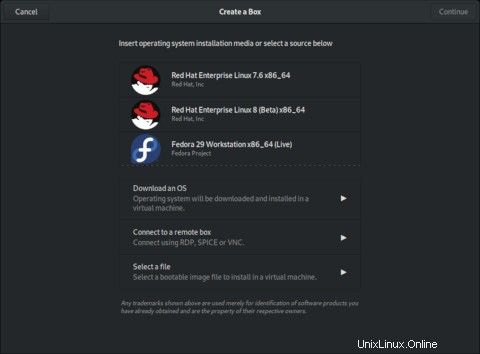
Vidíte několik možností. Můžete si stáhnout operační systém (OS), připojit se ke vzdálenému boxu nebo vybrat soubor.
Výchozím nastavením je seznam operačních systémů v horní části obrazovky. Seznam se může lišit, pokud máte v adresáři Stažené soubory nějaké soubory OS ISO. Boxes totiž detekuje soubory ISO a podle toho vytvoří seznam OS. Pokud mám například soubor ISO pro FreeBSD 12 (FreeBSD-12.0-RELEASE-amd64-disc1.iso) v části Stahování, bude zahrnut v seznamu, jak je uvedeno níže.
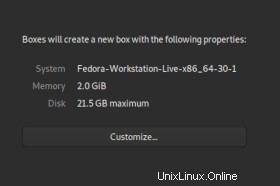
Pokud kliknete na Stáhnout OS , můžete si vybrat OS z většího seznamu s mnoha možnostmi. Soubor ISO pro operační systém, který vyberete, bude uložen do vašeho adresáře Downloads.
Vytvořte krabici pomocí Fedory 30
Rozhodl jsem se vytvořit svůj první box s Fedora 30 Workstation Edition. OS ještě není k dispozici ve výchozím seznamu OS Boxes, takže jsem uložil soubor ISO Live CD Fedora 30 Workstation do mého adresáře Downloads. (Pokud byste chtěli nainstalovat Fedora 30 Workstation, přejděte na konec tohoto článku, kde najdete pokyny ke stažení.)
[alan@workstation Downloads]$ ls -l
-rw-r--r-- 1 alan alan 1934753792 May 2 20:08 Fedora-Workstation-Live-x86_64-30-1.2.iso
-rw-r--r-- 1 alan alan 892467200 May 7 17:00 FreeBSD-12.0-RELEASE-amd64-disc1.iso
Nyní, když se Boxes spustí, seznam OS obsahuje Fedora 30. Klikněte na Fedora-Workstation začít.
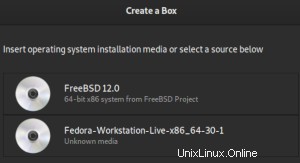
Další obrazovka s názvem Recenze , zobrazí vlastnosti paměti a disku pro nový box, který jste vytvořili.
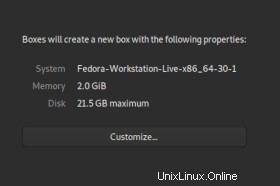
Klikněte na Přizpůsobit vám umožní upravit velikost paměti a disku.
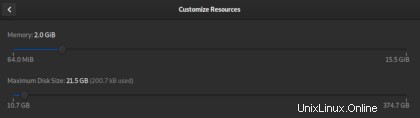
Chcete-li pokračovat, klikněte na Vytvořit v pravé horní části okna. Nový box bude vytvořen a spuštěn.
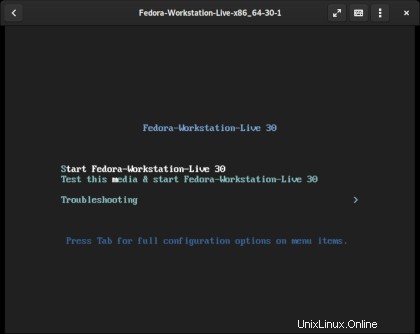
Jakmile se spustí Fedora Live CD, můžete dokončit instalaci jako obvykle na holém kovu.
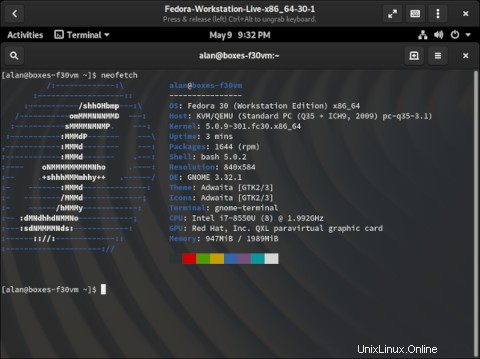
Poslední věc, kterou jsem udělal, bylo přejmenování boxu ve vlastnostech boxu.
Můj názor
Jsem ohromen. GNOME Boxes je skvělé pro uživatele, kteří chtějí rychle nasadit různé operační systémy a software pro vývoj, experimentování a učení s minimálním úsilím. Je to tak, jak GNOME zamýšlelo.
GNOME boxy jsou poměrně jednoduché. Pokročilejší konfigurace hardwaru, síťových zařízení a funkcí CPU by vyžadovala nástroj jako virt-manager. Vaše potřeby použití určí, zda budete potřebovat tuto úroveň přizpůsobení.
V části 2 se budu zabývat možnostmi vzdáleného přístupu Boxes.
Stáhnout Fedora 30 Workstation
Chcete-li stáhnout Fedora 30 Workstation, přejděte na webovou stránku Fedory. Na této stránce umístěte kurzor myši na WORKSTATION na levé straně a klikněte na Stáhnout nyní .

Další obrazovka poskytuje odkaz ke stažení 64bitového ISO souboru Fedora 30 Workstation, který má 1,9 GB. Uložil jsem soubor Fedora-Workstation-Live-x86_64-30-1.2.iso do mého adresáře Downloads.