Na většině počítačových systémů, Linux nebo jiné, když připojíte USB flash disk, budete upozorněni, že disk existuje. Pokud je disk již rozdělen a naformátován podle vašich představ, stačí, aby váš počítač uvedl disk někde v okně správce souborů nebo na ploše. Je to jednoduchý požadavek, který počítač obecně splňuje.
Někdy však disk není nastaven tak, jak chcete. Pro tyto časy potřebujete vědět, jak najít a připravit úložné zařízení připojené k vašemu počítači.
Co jsou bloková zařízení?
Pevný disk je obecně označován jako „blokové zařízení“, protože pevné disky čtou a zapisují data do bloků pevné velikosti. Tím se pevný disk odlišuje od čehokoli jiného, co můžete připojit k počítači, jako je tiskárna, gamepad, mikrofon nebo fotoaparát. Snadný způsob, jak vypsat seznam blokovaných zařízení připojených k vašemu systému Linux, je použít lsblk (seznam blokovaných zařízení) příkaz:
$ lsblk
NAME MAJ:MIN RM SIZE RO TYPE MOUNTPOINT
sda 8:0 0 238.5G 0 disk
├─sda1 8:1 0 1G 0 part /boot
└─sda2 8:2 0 237.5G 0 part
└─luks-e2bb...e9f8 253:0 0 237.5G 0 crypt
├─fedora-root 253:1 0 50G 0 lvm /
├─fedora-swap 253:2 0 5.8G 0 lvm [SWAP]
└─fedora-home 253:3 0 181.7G 0 lvm /home
sdb 8:16 1 14.6G 0 disk
└─sdb1 8:17 1 14.6G 0 part
Identifikátory zařízení jsou uvedeny v levém sloupci, každý začíná sd a končící písmenem začínajícím a . Každému oddílu každého disku je přiřazeno číslo začínající 1 . Například druhý oddíl prvního disku je sda2 . Pokud si nejste jisti, co je to oddíl, nevadí – pokračujte ve čtení.
lsblk příkaz je nedestruktivní a používá se pouze pro testování, takže jej můžete spustit bez obav ze zničení dat na disku.
Testování pomocí dmesg
Pokud si nejste jisti, můžete otestovat přiřazení štítků zařízení pohledem na konec dmesg příkaz, který zobrazuje poslední záznamy systémového protokolu včetně událostí jádra (jako je připojení a odpojení disku). Pokud se například chcete ujistit, že flash disk je skutečně /dev/sdc , připojte disk k počítači a spusťte tento dmesg příkaz:
$ sudo dmesg | tailPoslední uvedený disk je ten, který jste právě připojili. Pokud jej odpojíte a spustíte tento příkaz znovu, uvidíte, že zařízení bylo odstraněno. Pokud jej znovu zapojíte a spustíte příkaz, zařízení tam bude. Jinými slovy, můžete sledovat povědomí jádra o vašem disku.
Porozumění souborovým systémům
Pokud potřebujete pouze štítek zařízení, máte hotovo. Ale pokud je vaším cílem vytvořit použitelný disk, musíte disku dát souborový systém.
Pokud si nejste jisti, co je souborový systém, bude pravděpodobně snazší tento koncept pochopit, když se naučíte, co se stane, když žádný souborový systém nemáte. Pokud máte náhradní disk, na kterém nejsou žádná důležitá data , můžete postupovat podle tohoto příkladu. V opačném případě nedělejte zkuste toto cvičení, protože to URČITĚ VYMAZÁ DATA, a to záměrně.
Je možné použít jednotku bez souborového systému. Jakmile definitivně, správně identifikujete disk, a máte naprosto ověřeno, že na něm není nic důležitého, připojte jej k počítači – ale nepřipojujte jej. Pokud se automaticky připojí, odpojte jej ručně.
$ su -
# umount /dev/sdx{,1}
K ochraně před katastrofálními chybami kopírování a vkládání používají tyto příklady nepravděpodobné sdx štítek pro jednotku.
Nyní, když je disk odpojen, zkuste toto:
# echo 'hello world' > /dev/sdxPrávě jste zapsali data do blokového zařízení, aniž by bylo připojeno k vašemu systému nebo mělo souborový systém.
Chcete-li získat data, která jste právě zapsali, můžete zobrazit nezpracovaná data na disku:
# head -n 1 /dev/sdx
hello world
Zdálo se, že to funguje docela dobře, ale představte si, že fráze „ahoj světe“ je jeden soubor. Pokud chcete zapsat nový "soubor" pomocí této metody, musíte:
- Vědět, že na řádku 1 již existuje „soubor“
- Vězte, že stávající "soubor" zabírá pouze 1 řádek
- Odvodit způsob, jak připojit nová data, nebo přepsat řádek 1 při psaní řádku 2
Například:
# echo 'hello world
> this is a second file' >> /dev/sdx
Chcete-li získat první soubor, nic se nezmění.
# head -n 1 /dev/sdx
hello world
Ale získat druhý soubor je složitější.
# head -n 2 /dev/sdx | tail -n 1
this is a second file
Je zřejmé, že tento způsob zápisu a čtení dat není praktický, takže vývojáři vytvořili systémy pro sledování toho, co tvoří soubor, kde jeden soubor začíná a končí atd.
Většina souborových systémů vyžaduje oddíl.
Vytváření oddílů
Další zdroje pro Linux
- Cheat pro příkazy Linuxu
- Cheat sheet pro pokročilé příkazy systému Linux
- Bezplatný online kurz:Technický přehled RHEL
- Síťový cheat pro Linux
- Cheat sheet SELinux
- Cheat pro běžné příkazy pro Linux
- Co jsou kontejnery systému Linux?
- Naše nejnovější články o Linuxu
Oddíl na pevném disku je jakousi hranicí na zařízení, která každému souborovému systému říká, jaké místo může zabírat. Například, pokud máte 4GB flash disk, můžete mít na tomto zařízení oddíl zabírající celý disk (4GB), dva oddíly, z nichž každý má 2GB (nebo 1 a 3, chcete-li), tři z některých variant velikosti, a tak dále. Kombinace jsou téměř nekonečné.
Za předpokladu, že váš disk má 4 GB, můžete vytvořit jeden velký oddíl z terminálu s GNU parted příkaz:
# parted /dev/sdx --align opt mklabel msdos 0 4GTento příkaz nejprve specifikuje cestu zařízení, jak to vyžaduje parted .
--align možnost umožňuje rozdělit najít optimální počáteční a koncový bod oddílu.
mklabel vytvoří tabulku oddílů (nazývanou štítek disku ) na zařízení. Tento příklad používá msdos štítek, protože je to velmi kompatibilní a oblíbený štítek, ačkoli gpt je stále běžnější.
Požadované počáteční a koncové body oddílu jsou definovány jako poslední. Od --align opt používá se příznak, rozdělený upraví velikost podle potřeby pro optimalizaci výkonu disku, ale tato čísla slouží jako vodítko.
Dále vytvořte skutečný oddíl. Pokud vaše volby začátku a konce nejsou optimální, rozdělte se vás upozorní a zeptá se, zda chcete provést úpravy.
# parted /dev/sdx -a opt mkpart primary 0 4G
Warning: The resulting partition is not properly aligned for best performance: 1s % 2048s != 0s
Ignore/Cancel? C
# parted /dev/sdx -a opt mkpart primary 2048s 4G
Pokud spustíte lsblk znovu (možná budete muset disk odpojit a znovu připojit), uvidíte, že váš disk má nyní jeden oddíl.
Ruční vytvoření souborového systému
K dispozici je mnoho souborových systémů. Některé jsou zdarma a s otevřeným zdrojovým kódem, zatímco jiné ne. Některé společnosti odmítají podporovat souborové systémy s otevřeným zdrojovým kódem, takže jejich uživatelé nemohou číst z otevřených souborových systémů, zatímco uživatelé s otevřeným zdrojovým kódem nemohou číst z uzavřených bez jejich zpětného inženýrství.
Bez ohledu na toto odpojení existuje mnoho souborových systémů, které můžete použít, a ten, který si vyberete, závisí na účelu disku. Pokud chcete, aby byl disk kompatibilní s mnoha systémy, pak je vaší jedinou volbou právě souborový systém exFAT. Společnost Microsoft nepředložila kód exFAT žádnému jádru s otevřeným zdrojovým kódem, takže možná budete muset nainstalovat podporu exFAT pomocí správce balíčků, ale podpora pro exFAT je zahrnuta ve Windows i MacOS.
Jakmile budete mít nainstalovanou podporu exFAT, můžete vytvořit souborový systém exFAT na disku ve vámi vytvořeném oddílu.
# mkfs.exfat -n myExFatDrive /dev/sdx1Nyní je váš disk čitelný a zapisovatelný v uzavřených systémech a v systémech s otevřeným zdrojovým kódem využívajícím dodatečné (a zatím neschválené ze strany Microsoftu) moduly jádra.
Běžným souborovým systémem nativním pro Linux je ext4. Je to pravděpodobně problematický souborový systém pro přenosné disky, protože si zachovává uživatelská oprávnění, která se na jednotlivých počítačích často liší, ale obecně jde o spolehlivý a flexibilní souborový systém. Pokud jste spokojeni se správou oprávnění, ext4 je skvělý, žurnálovaný souborový systém pro přenosné disky.
# mkfs.ext4 -L myExt4Drive /dev/sdx1Odpojte disk a znovu jej připojte. Pro přenosné disky ext4 použijte sudo vytvořit adresář a udělit oprávnění k tomuto adresáři uživateli a skupině společné ve vašich systémech. Pokud si nejste jisti, kterého uživatele a skupinu použít, můžete buď upravit oprávnění pro čtení/zápis pomocí sudo nebo root v systému, který má potíže s diskem.
Používání nástrojů plochy
Je skvělé vědět, jak zacházet s jednotkami, které nemají nic jiného než linuxový shell stojící mezi vámi a blokovým zařízením, ale někdy prostě chcete jednotku připravit k použití, aniž byste museli tolik pronikavě zkoumat. Vynikající nástroje od vývojářů GNOME i KDE vám mohou usnadnit přípravu disku.
Disky GNOME a KDE Partition Manager jsou grafická rozhraní poskytující komplexní řešení pro vše, co tento článek dosud vysvětlil. Spusťte kteroukoli z těchto aplikací, abyste viděli seznam připojených zařízení (v levém sloupci), vytvořte nebo změňte velikost oddílů a vytvořte souborový systém.
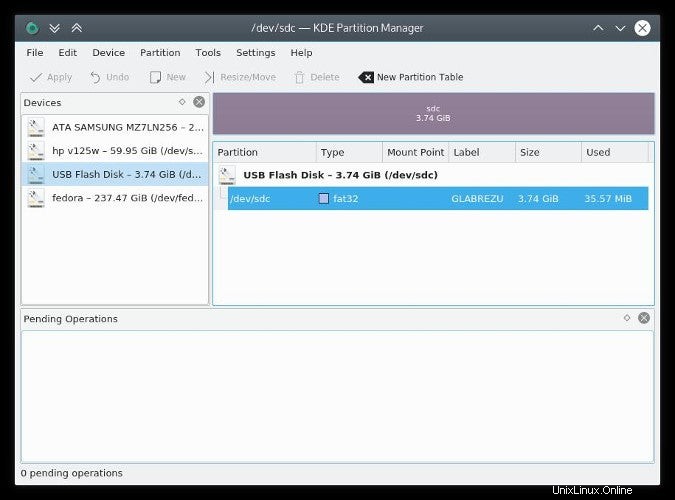
Verze GNOME je předvídatelně jednodušší než verze KDE, takže ukážu tu složitější – je snadné zjistit Disky GNOME, pokud to máte po ruce.
Spusťte Správce oddílů KDE a zadejte heslo uživatele root.
V levém sloupci vyberte disk, který chcete naformátovat. Pokud váš disk není uveden, ujistěte se, že je zapojen, a poté vyberte Nástroje> Obnovit zařízení (nebo F5 na klávesnici).
Nepokračujte, pokud nejste připraveni zničit stávající tabulku oddílů disku. S vybranou jednotkou klikněte na Nová tabulka oddílů v horním panelu nástrojů. Budete vyzváni k výběru štítku, který chcete přidělit tabulce oddílů:buď gpt nebo msdos . První jmenovaný je flexibilnější a zvládne větší disky, zatímco druhý je, stejně jako mnoho technologií společnosti Microsoft, de facto standardem díky síle podílu na trhu.
Nyní, když máte novou tabulku oddílů, klikněte pravým tlačítkem na své zařízení v pravém panelu a vyberte Nový pro vytvoření nového oddílu. Podle pokynů nastavte typ a velikost oddílu. Tato akce kombinuje krok rozdělení s vytvořením souborového systému.
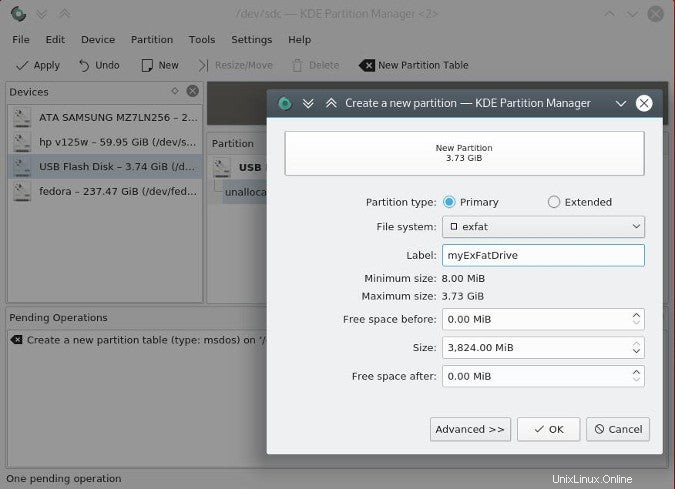
Chcete-li použít změny na disku, klikněte na tlačítko Použít v levém horním rohu okna.
Pevné disky, jednoduché disky
Práce s pevnými disky je v Linuxu snadná a je ještě snazší, pokud rozumíte jazyku pevných disků. Od přechodu na Linux jsem byl lépe vybaven k tomu, abych si připravil disky jakýmkoli způsobem, který chci, aby mi fungovaly. Také pro mě bylo jednodušší obnovit ztracená data, protože Linux poskytuje transparentnost při práci s úložištěm.
Zde je několik posledních tipů, pokud chcete experimentovat a dozvědět se více o pevných discích:
- Zálohujte svá data, nejen data na disku, se kterým experimentujete. Ke zničení oddílu důležitého disku stačí jeden špatný pohyb (což je skvělý způsob, jak se naučit znovu vytvářet ztracené oddíly, ale není to moc zábavné).
- Ověřte a poté znovu ověřte, že jednotka, na kterou cílíte, je správná. Často používám lsblk abych se ujistil, že jsem nepohnul disky na sobě. (Je snadné vyjmout dva disky ze dvou samostatných portů USB a pak je bezmyšlenkovitě znovu připojit v jiném pořadí, což způsobí, že budou mít nové štítky disků.)
- Udělejte si čas na „zničení“ testovací jednotky a zjistěte, zda můžete obnovit data. Je dobré se naučit znovu vytvořit tabulku oddílů nebo se pokusit získat data zpět poté, co byl souborový systém odstraněn.
Pro další zábavu, pokud máte uzavřený operační systém, zkuste na něm pracovat souborovým systémem s otevřeným zdrojovým kódem. Existuje několik projektů, které se snaží o tento druh kompatibility, a pokusit se, aby fungovaly stabilně a spolehlivě, je dobrý víkendový projekt.