Ve svém článku 5 důvodů, proč správce oken i3 vylepšuje Linux, jsem se podělil o pět hlavních důvodů, které používám, a doporučuji správce oken i3 jako alternativní prostředí Linuxu.
V tomto příspěvku projdu instalací a základní konfigurací i3 na Fedora 28 Linux.
1. Instalace
Přihlaste se na pracovní stanici Fedory a otevřete terminál. Použijte dnf k instalaci požadovaného balíčku takto:
[ricardo@f28i3 ~]$ sudo dnf install -y i3 i3-ipc i3status i3lock dmenu terminator --exclude=rxvt-unicode
Last metadata expiration check: 1:36:15 ago on Wed 08 Aug 2018 12:04:31 PM EDT.
Dependencies resolved.
================================================================================================
Package Arch Version Repository Size
================================================================================================
Installing:
dmenu x86_64 4.8-1.fc28 fedora 33 k
i3 x86_64 4.15-1.fc28 fedora 323 k
i3-ipc noarch 0.1.4-12.fc28 fedora 14 k
i3lock x86_64 2.9.1-2.fc28 fedora 33 k
i3status x86_64 2.12-1.fc28 updates 62 k
terminator noarch 1.91-4.fc28 fedora 570 k
Installing dependencies:
dzen2 x86_64 0.8.5-21.20100104svn.fc28 fedora 60 k
... Skipping dependencies/install messages
Complete!
[ricardo@f28i3 ~]$
Poznámka: V tomto příkazu výslovně vylučuji balíček rxvt-unicode protože preferuji terminator jako emulátor mého terminálu.
V závislosti na stavu vašeho systému může nainstalovat mnoho závislostí. Počkejte na úspěšné dokončení instalace a poté restartujte počítač.
2. První přihlášení a počáteční nastavení
Po restartování počítače jste připraveni se poprvé přihlásit do i3. Na obrazovce GNOME Display Manager (GDM) klikněte na své uživatelské jméno, ale – před zadáním hesla pro přihlášení – klikněte na malou ikonu ozubeného kola a změňte relaci na i3 místo GNOME, takto:
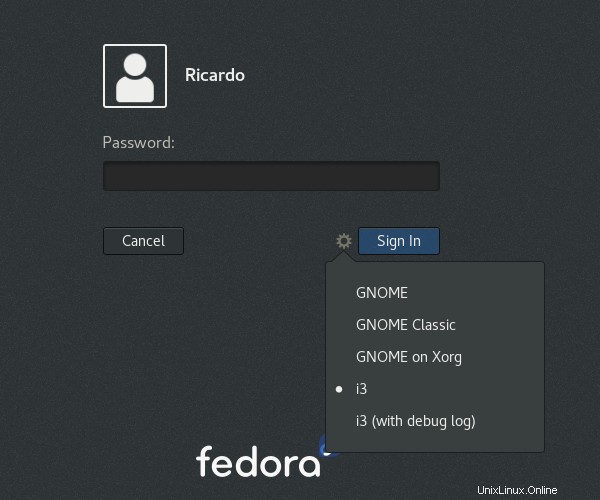
Zadejte heslo a klikněte na Sign In . Při prvním přihlášení se vám zobrazí konfigurační obrazovka i3:
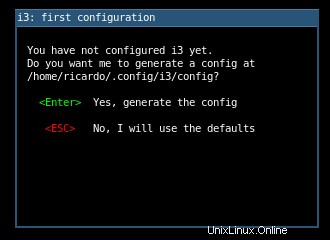
Stiskněte ENTER vygenerovat konfigurační soubor ve vašem $HOME/.config/i3 adresář. Později můžete tento konfigurační soubor použít k dalšímu přizpůsobení chování i3.
Na další obrazovce musíte vybrat svůj Mod klíč. To je důležité jako Mod Klávesa se používá ke spouštění většiny klávesových zkratek i3. Stiskněte ENTER použít výchozí Win klíč jako Mod klíč. Pokud nemáte Win na klávesnici nebo raději použijte Alt místo toho jej vyberte pomocí šipky a stiskněte ENTER pro potvrzení.
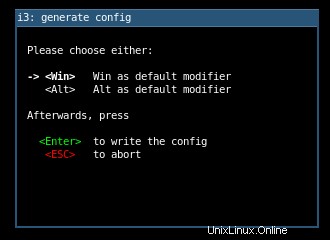
Nyní jste přihlášeni do své relace i3. Protože i3 je minimalistický správce oken, vidíte černou obrazovku se stavovým řádkem ve spodní části:
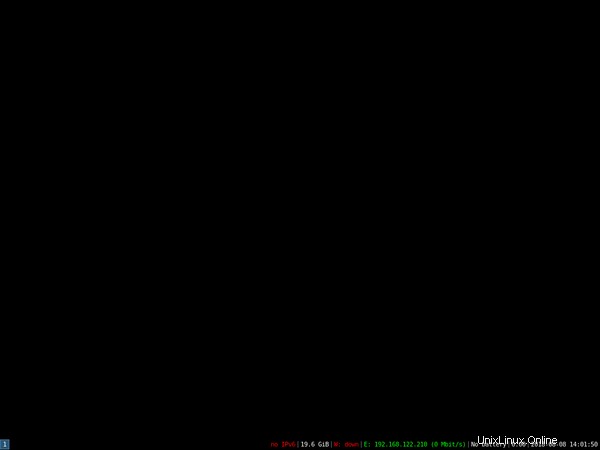
Dále se podívejme na navigaci v i3.
3. Základní zkratky
Další zdroje pro Linux
- Cheat pro příkazy Linuxu
- Cheat sheet pro pokročilé příkazy systému Linux
- Bezplatný online kurz:Technický přehled RHEL
- Síťový cheat pro Linux
- Cheat sheet SELinux
- Cheat pro běžné příkazy pro Linux
- Co jsou kontejnery systému Linux?
- Naše nejnovější články o Linuxu
Nyní, když jste přihlášeni k relaci i3, budete k tomu potřebovat několik základních klávesových zkratek.
Většina zkratek i3 používá Mod klíč, který jste definovali při počáteční konfiguraci. Když odkazuji na Mod v následujících příkladech stiskněte vámi definovanou klávesu. Obvykle to bude Win klíč, ale může to být také Alt klíč.
Nejprve otevřete terminál pomocí Mod+ENTER . Otevřete více než jeden terminál a všimněte si, jak je i3 automaticky rozloží, aby zabralo veškeré dostupné místo. Ve výchozím nastavení i3 rozdělí obrazovku horizontálně; použijte Mod+v pro vertikální rozdělení a stiskněte Mod+h pro návrat k horizontálnímu rozdělení.
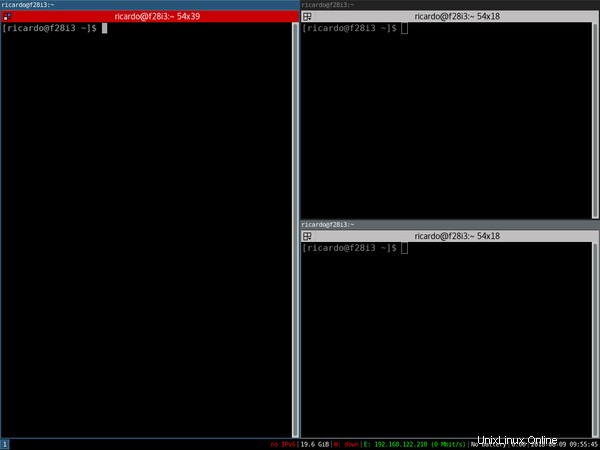
Chcete-li spustit další aplikace, stiskněte Mod+d otevřete dmenu , jednoduchá textová nabídka aplikací. Ve výchozím nastavení dmenu představuje seznam všech aplikací dostupných na vašem $PATH . Pomocí kláves se šipkami vyberte aplikaci, kterou chcete spustit, nebo zužte vyhledávání zadáním částí názvu aplikace. Stiskněte ENTER pro spuštění vybrané aplikace.

Pokud vaše aplikace neposkytuje způsob, jak ji zavřít, můžete použít i3 k zastavení okna stisknutím Mod+Shift+q . Buďte opatrní, protože můžete ztratit neuloženou práci – toto chování závisí na každé aplikaci.
Nakonec pro ukončení relace a ukončení i3 stiskněte Mod+Shift+e . V horní části obrazovky se zobrazí potvrzovací zpráva. Klikněte na Yes, exit i3 pro ukončení nebo X zrušit.

Toto je pouze počáteční seznam zkratek, které můžete použít k ovládání i3. Pro mnoho dalších nahlédněte do oficiální dokumentace i3.
4. Nahrazení GDM
Používání správce oken i3 snižuje využití paměti ve vašem systému; Fedora však jako přihlašovací obrazovku stále používá výchozí GDM. GDM načítá několik knihoven a aplikací souvisejících s GNOME, které spotřebovávají paměť.
Pokud chcete dále snížit využití paměti vašeho systému, můžete GDM nahradit lehčím správcem zobrazení, jako je lightdm , takto:
[ricardo@f28i3 ~]$ sudo dnf install -y lightdm
[ricardo@f28i3 ~]$ sudo systemctl disable gdm
Removed /etc/systemd/system/display-manager.service.
[ricardo@f28i3 ~]$ sudo systemctl enable lightdm
Created symlink /etc/systemd/system/display-manager.service -> /usr/lib/systemd/system/lightdm.service.
[ricardo@f28i3 ~]$
Restartujte počítač, aby se zobrazila přihlašovací obrazovka Lightdm.
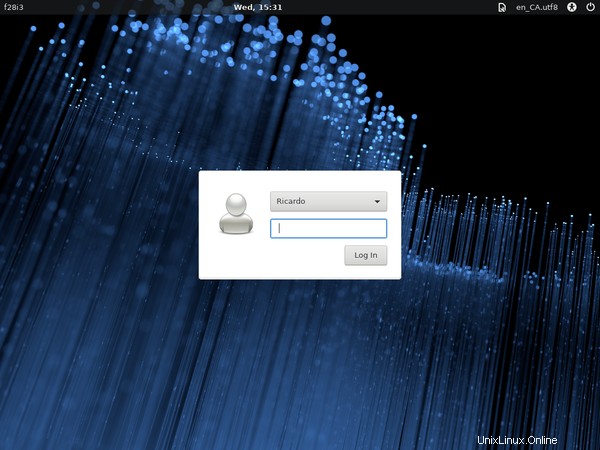
Nyní jste připraveni se přihlásit a používat i3.