Když potřebujete uložit úryvek kódu nebo adresu URL, nápad nebo citát, pravděpodobně spustíte textový editor nebo se obrátíte na počítačový nebo webový nástroj pro psaní poznámek. Ale to nejsou vaše jediné možnosti. Pokud trávíte čas prací v oknech terminálu, můžete použít jeden z mnoha nástrojů pro psaní poznámek dostupných pro příkazový řádek Linuxu.
Pojďme se podívat na čtyři z těchto aplikací.
tnote
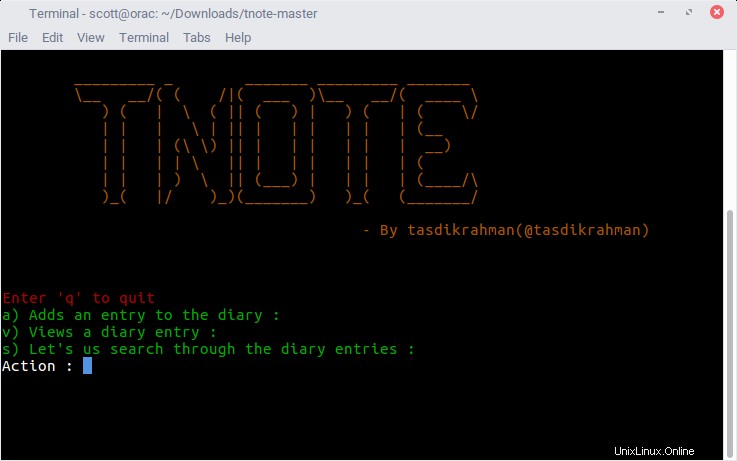
Díky tnote je psaní poznámek v okně terminálu velmi jednoduché – až příliš jednoduché.
Linuxový terminál
- 7 nejlepších emulátorů terminálu pro Linux
- 10 nástrojů příkazového řádku pro analýzu dat v systému Linux
- Stáhnout nyní:SSH cheat sheet
- Cheat sheet pro pokročilé příkazy systému Linux
- Výukové programy příkazového řádku systému Linux
tnote je jediný skript Pythonu. Když jej poprvé spustíte, požádá vás o zadání hesla a přístupové fráze pro zašifrování databáze SQLite, ve které jsou uloženy vaše poznámky. Jakmile to uděláte, stiskněte "A" pro vytvoření poznámky. Napište poznámku a stisknutím kláves CTRL-D ji uložte.
Jakmile budete mít několik (nebo více než několik) poznámek, můžete si je prohlédnout nebo vyhledat konkrétní poznámky, slova nebo fráze nebo značky. tnote neobsahuje mnoho funkcí, ale svou práci zvládne.
Koncová rychlost
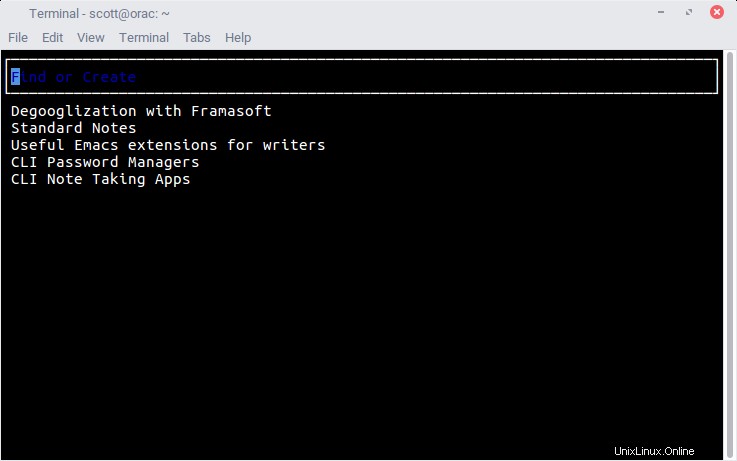
Pokud jste používali Mac OS, možná jste narazili na populární open source aplikaci pro psaní poznámek s názvem Notational Velocity, jednoduchý a efektivní způsob, jak si dělat poznámky. Terminal Velocity odvádí dobrou práci při přenášení prostředí Notational Velocity na příkazový řádek.
Terminal Velocity otevře váš výchozí textový editor (nastavený pomocí $EDITOR proměnná ve vašem .profile nebo .bashrc soubor). Napište poznámku a poté ji uložte. Poznámka se objeví v seznamu v okně Terminal Velocity.
Pomocí kláves se šipkami na klávesnici můžete procházet seznam poznámek. Chcete-li zobrazit nebo upravit poznámku, stiskněte Enter. Pokud máte dlouhý seznam poznámek, můžete zadat několik prvních znaků názvu poznámky do Find or Create pole pro zúžení seznamu. Odtud přejděte na poznámku a stisknutím klávesy Enter ji otevřete.
pygmynote
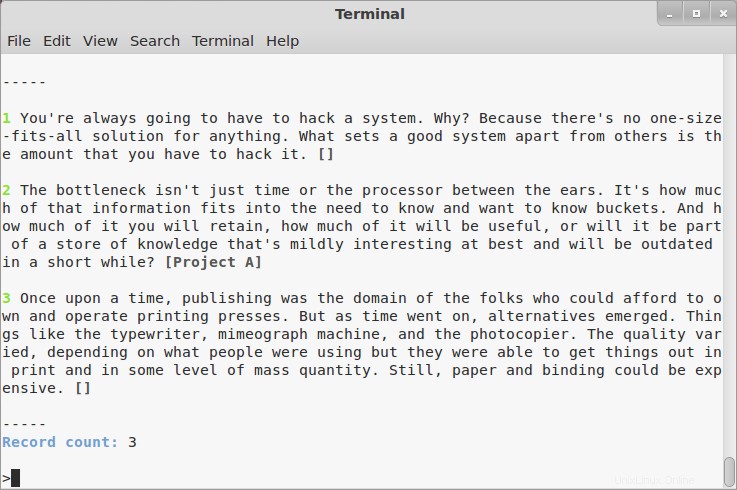
Ze čtyř aplikací v tomto článku je pygmynote pravděpodobně nejméně uživatelsky přívětivá. Je však nejflexibilnější.
Stejně jako tnote i pygmynote ukládá vaše poznámky a přílohy do databáze SQLite. Když to spustíte, pygmynote nevypadá nijak zvlášť užitečně. Kdykoli zadejte help a stisknutím klávesy Enter zobrazíte seznam příkazů.
Můžete přidávat a upravovat poznámky, zobrazovat je a vyhledávat a přidávat do poznámek značky. Tagy usnadňují hledání poznámek, zvláště pokud jich máte hodně.
Co dává pygmynote flexibilitu, je její schopnost přidávat přílohy k vašim poznámkám. Těmito přílohami může být cokoliv:obrázek, textový soubor nebo soubor textového editoru, PDF, tabulka nebo cokoli jiného relevantního pro poznámku.
jrnl
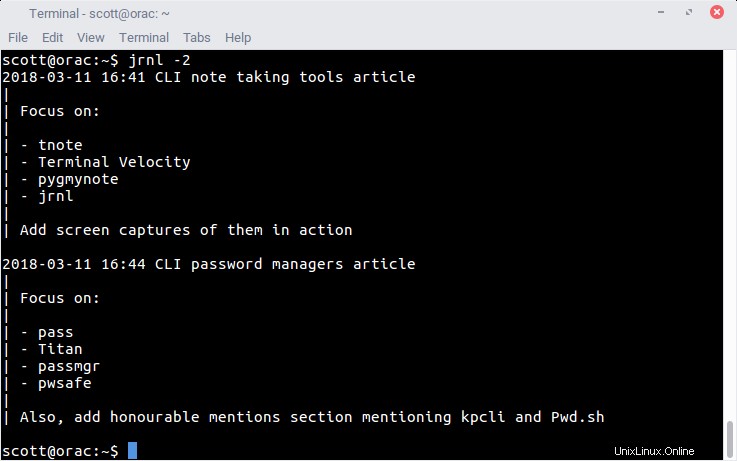
jrnl je tu zvláštní aplikace. Jak jste pravděpodobně uhodli z názvu, jrnl má být žurnálovacím nástrojem. To ale neznamená, že si s ním nemůžete dělat poznámky. jrnl dělá tuto práci velmi dobře.
Při prvním spuštění jrnl se vás zeptá, kam chcete umístit soubor journal.txt (který ukládá vaše poznámky) a pokud chcete soubor chránit heslem. Pokud se rozhodnete přidat heslo, musíte ho zadat vždy, když budete s aplikací cokoliv dělat.
Poznámky můžete zadávat dvěma způsoby:přímo z příkazového řádku nebo pomocí výchozího editoru vašeho počítače. Můžete přidat značky – například @opensource.com —do vašich poznámek a dát jim datum a časové razítko. Přidání značek a dat vám může pomoci při hledání poznámek (jrnl má docela slušnou funkci vyhledávání), pokud jich máte hodně.
Vzhledem k tomu, že jrnl ukládá vaše poznámky do prostého textového souboru, můžete je synchronizovat napříč svými zařízeními pomocí ownCloud, Nextcloud nebo jakékoli služby pro sdílení/synchronizaci souborů, kterou preferujete.
Máte oblíbený nástroj nebo hack pro psaní poznámek na příkazovém řádku? Neváhejte to sdílet s komunitou zanecháním komentáře.