Úvod
Python je široce používaný vysokoúrovňový programovací jazyk, který byl poprvé uveden na trh v roce 1991. Od té doby si Python získává na popularitě a je považován za jeden z nejpopulárnějších a nejflexibilnějších programovacích jazyků na straně serveru.
Na rozdíl od většiny linuxových distribucí není Windows standardně dodáván s programovacím jazykem Python. Můžete však nainstalovat Python na server Windows nebo místní počítač v několika jednoduchých krocích.
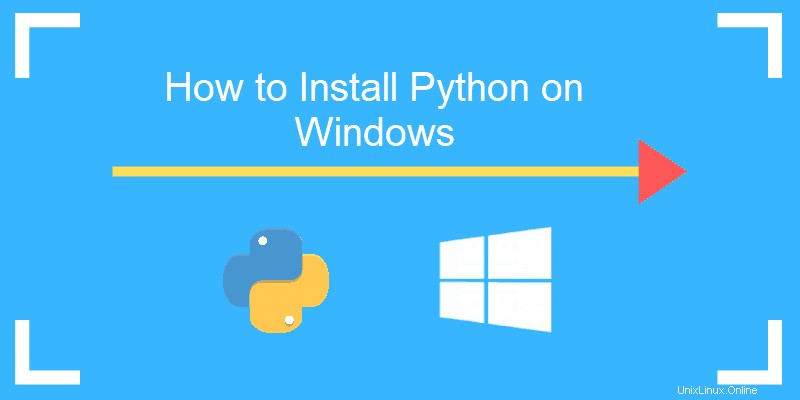
Předpoklady
- Systém se systémem Windows 10 s oprávněními správce
- Příkazový řádek (ve výchozím nastavení je součástí systému Windows)
- Aplikace Připojení ke vzdálené ploše (použijte, pokud instalujete Python na vzdálený server Windows)
Instalace Pythonu 3 na Windows
Krok 1:Vyberte verzi Pythonu k instalaci
Postup instalace zahrnuje stažení oficiálního instalačního programu Python .exe a jeho spuštění na vašem systému.
Verze, kterou potřebujete, závisí na tom, co chcete v Pythonu dělat. Pokud například pracujete na projektu kódovaném v Pythonu verze 2.6, pravděpodobně tuto verzi potřebujete. Pokud začínáte projekt od nuly, máte svobodu volby.
Pokud se učíte kódovat v Pythonu, doporučujeme stáhnout si nejnovější verzi Pythonu 2 a 3 . Práce s Pythonem 2 vám umožňuje pracovat na starších projektech nebo testovat nové projekty z hlediska zpětné kompatibility.
Krok 2:Stáhněte si spustitelný instalační program Pythonu
- Otevřete webový prohlížeč a přejděte do části Stahování pro Windows na oficiálních webových stránkách Pythonu.
- Vyhledejte požadovanou verzi Pythonu. V době publikování tohoto článku je nejnovější vydání Pythonu 3 verze 3.7.3, zatímco nejnovější vydání Pythonu 2 je verze 2.7.16.
- Vyberte odkaz ke stažení buď instalačního programu spustitelného systému Windows x86-64 nebo instalační program spustitelného souboru Windows x86 . Velikost stahování je přibližně 25 MB.
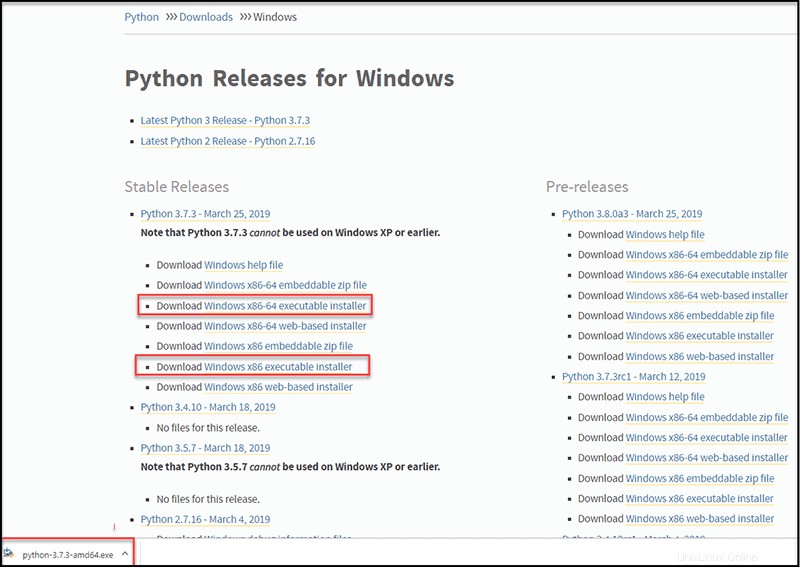
Krok 3:Spusťte spustitelný instalační program
1. Spusťte Python Installer po stažení. (V tomto příkladu jsme si stáhli Python 3.7.3.)
2. Ujistěte se, že jste vybrali Instalovat spouštěč pro všechny uživatele a Přidat Python 3.7 do PATH zaškrtávací políčka. Ten umístí interpret do cesty provádění. Pro starší verze Pythonu, které nepodporují Přidat Python do cesty zaškrtávací políčko, viz krok 6.
3. Vyberte možnost Instalovat nyní – doporučené možnosti instalace.
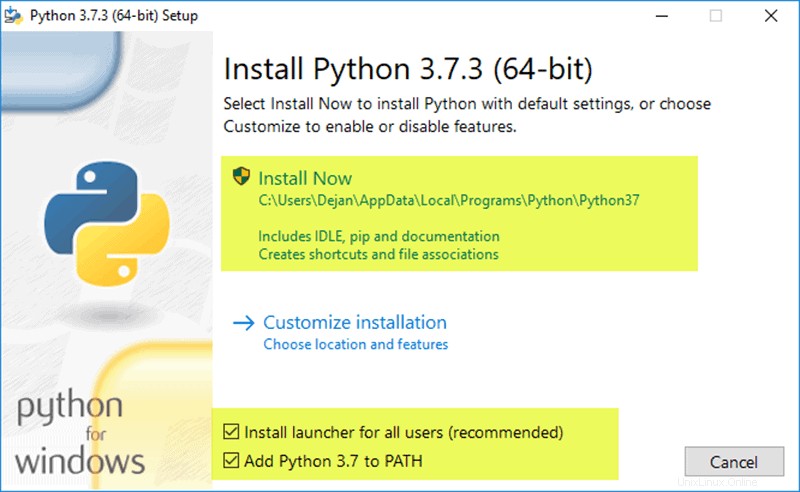
Pro všechny nejnovější verze Pythonu jsou doporučené možnosti instalace Pip a NEČINNÁ . Starší verze nemusí takové dodatečné funkce obsahovat.
4. Následující dialogové okno vás vyzve k výběru, zda chcete Zakázat limit délky cesty . Výběr této možnosti umožní Pythonu obejít limit MAX_PATH 260 znaků. Efektivně to Pythonu umožní používat dlouhé názvy cest.
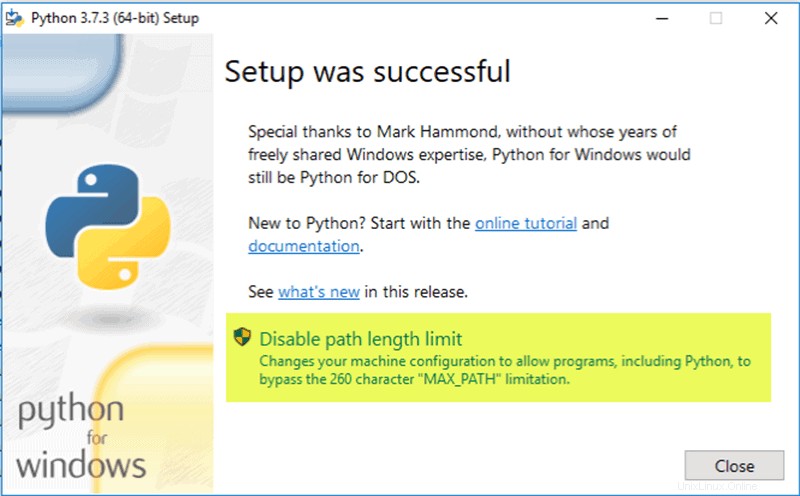
Zakázat délku cesty limit volba neovlivní žádná další systémová nastavení. Jeho zapnutí vyřeší potenciální problémy s délkou názvu, které mohou nastat u projektů Pythonu vyvinutých v Linuxu.
Krok 4:Ověřte, zda byl Python nainstalován ve Windows
- Přejděte do adresáře, ve kterém byl v systému nainstalován Python. V našem případě je to C:\Users\Uživatelské jméno \AppData\Local\Programs\Python\Python37 protože jsme nainstalovali nejnovější verzi.
- Dvakrát klikněte na python.exe .
- Výstup by měl být podobný tomu, který můžete vidět níže:
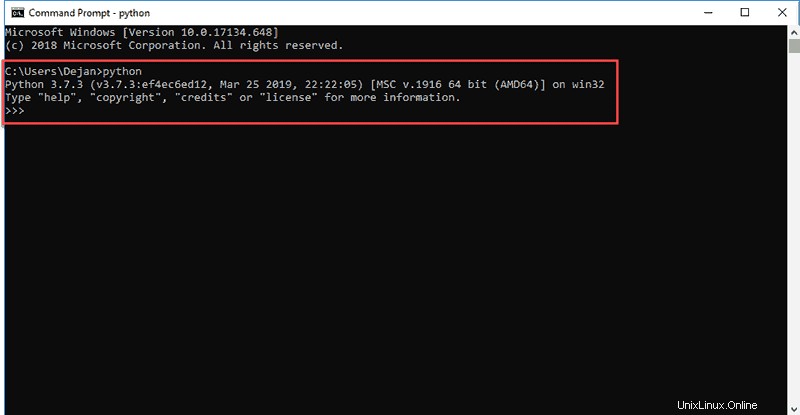
Krok 5:Ověřte, zda byl Pip nainstalován
Pokud jste se rozhodli nainstalovat starší verzi Pythonu, je možné, že nebyla dodána s předinstalovaným Pipem. Pip je výkonný systém správy balíčků pro softwarové balíčky Pythonu. Proto se ujistěte, že jej máte nainstalovaný.
Doporučujeme používat Pip pro většinu balíčků Python, zejména při práci ve virtuálních prostředích.
Chcete-li ověřit, zda byl Pip nainstalován:
- Otevřete Start a zadejte „cmd. " ."
- Vyberte Příkazový řádek aplikace.
- Zadejte
pip -Vv konzole. Pokud byl Pip úspěšně nainstalován, měli byste vidět následující výstup:
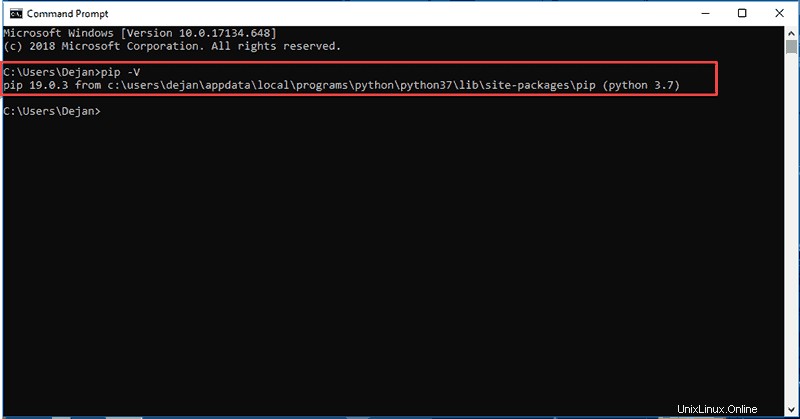
Pip ještě nebyl nainstalován, pokud získáte následující výstup:
'pip' is not recognized as an internal or external command,
Operable program or batch file.Pokud ve vaší verzi Pythonu chybí Pip, přečtěte si náš článek Jak nainstalovat Pip pro správu balíčků Pythonu ve Windows.
Krok 6:Přidání cesty Pythonu k proměnným prostředí (volitelné)
Doporučujeme projít tento krok, pokud vaše verze instalačního programu Pythonu neobsahuje Přidat Python do PATH zaškrtávací políčko nebo pokud jste tuto možnost nevybrali.
Nastavení cesty Pythonu k systémovým proměnným zmírňuje potřebu používání úplných cest. Instruuje systém Windows, aby prohledal všechny složky PATH pro „python“ a našel instalační složku, která obsahuje soubor python.exe.
1. Otevřete Start a spusťte Spustit aplikace.
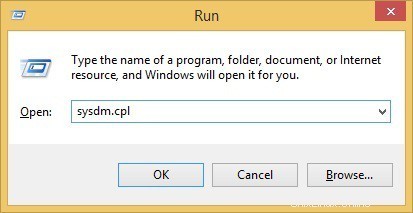
2. Napište sysdm.cpl a klikněte na OK . Otevře se Vlastnosti systému okno.
3. Přejděte na Pokročilé a vyberte Proměnné prostředí .
4. V části Systémové proměnné , vyhledejte a vyberte Cesta proměnná.
5. Klikněte na Upravit .
6. Vyberte Hodnota proměnné pole. Přidejte cestu k souboru python.exe souboru, kterému předchází středník (;) . Například na obrázku níže jsme přidali „;C:\Python34. "
."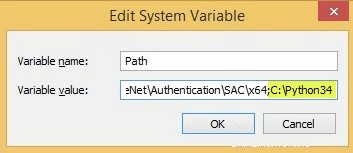
7. Klikněte na OK a zavřete všechna okna.
Když toto nastavíte, můžete spouštět skripty Python, jako je tento:Python script.py
Místo toho:C:/Python34/Python script.py
Jak vidíte, je čistší a lépe ovladatelný.
Krok 7:Nainstalujte virtualnv (volitelné)
Máte Python a máte Pip pro správu balíčků. Nyní potřebujete poslední softwarový balíček – virtualnv . Virtualnv vám umožňuje vytvářet izolovaná místní virtuální prostředí pro vaše projekty Python.
Proč používat virtualnv?
Softwarové balíčky Pythonu jsou standardně instalovány v rámci celého systému. V důsledku toho, kdykoli se změní jeden balíček specifický pro projekt, změní se pro všechny vaše projekty Pythonu. Tomu byste se chtěli vyhnout a mít oddělená virtuální prostředí pro každý projekt je nejjednodušší řešení.
Instalace virtualnv:
1. Otevřete Start a zadejte „cmd ."
2. Vyberte Příkazový řádek aplikace.
3. Zadejte následující pip příkaz v konzole:
C:\Users\Username> pip install virtualenvPo dokončení se virtualnv nainstaluje do vašeho systému.