Úvod
SSH (Secure Shell) je síťový protokol, který umožňuje bezpečné vzdálené připojení mezi dvěma systémy. Správci systému používají nástroje SSH ke správě počítačů, kopírování nebo přesouvání souborů mezi systémy. Protože SSH přenáší data přes šifrované kanály, zabezpečení je na vysoké úrovni.
Tento článek vás provede nejoblíbenějšími příkazy SSH . Seznam může také sloužit jako cheat a bude se vám hodit, až budete příště potřebovat dokončit nějaký úkol.
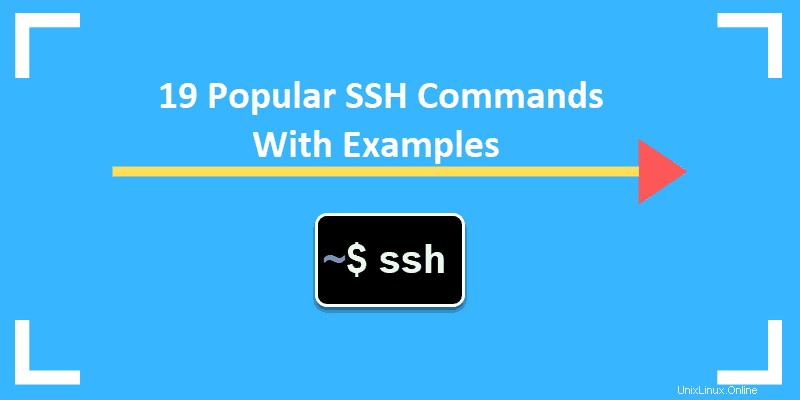
Předpoklady
- klient SSH dle vašeho výběru
- SSH server na vzdáleném počítači
- IP adresa nebo název vzdáleného serveru
Jak získat přístup ke vzdálenému serveru
Chcete-li se připojit ke vzdálenému počítači, potřebujete jeho IP adresu nebo jméno. Načtěte terminál nebo libovolného klienta SSH a zadejte ssh následovaná IP adresou:
ssh 192.168.56.101nebo jméno:
ssh test.server.comPři prvním připojení k hostiteli se zobrazí tato zpráva:
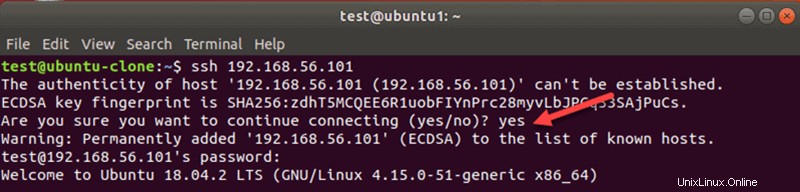
Zadejte ano a stiskněte enter. Možná budete muset zadat také své heslo.
Zadejte uživatelské jméno pro připojení SSH
SSH používá aktuálního uživatele při přístupu ke vzdálenému serveru. Chcete-li určit uživatele pro připojení SSH, spusťte příkaz v tomto formátu:
ssh [email protected]_or_ipNapříklad:
ssh [email protected]Poznámka: Pokud narazíte na chybu „Připojení odmítnuto“, vyhledejte řešení v naší příručce SSH „Připojení odmítnuto“.
Pro připojení SSH použijte jiné číslo portu
Ve výchozím nastavení SSH server naslouchá připojení na portu 22. Pokud bylo změněno nastavení portu v konfiguračním souboru SSH, budete muset zadat port. V opačném případě se zobrazí tato chyba:

Chcete-li se připojit ke vzdálenému hostiteli pomocí vlastního čísla portu SSH, použijte -p vlajka. Například:
ssh test.server.com -p 3322Generovat SSH klíče pomocí SSH Keygen
Chcete-li zlepšit zabezpečení připojení SSH, vygenerujte pár klíčů pomocí nástroje keygen. Pár se skládá z veřejného a soukromého klíče. Veřejný klíč lze sdílet, zatímco soukromý klíč musí zůstat v bezpečí.
Páry klíčů SSH se používají k automatické autentizaci klientů k serverům. Když vytvoříte pár klíčů SSH, již není nutné zadávat heslo pro přístup k serveru.
Na terminálu hostitelského počítače použijte tento příkaz k vytvoření páru klíčů:
ssh-keygen -t rsaChcete-li použít výchozí nastavení, stiskněte Enter ve výzvě k umístění souboru a přístupové frázi.
Kopírovat veřejný klíč SSH
Chcete-li použít pár klíčů pro ověřování SSH, budete muset zkopírovat veřejný klíč na server. Klíčem je soubor id_rsa.pub dříve vytvořené pomocí nástroje SSH keygen.
Chcete-li zkopírovat klíč na server, spusťte tento příkaz z klienta:
ssh-copy-id hostname_or_IPPokud nechcete používat aktuálního uživatele, můžete také zadat uživatelské jméno.
Na výzvu zadejte heslo k ověření. Poté již nebudete muset používat heslo pro připojení ke stejnému serveru.
Zkopírujte soubor vzdáleně přes SSH pomocí SCP
Soubory můžete bezpečně kopírovat přes protokol SSH pomocí SCP nářadí. Základní syntaxe je:
scp fileName [email protected]:/home/username/destinationChcete-li například zkopírovat soubor sample3 na vaši plochu na vzdáleném serveru s uživatelským jménem test , zadejte:
scp sample3 [email protected]:/home/test/DesktopVýstup zobrazuje shrnutí operace.

Ujistěte se, že používáte velká písmena -P příznak, pokud potřebujete specifikovat port.
Upravit soubor konfigurace SSH
Můžete ovládat, jak mohou vzdálení uživatelé přistupovat k serveru přes SSH. Upravte nastavení v sshd_config soubor pro přizpůsobení možností serveru SSH. Ujistěte se, že upravujete pouze možnosti, které znáte. Server se může stát nedostupným kvůli špatné konfiguraci.
K úpravě souboru použijte editor dle vašeho výběru. K provádění změn budete potřebovat oprávnění superuživatele. V Linuxu používáme vim :
Do příkazového řádku na vzdáleném hostiteli zadejte:
sudo vim /etc/ssh/sshd_configZadejte heslo sudo a shell otevře soubor v editoru, který jste použili.
Restartujte službu SSH
Když provedete změny v konfiguraci SSH, budete muset restartovat službu v Linuxu.
V závislosti na distribuci Linuxu spusťte na počítači, kde jste upravili nastavení, jeden z následujících příkazů:
sudo ssh service restartnebo:
sudo sshd service restartNakonec zadejte heslo pro dokončení procesu. V důsledku toho bude další relace SSH používat nová nastavení.
Základní příkazy SSH
Práce na vzdáleném serveru pomocí SSH vyžaduje znalost základních příkazů SSH. Ke správě vzdáleného hostitele použijte příkazy a možnosti v tomto článku. Všimněte si, že můžete kombinovat příznaky, abyste získali výstup, který potřebujete.
Zobrazit cestu k pracovnímu adresáři
Použijte pwd příkaz k zobrazení cesty k systému souborů.

Výstup zobrazuje umístění adresáře, ve kterém se nacházíte.
Seznam souborů a adresářů
Změnit adresář
Chcete-li zobrazit obsah aktuální pracovní složky, použijte ls příkaz.
Shell zobrazí názvy všech adresářů, souborů a odkazů. Chcete-li získat další informace, přidejte jeden z následujících příznaků:
-azobrazí skryté linuxové soubory a položky začínající tečkou.-lzobrazí podrobnosti o souboru pro obsah adresáře. Výstup například obsahuje oprávnění, vlastnictví, datum atd.-suvádí velikost souborů v blocích. Přidáním -h zobrazíte velikost v lidsky čitelné podobě.
Chcete-li přejít do konkrétní složky, použijte cd příkaz a název nebo cestu k adresáři.
cd Desktop/Downloads/Sample
Pamatujte, že u jmen se rozlišují velká a malá písmena. Použijte cd bez jména nebo cesty pro návrat do domovského adresáře uživatele.
Užitečné cd možnosti zahrnují:
cd ..přejděte do adresáře o úroveň výše, než je vaše aktuální poloha.cd -přepnout do předchozího adresáře.cd /přejděte do kořenového adresáře.
Kopírovat soubor
Použijte cp příkaz ke zkopírování souboru nebo adresáře. Budete muset uvést název souboru a cílové umístění.
cp fileName /directory/path/destinationChcete-li zkopírovat soubor1 z Počítače na Dir1 , zadejte:
cp file1 Dir1Chcete-li změnit název souboru1 při kopírování do jiného cíle použijte tento formát:
cp file1 Dir1/Newfile1NameTento příkaz zkopíruje soubor1 do Dir1 se jménem, které určíte.
Chcete-li zkopírovat adresář a jeho obsah, použijte parametr -r v tomto formátu:
cp -r Directory1 NewLocationPřesunout soubor
mv příkaz funguje stejným způsobem jako příkaz kopírovat.
Chcete-li například přesunout soubor do jiného umístění, zadejte:
mv fileName directory/path/destinationVytvořit soubor
Příkaz touch umožňuje vytvořit nový soubor s libovolnou příponou.
V terminálu zadejte následující příkaz:
touch fileNameChcete-li například vytvořit system.log soubor, zadejte:
touch system.logVytvořte adresář
Chcete-li vytvořit adresář, použijte mkdir příkaz. Zadejte nový název adresáře nebo úplnou cestu v tomto formátu:
mkdir NewDirectoryNameNebo:
mkdir directory/path/NewDirectoryNameSmazat soubor nebo adresář
Chcete-li odstranit soubor Linux, použijte rm v tomto formátu:
rm fileNameKromě toho můžete zadat úplnou cestu:
rm /home/user/dir1/fileName
Chcete-li smazat adresář , přidejte -r příznak k příkazu rm.
Zobrazit informace o síti
Chcete-li zobrazit stav všech síťových adaptérů, použijte ifconfig příkaz. Navíc, když nepoužíváte žádné možnosti s ifconfig, výstup zobrazuje pouze aktivní rozhraní.
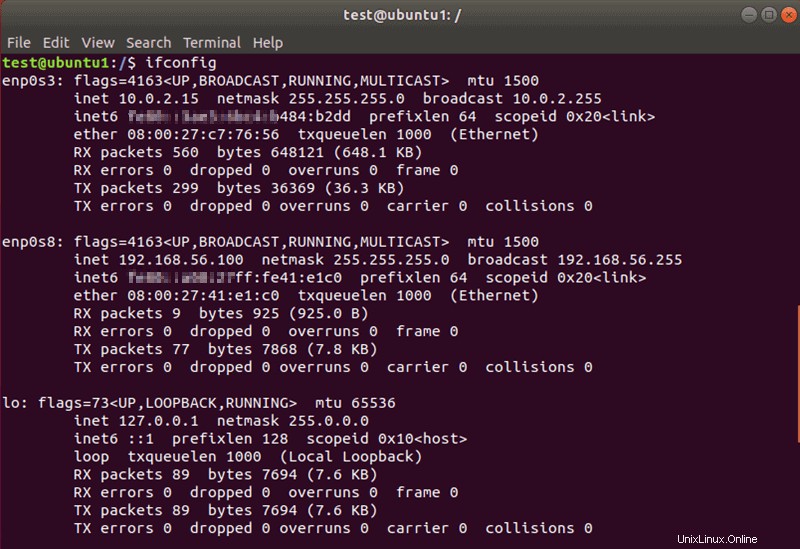
Vymažte obrazovku terminálu
Chcete-li vymazat aktuální pracovní oblast své bash obrazovky, napište clear ve skořápce. Tento příkaz vymaže jednu část obrazovky a posune předchozí výstup nahoru.
Chcete-li výstup z terminálu úplně odstranit, použijte reset příkaz.
Spusťte příkaz na vzdáleném serveru z místního počítače
Tato metoda nevytváří nový shell. Místo toho spustí příkaz a vrátí uživatele do místního řádku. V tomto formátu můžete vytvořit soubor, zkopírovat soubory nebo spustit jakýkoli jiný příkaz SSH.
Chcete-li vzdáleně provést příkaz z místního počítače, přidejte instrukci k příkazu SSH. Chcete-li například odstranit soubor, zadejte:
ssh test.server.com rm ~/Desktop/Dir1/sample4Zadejte heslo a soubor na vzdáleném serveru bude smazán bez vytvoření nového shellu.
Možnosti příkazového řádku SSH
Nástroj SSH je dodáván s mnoha volitelnými parametry. Níže uvedená tabulka uvádí běžné možnosti SSH a odpovídající popisy.
| Možnost SSH | Popis |
| -1 | Instruuje ssh, aby použil protokol verze 1 |
| -2 | Instruuje ssh, aby používal protokol verze 2. |
| -4 | Povoluje pouze adresy IPv4. |
| -6 | Povoluje pouze adresy IPv6. |
| -A | Povoluje předávání připojení ověřovacího agenta. Tuto možnost používejte opatrně. |
| -a | Zakáže předávání připojení ověřovacího agenta. |
| -b bind_address | Tuto možnost použijte na místním hostiteli s více než jednou adresou k nastavení zdrojové adresy připojení. |
| -C | Povoluje kompresi dat pro všechny soubory. Pouze pro použití s pomalým připojením. |
| -c specifikace_šifry | Slouží k výběru specifikace šifry. Uveďte hodnoty oddělené čárkou. |
| -E název_souboru protokolu | Připojuje protokoly ladění k souboru log_file namísto standardní chyby. |
| -f | Odešle ssh na pozadí, ještě před zadáním hesla nebo přístupové fráze. |
| -g | Umožňuje vzdáleným hostitelům připojit se k portům předávaným na místním počítači. |
| -q | Spouští ssh v tichém režimu. Potlačí většinu chybových nebo varovných zpráv. |
| -V | Zobrazí verzi nástroje ssh a ukončí se. |
| -v | Vytiskne ladicí zprávy pro ssh připojení. Podrobný režim je užitečný při řešení problémů s konfigurací. |
| -X | Tuto možnost použijte k povolení předávání X11. |
| -x | Zakažte předávání X11. |