Úvod
usermod command je jedním z několika příkazů Linuxu, které mají správci systému k dispozici pro správu uživatelů. Používá se k úpravě podrobností stávajícího uživatelského účtu, jako je uživatelské jméno, heslo, umístění domovského adresáře, výchozí prostředí a další.
V tomto tutoriálu se naučíte používat usermod příkaz v systému Linux ke změně přihlašovacích údajů uživatele.
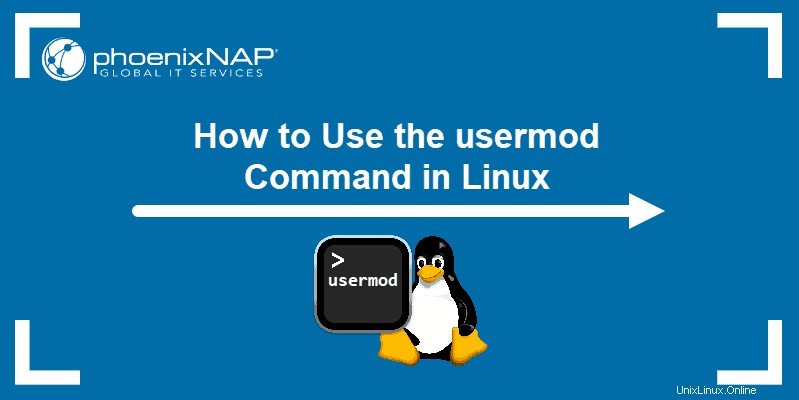
Předpoklady
- Systém se systémem Linux
- Přístup k příkazovému řádku
usermod syntaxe Linux
Základní syntaxe pro usermod příkaz je:
usermod [options] [username]
usermod příkaz upravuje konfigurační soubory obsahující informace o uživatelském účtu. Tyto soubory jsou:
/etc/passwd– informace o uživatelských účtech/etc/shadow– informace související se zabezpečením uživatele/etc/group– informace o skupinách/etc/gshadow– informace týkající se zabezpečení skupiny/etc/login.defs– konfigurace sady stínových hesel
Výše uvedené soubory je možné upravovat přímo pomocí textového editoru jako je nano nebo vim. Nicméně usermod proces je rychlejší a přímočařejší.
Příklady příkazů usermod
Níže je uveden seznam usermod volby spolu se syntaxí a příklady specifické pro volbu.
Přidat informace k uživateli
Použijte usermod pomocí -c možnost přidat část informací o uživateli do /etc/passwd soubor. To pomáhá identifikovat uživatele a poskytuje prostor pro dočasné uživatelské komentáře.
sudo usermod -c "[information]" [username]
Použijte getent ke kontrole položky související s uživatelem v /etc/passwd soubor.

Záznam nyní obsahuje komentář přidaný pomocí usermod .
Nastavit domovský adresář uživatele
Když vytvoříte uživatele v Linuxu, systém pro něj automaticky vytvoří domovskou složku v /home/[username] . Chcete-li změnit umístění domovské složky uživatele, použijte -d možnost:
sudo usermod -d [directory-location] [username]
Výše uvedený příklad změnil domovskou složku uživatele z /home/mike na /var/mike . getent příkaz potvrdí úspěšnou změnu.
-d možnost nepřesune obsah domovské složky do nového umístění. Pokud uživatel dříve používal domovskou složku k ukládání svých souborů, přidejte -m možnost přesunout obsah domovského adresáře uživatele:
sudo usermod -d [location] -m [username]V případě uživatele z výše uvedeného příkladu vypadá příkaz takto:
sudo usermod -d /var/mike -m mikeNastavit datum vypršení platnosti uživatelského účtu
Uživatelské účty ve výchozím nastavení v Linuxu nevyprší. Použijte chage -l příkaz ke kontrole informací o stárnutí účtu pro uživatele:
sudo chage -l [username]
Jak ukazuje příklad výše, účet je nastaven tak, aby nevypršel. Změňte to pomocí usermod pomocí -e volba. Umožňuje vám zadat rok, měsíc a den vypršení platnosti účtu:
sudo usermod -e [YYYY-MM-DD] [username]
Úspěšnou změnu potvrďte kontrolou účtu pomocí chage -l příkaz znovu:
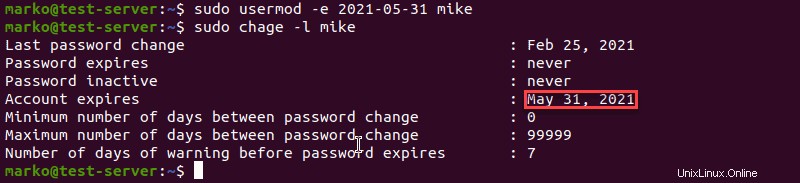
Nastavit uživatelské prostředí
Použijte usermod -s pro změnu výchozího prostředí pro jednoho uživatele:
sudo usermod -s [shell] [username]
Pokud byla změna úspěšná, getent zobrazí nový výchozí shell na konci záznamu.

Změnit UID uživatele
UID (identifikátor uživatele) je jedinečné číslo přidělené uživateli při vytvoření účtu s useradd příkaz. Soubor /etc/login.defs soubor definuje rozsah hodnot UID. Změňte UID uživatele pomocí usermod -u příkaz:
sudo usermod -u [new-UID] [username]
V passwd zadání, najděte UID hned za uživatelským jménem a heslem:

Změna přihlašovacího jména uživatele
Změňte uživatelské jméno přidáním -l volba. Syntaxe je následující:
sudo usermod -l [newname] [oldname]
Jak ukazuje výše uvedený příklad, pomocí starého uživatelského jména zkontrolujte /etc/passwd soubor již nevrací data. Stejná data jsou však nyní dostupná pod novým názvem.
Zamknout a odemknout uživatele
Uzamkněte uživatelský účet pomocí -L možnost.
sudo usermod -L [username]
Jakmile bude účet uzamčen pomocí -L , pokusy uživatele o přihlášení selžou po zadání hesla:

Chcete-li odemknout účet, který jste dříve zamkli, zadejte usermod -U následovaný názvem účtu:
sudo usermod -U [username]
Jak vidíte v příkladu výše, heslo nyní opět funguje a spustí se shell zsh.
Nastavit heslo pro uživatele
Nejběžnějším způsobem nastavení hesla pro uživatele je použití příkazu passwd. usermod má také vyhrazené -p možnost vytvoření hesla:
sudo usermod -p [password] [username]
Tento způsob vytváření hesla se však nedoporučuje, protože heslo je viditelné v /etc/shadow soubor. Pokud použijete příkaz grep k vyhledání uživatelského jména v /etc/shadow záznam obsahuje textovou verzi hesla vytvořeného pomocí usermod :

Změnit primární skupinu uživatele
Změňte primární skupinu uživatele pomocí usermod -g :
sudo usermod -g [group] [username]
id příkaz potvrdí úspěšnou změnu primární skupiny:

Přidat uživatele do doplňkové skupiny
Kromě primární skupiny mohou být uživatelé členy libovolného počtu doplňkových skupin. -G možnost přidá uživatele do doplňkové skupiny:
sudo usermod -G [group] [username]
Pokud však uživatel již patří do některých doplňkových skupin, usermod -G odebere je z těchto skupin a přidá pouze do skupin zadaných za příkazem.
V níže uvedeném příkladu je uživatel již členem doplňkové skupiny. Kombinace -a a -G options přidá uživatele do zadané skupiny a ponechá jej v doplňkové skupině, které již byl členem.
sudo usermod -a -G [group] [username]
Změna uživatelského účtu pomocí několika možností
Použijte více možností v jednom příkazu pro pohodlnější způsob úpravy uživatele. Níže uvedený příklad ukazuje usermod příkaz, který:
- změní domovskou složku a prostředí,
- nastaví datum vypršení platnosti účtu,
- přidá komentář,
- změní UID a
- přidá uživatele do doplňkové skupiny.
sudo usermod -d [home-folder] -s [shell] -e [YYYY-MM-DD] -c "[comment]" -u [UID] -aG [group] [username]
Zobrazit všechny příkazy a argumenty usermod
Chcete-li si přečíst usermod nápovědu, použijte --help argument:
usermod --helpPro podrobnější seznam možností a funkcí použijte příkaz man:
man usermod