Úvod
top (t schopen o f p rocesses) zobrazuje pohled na běžící procesy v Linuxu v reálném čase a zobrazuje úlohy spravované jádrem. Příkaz také poskytuje souhrn informací o systému, který ukazuje využití prostředků, včetně využití CPU a paměti.
V tomto tutoriálu se naučíte používat top příkaz v Linuxu.
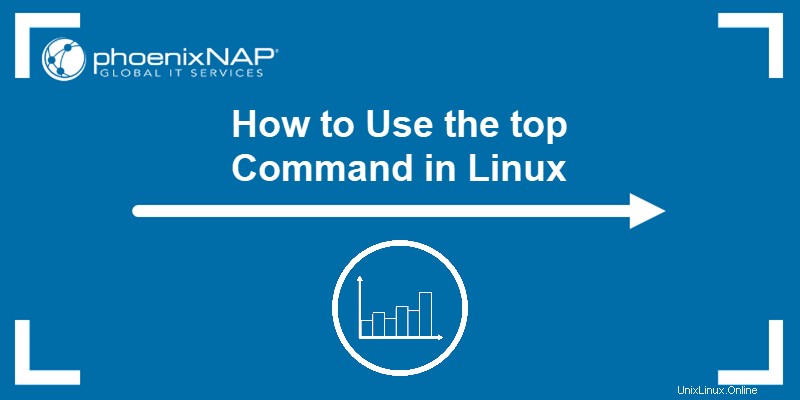
Předpoklady
- Systém se systémem Linux.
- Přístup do okna terminálu.
- Práva správce/sudo.
horní syntaxe příkazů a možnosti
Chcete-li spustit top zadejte top na příkazovém řádku a stiskněte Enter . Příkaz se spustí v interaktivním příkazovém režimu a zobrazí aktivní procesy a další systémové informace. Přizpůsobte zobrazení pomocí dostupných možností.
Níže je top syntaxe příkazu se všemi dostupnými možnostmi a příznaky:
top -hv | -bcEeHiOSs1 -d secs -n max -u | U user -p pid(s) -o field -w [cols]
Přepínač (- ) a mezery jsou volitelné.
| Možnost | Jméno | Popis |
|---|---|---|
-h | Nápověda | Zobrazuje soubor nápovědy k příkazu. |
-v | Verze | Zobrazí verzi knihovny a výzvu k použití a poté ukončí program. |
-b | Dávkový režim | Začíná top v dávkovém režimu, což umožňuje odeslat výstup příkazu do souboru nebo jiných programů. top nepřijímá vstup v dávkovém režimu a běží, dokud není zabit nebo dokud nedosáhne zadaného iteračního limitu. |
-c | Přepnout název příkazového řádku/programu | Obrátí poslední zapamatované c Stát. Pokud je top zobrazené příkazové řádky, toto pole nyní zobrazuje názvy programů a naopak. |
-d [secs.tenths] | Časový interval zpoždění | Vyzve vás k zadání prodlevy před aktualizací obrazovky a přepíše výchozí hodnotu. Hodnota je v sekundách. Příkaz přijímá zlomky sekund, ale nepřijímá záporná čísla. |
-e [k | m | g | t | p] | Přepnout škálování paměti úkolu | Umožňuje změnit top škálování paměti úkolové oblasti. Dostupné možnosti změny měřítka jsou k (kibibajty), m (mebibajty), g (gibibajty), t (tebibajty), p (pebibajty). |
-E [k | m | g | t | p | e] | Přepnout škálování souhrnné paměti | Umožňuje změnit top škálování souhrnné oblasti paměti. Dostupné možnosti změny měřítka jsou k (kibibajty), m (mebibajty), g (gibibajty), t (tebibajty), p (pebibajty), e (exbibajty). |
-H | Provoz v režimu vláken | Určení -H volba říká top k zobrazení jednotlivých vláken místo součtu všech vláken v každém procesu. |
-i | Přepínač nečinného procesu | Obrátí poslední zapamatované i Stát. Když je přepínač vypnutý, top nezobrazuje úlohy, které od poslední aktualizace nevyužívaly prostředky CPU. |
-n | Číslo iterace limitu | Zadejte maximální počet iterací, které chcete top vytvořit před ukončením. |
-o [field name] | Přepsat pole řazení | Uveďte název pole top používá k třídění úkolů. Přidání + před k názvu pole nutí top seřadit od nejvyšší k nejnižší a přidat před něj - objednává úkoly nízké až vysoké. -o volba primárně podporuje provoz v automatickém dávkovém režimu. |
-O | Názvy výstupních polí | Značka -O možnost doplňuje -o způsobí, že top vytisknout každý z dostupných názvů polí samostatně a poté skončit. |
-p [N1, N2...] | Režim sledování ID procesů | Pokyny top sledovat pouze procesy se zadanými ID procesů. V kombinaci s režimem vláken (-H ), top zobrazuje všechny procesy v každé sledované skupině vláken PID. Maximální počet PID je 20. Zadání hodnoty PID 0 je považován za top ID procesu programu. Chcete-li se vrátit k normálnímu provozu, zadejte některý z následujících příkazů:= , u , nebo U , protože se vzájemně vylučují. |
-s | Provoz v zabezpečeném režimu | Začíná top v zabezpečeném režimu, dokonce i pro uživatele root. |
-S | Přepínač kumulativního času | Obrátí poslední zapamatované S Stát. Když je přepínač kumulativního času zapnutý, každý proces je uveden s časem CPU, který spotřeboval. |
-u | -U [ID or name] | Režim uživatelského filtru | Zobrazí pouze procesy odpovídající zadanému ID uživatele nebo uživatelskému jménu. -u možnost odpovídá pouze efektivnímu uživateli, zatímco -U volba odpovídá libovolnému uživateli – skutečnému, efektivnímu, uloženému nebo souborovému systému. Před ID uživatele nebo uživatelské jméno vložte vykřičník (! ) způsobí top zobrazíte pouze procesy, které neodpovídají zadanému. |
-w [number] | Přepsání šířky výstupu | Při použití bez argumentu -w pokyn top pro formátování výstupu pomocí COLUMNS= a LINES= proměnné prostředí, pokud jsou použitelné. Jinak je šířka pevně stanovena na maximálně 512 sloupců. Přidání argumentu k -w zvětšuje (až 512) nebo zmenšuje šířku výstupu, zatímco počet řádků je neomezený. Program nikdy nepřekročí skutečné rozměry terminálu, na kterých je top bylo vyvoláno. |
-1 | Přepínání stavů jednoho/samostatného CPU | Vrátí poslední zapamatovanou část stavu CPU. V závislosti na přepínači příkazu NUMA Node (2 ), buď zobrazí všechny informace o CPU na jednom řádku nebo samostatně. |
horní příklady příkazů
Níže jsou uvedeny nejběžnější top případy použití příkazů. Možnosti rozlišují malá a velká písmena, což znamená, že stiskněte N a n vyvolá jinou akci.
Vypsat všechny procesy
Chcete-li zobrazit seznam všech běžících linuxových procesů ve vašem systému, otevřete terminál a zadejte:
top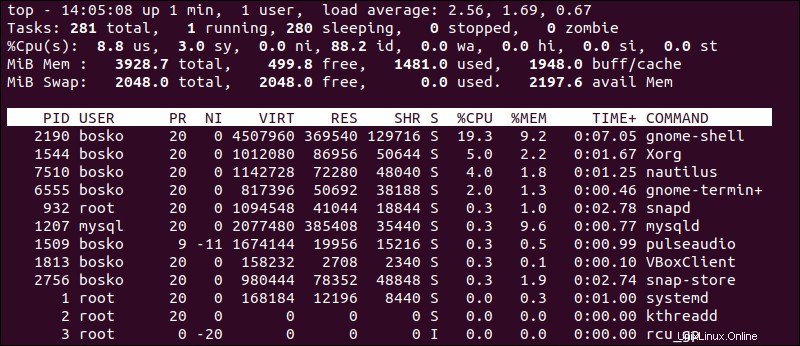
Výstup zobrazuje souhrnnou oblast (řídicí panel se statistikami využití zdrojů) a oblast úkolů (seznam všech procesů). top ve výchozím nastavení aktualizuje informace každé tři sekundy.
Pokud je seznam procesů dlouhý, procházejte jej pomocí Nahoru a Dolů šipky a Page Up a O stránku dolů klíče. Ukončení top , stiskněte q .
Odeslat signál
Použijte top příkaz k odeslání jakéhokoli signálu běžícímu procesu. Stiskněte k klíč a zadejte PID procesu. top vám dává možnost zadat signál, který chcete odeslat. Nezadání konkrétního signálu proces ukončí.
Například:
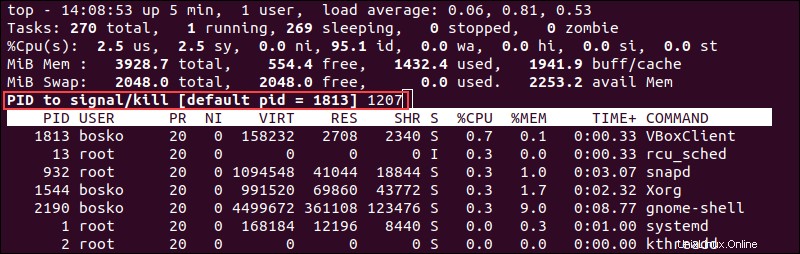
Zde jsme zabili mysql proces 1207 .
Ukončit po X opakováních
top příkaz obnovuje statistiky, dokud program neukončíte stisknutím q . Pokyn top k automatickému ukončení po obnovení statistik po zadaný počet opakování.
Syntaxe je:
top -n [X]
Pro [X] , zadejte, kolikrát chcete top pro obnovení výstupu.
Řazení procesů
Ve výchozím nastavení top seřadí seznam procesů pomocí %CPU sloupec. Chcete-li seřadit procesy pomocí jiného sloupce, stiskněte jednu z následujících kláves:
- M . Seřadit podle
%MEMsloupec. - N . Seřadit podle
PIDsloupec. - T . Řadit podle
TIME+sloupec. - P . Seřadit podle
%CPUsloupec.
V následujícím příkladu je seznam procesů seřazen podle %MEM sloupec:
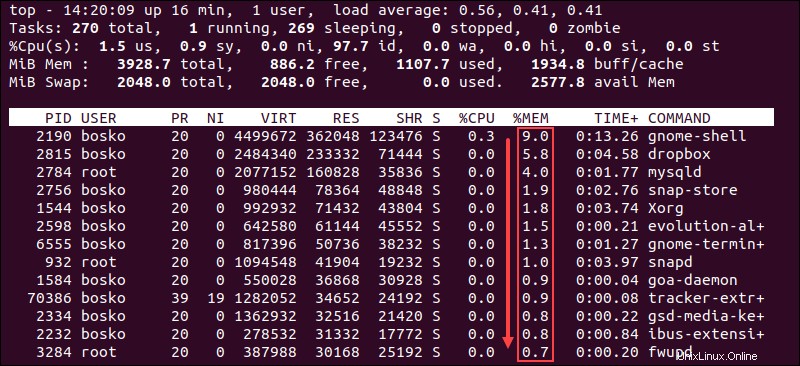
Filtrovat procesy podle konkrétního uživatele
-u umožňuje zobrazit všechny procesy specifické pro uživatele. Stiskněte u klíč, zatímco top běží nebo použijte následující syntaxi:
top -u [user name]Stisknutím u v interaktivním režimu vyzve k zadání uživatelského jména nebo uživatelského ID.
Například:
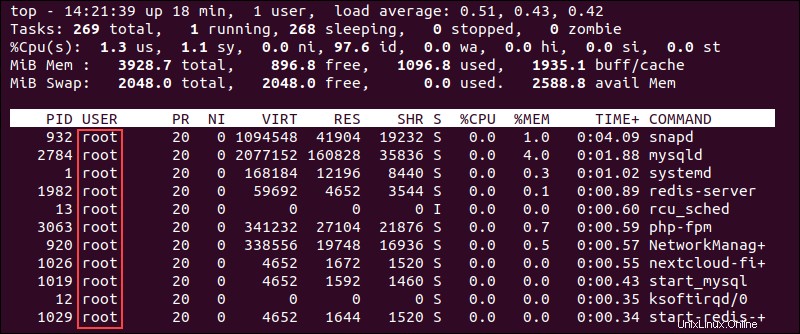
Ve výše uvedeném příkladu výstup zobrazuje pouze procesy pro root uživatel.
Změnit jednotky zobrazení
Použijte E vyberte jednotky, které chcete top použít pro zobrazení hodnot paměti. Stiskněte malá písmena e pro výběr jednotek pro zobrazení hodnot v seznamu procesů. Dostupné možnosti jsou:
- kibibajty (KiB)
- mebibajty (MiB)
- gibibajtů (GiB)
- tebibajty (TiB)
- pebibajty (PiB)
- exbibajty (EiB – platí pouze pro paměťové hodnoty)
Hodnota, která se aktuálně používá, je první položka na řádcích čtyři a pět.
V následujícím příkladu jsme nastavili paměťové jednotky řídicího panelu na gibibajty a paměťové jednotky seznamu procesů na mebibajty:
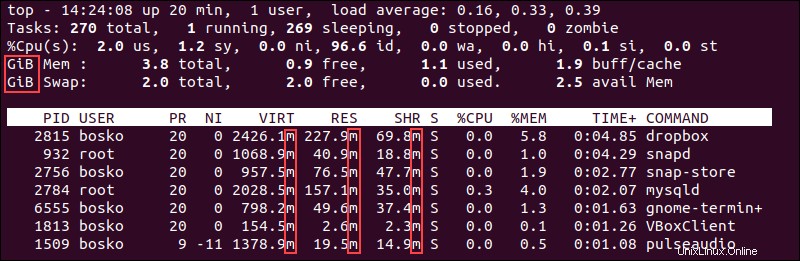
Změna výstupního obsahu
Výchozí top výstup obsahuje mnoho informací a může se zdát matoucí. Vylaďte obsah několika stisknutími kláves, najděte informace, které potřebujete, nebo odstraňte určité části ze souhrnu.
Individuální statistiky jádra CPU
Stisknutím 1 na klávesnici vám umožňuje vidět jednotlivé statistiky pro každé jádro CPU. Stiskněte 1 opakovaně přepínat základní statistiky.
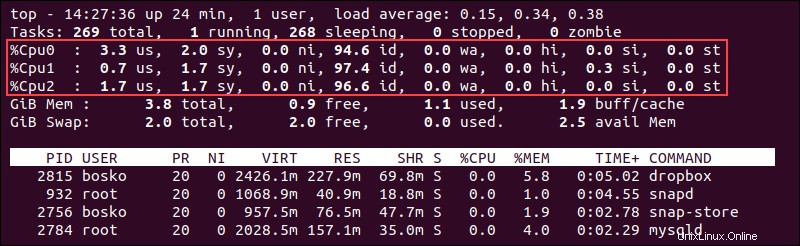
Graf využití CPU
Pokud chcete grafické znázornění využití CPU, top podporuje základní ASCII grafy, označující využití každého jádra CPU. Grafy můžete zapnout nebo vypnout stisknutím t .
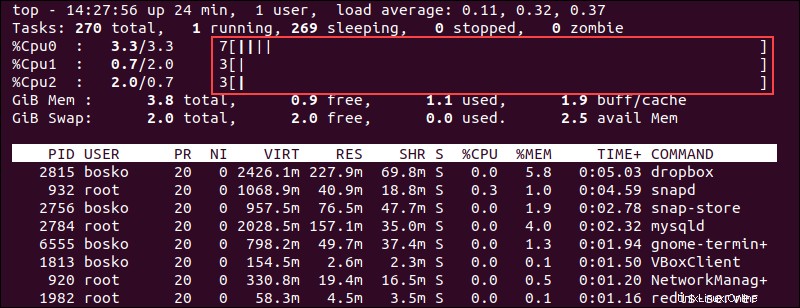
Chcete-li změnit zobrazení grafu na plné blokové znaky, stiskněte t znovu.
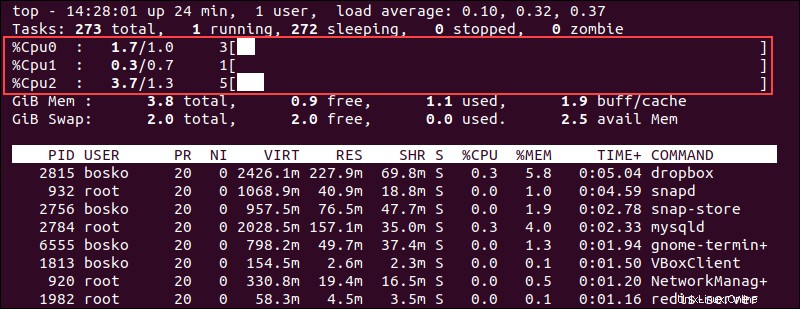
Stiskněte t znovu, abyste odstranili zobrazení CPU a sekci shrnutí úlohy.
Graf využití paměti
Příkaz také podporuje možnosti grafického zobrazení paměti a swap paměti. Chcete-li získat vizuální znázornění využití paměti, stiskněte m . Odstraňte čáry stisknutím m znovu.
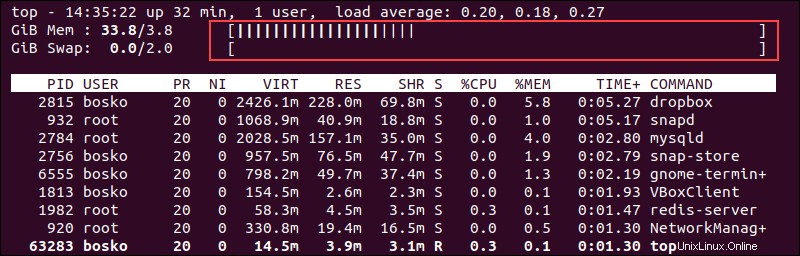
Změnit barvu textu
Zdůrazněte informace ve výstupu přidáním barvy k výstupu. Stiskněte z tlačítko pro přidání barvy na displej:
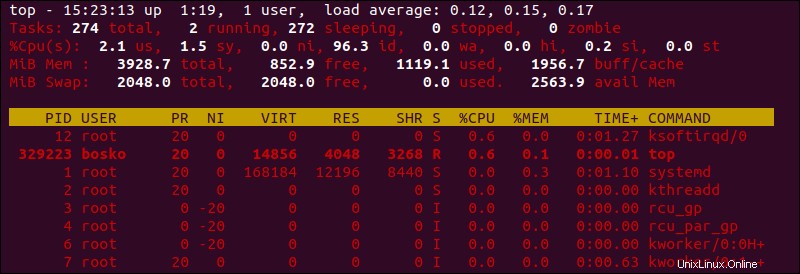
Ve výchozím nastavení se barva změní na červenou. Chcete-li dále přizpůsobit prvky zobrazení a vybrat jinou barvu, postupujte podle následujících kroků:
1. Otevřete stránku nastavení barev stisknutím Z .
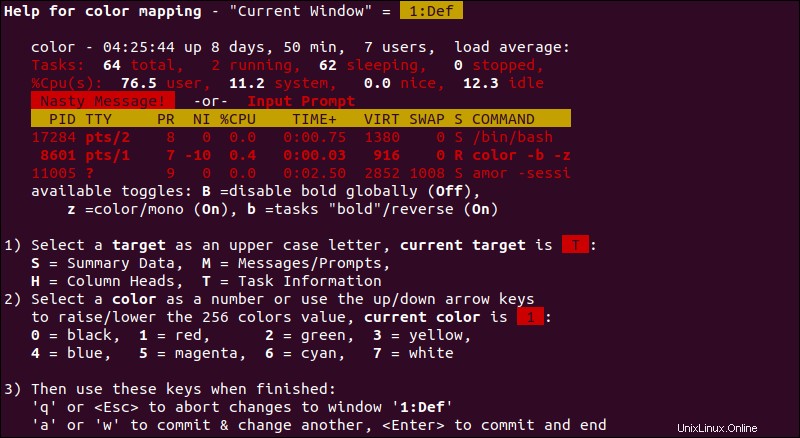
2. Stisknutím:
vyberte, který prvek zobrazení chcete změnit- S . Oblast souhrnných dat.
- M . Zprávy a výzvy.
- H . Záhlaví sloupců.
- T . Informace o úkolu v seznamu procesů.
Stiskněte Enter potvrďte svou volbu.
3. Vyberte barvu pro vybraný prvek pomocí jedné z následujících kláves:
- 0 . Černá.
- 1 . Červená.
- 2 . Zelená.
- 3 . Žlutá.
- 4 . Modrá.
- 5 . Purpurová.
- 6 . Azurová.
- 7 . Bílá.
Potvrďte svou volbu klávesou Enter .
Nyní otestujte nová nastavení:
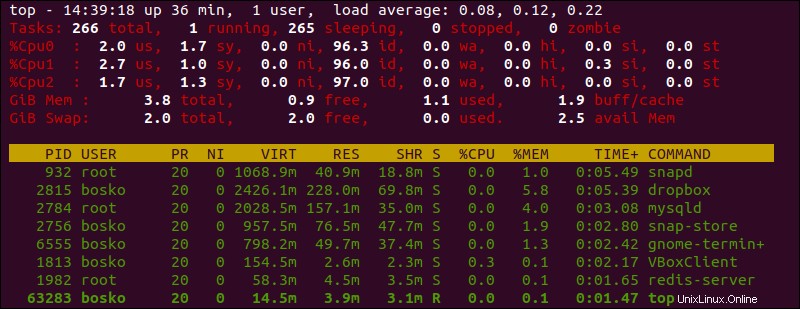
Dali jsme pokyn top vytisknout seznam procesů zeleně, jak vidíte v příkladu výše.
Zobrazit příkazový řádek procesu
Chcete-li místo názvu procesu zobrazit celý příkazový řádek, stiskněte c klíč. Chcete-li přepnout zpět na zobrazení názvu procesu, stiskněte c znovu.
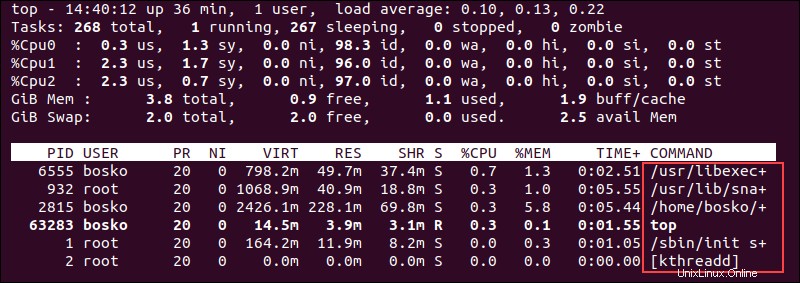
Viz Hierarchie procesů
Chcete-li zjistit, které procesy byly spuštěny nebo vytvořeny jinými procesy, stiskněte V klíč.
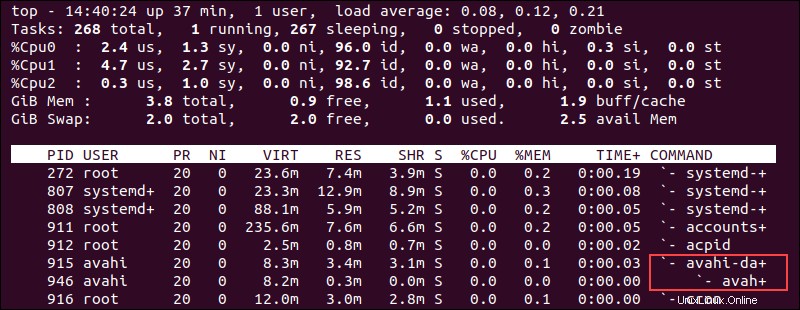
Stromové zobrazení je užitečné, když chcete vidět hierarchii podřízených a nadřazených procesů ve vašem systému.
Zobrazit aktivní úkoly
Chcete-li výstup filtrovat a zobrazit pouze aktivní úkoly, stiskněte I klíč.
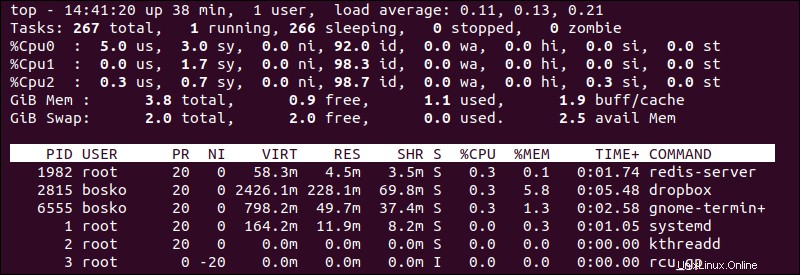
Výstup skryje úlohy, které od poslední aktualizace nevyužívaly žádné prostředky CPU.
Omezit číslo procesu
Stiskněte n klíč k omezení čísla procesu na výstupu. Bez ohledu na počet aktivních procesů. top vás vyzve k zadání počtu procesů, které chcete vidět.
Například chceme zobrazit pouze 5 nejlepších procesů:
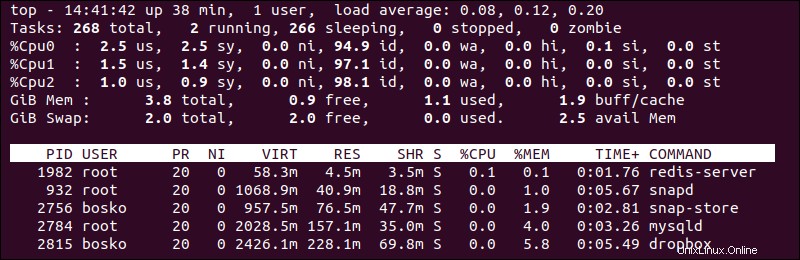
Změnit prioritu procesu
top příkaz umožňuje změnit prioritu procesu (hodnota nice).
Postupujte takto:
1. Spusťte top a stiskněte r klíč.
2. Po zobrazení výzvy zadejte ID procesu a stiskněte Enter .
3. Po zadání PID vás program vyzve k zadání nové hodnoty nice. Zadejte novou hodnotu a stiskněte Enter .
Například jsme nastavili pěknou hodnotu 10 pro VBoxClient instance procesu:
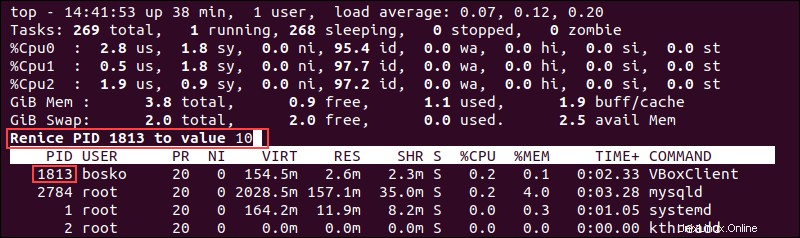
Filtrovat procesy
top funkce filtru umožňuje pomocí výrazu filtru omezit, které procesy se mají vidět v seznamu. Aktivujte možnost filtru stisknutím o klíč. Program vás vyzve k zadání výrazu filtru.
Zadali jsme například následující filtr:
%MEM>5.0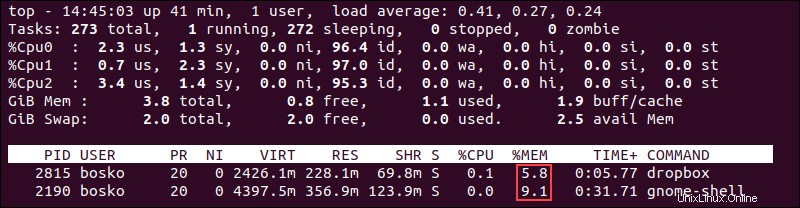
top příkaz nyní zobrazuje pouze procesy, které využívaly více než 5 % paměti. Vymažte filtry stisknutím = .