Pokud chcete na svém systému spustit Kali Linux, ale již máte nainstalovaný Windows 10, máte několik možností. Jedna věc, kterou můžete udělat, je nainstalovat Kali Linux do virtuálního počítače, jak jsme si ukázali v našich návodech pro instalaci Kali do VMware a instalaci Kali do VirtualBoxu.
Druhou možností je vytvořit duální spouštěcí prostředí pro Kali a Windows. Obě možnosti mají svá pro a proti. Hlavním důvodem, proč byste mohli chtít duální spouštění s Kali, na rozdíl od spouštění ve virtuálním počítači, je poskytnout Kali přímý přístup k hardwaru vašeho systému. Tímto způsobem nemáte režii hypervizoru a přímý přístup ke komponentám je mnohem jednodušší, například pro adaptér Wi-Fi. To je velký prodejní argument, pokud plánujete například otestovat zabezpečení Wi-Fi hotspotů.
Prostředí duálního spouštění funguje tak, že vás při spuštění vyzve k výběru operačního systému, do kterého chcete načíst. Takže budete muset restartovat počítač pokaždé, když chcete načíst jiný operační systém. To je jediná nevýhoda této metody, ale pro systém, jako je Kali, by to mělo stát za to.
Jste připraveni nainstalovat Kali Linux vedle Windows 10? Přečtěte si níže, jak vás provedeme všemi kroky.
V tomto tutoriálu se naučíte:
- Jak nainstalovat Kali Linux vedle Windows 10
- Jak načíst do Kali Linux nebo Windows 10 při spouštění systému
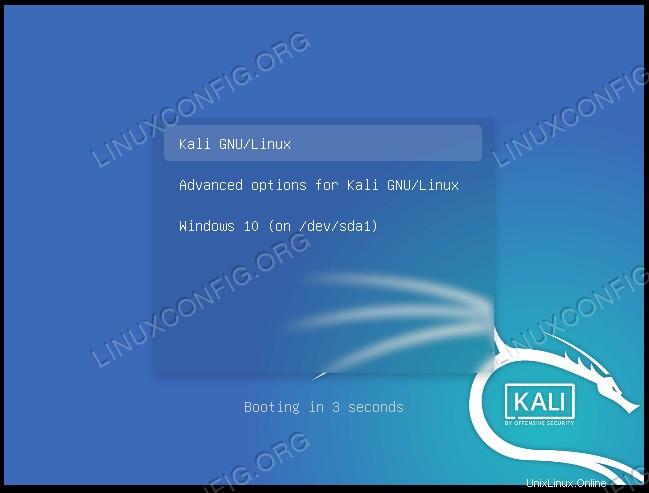 Výběr Kali nebo Windows při spouštění systému
Výběr Kali nebo Windows při spouštění systému
| Kategorie | Požadavky, konvence nebo použitá verze softwaru |
|---|---|
| Systém | Kali Linux a Windows 10 |
| Software | Není k dispozici |
| Jiné | Privilegovaný přístup k vašemu systému Linux jako root nebo prostřednictvím sudo příkaz. |
| Konvence | # – vyžaduje, aby dané linuxové příkazy byly spouštěny s právy root buď přímo jako uživatel root, nebo pomocí sudo příkaz$ – vyžaduje, aby dané linuxové příkazy byly spouštěny jako běžný neprivilegovaný uživatel |
Instalace Kali
V této příručce předpokládáme, že již máte systém Windows 10, který je plně funkční, není nijak poškozený atd.
Než začneme, budete si muset stáhnout instalační médium Kali Linux. Můžete použít živý obraz nebo instalační obraz. V této příručce budeme místo živého obrazu používat instalační ISO, ale kroky by měly být většinou stejné.
Dále vypněte počítač a nabootujte z instalačního média – ať už je to flash disk, CD atd. Všimněte si, že možná budete muset stisknout určitou klávesu (někdy F11 nebo F12, ale to se liší podle výrobce), abyste mohli načíst do zaváděcí nabídky a vyberte instalační médium.
- Po zavedení z instalačního média Kali vyberte „grafická instalace“ a pokračujte.
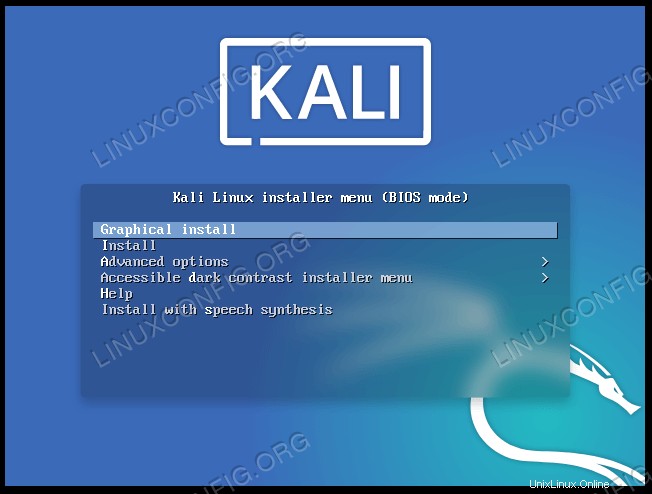 Vyberte možnost grafické instalace
Vyberte možnost grafické instalace - V několika následujících výzvách vyberte svůj jazyk, polohu a rozložení klávesnice a pokračujte.
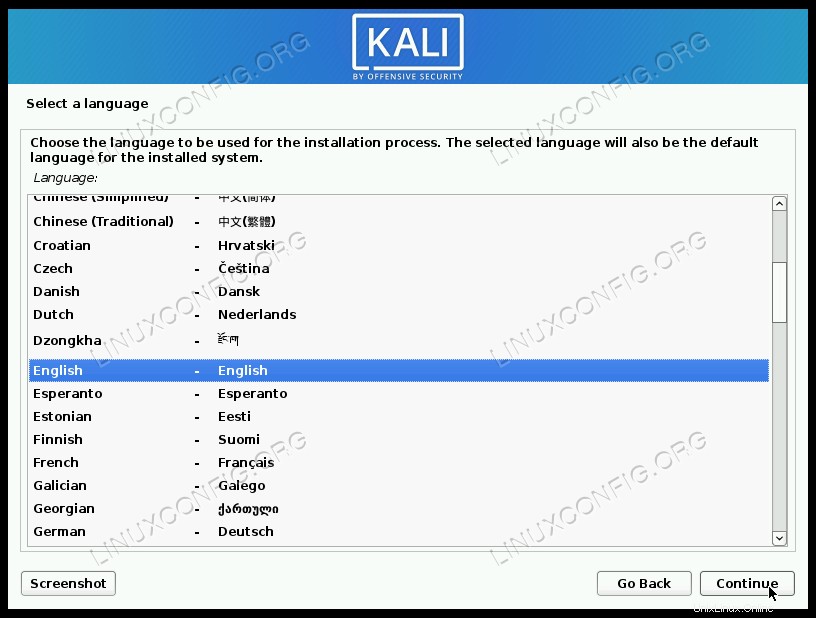 Vyberte svůj jazyk
Vyberte svůj jazyk - Kali začne načítat další součásti, které potřebuje, aby mohla pokračovat v instalaci. Po chvíli můžete zadat název hostitele a název domény (pokud existuje) a pokračovat.
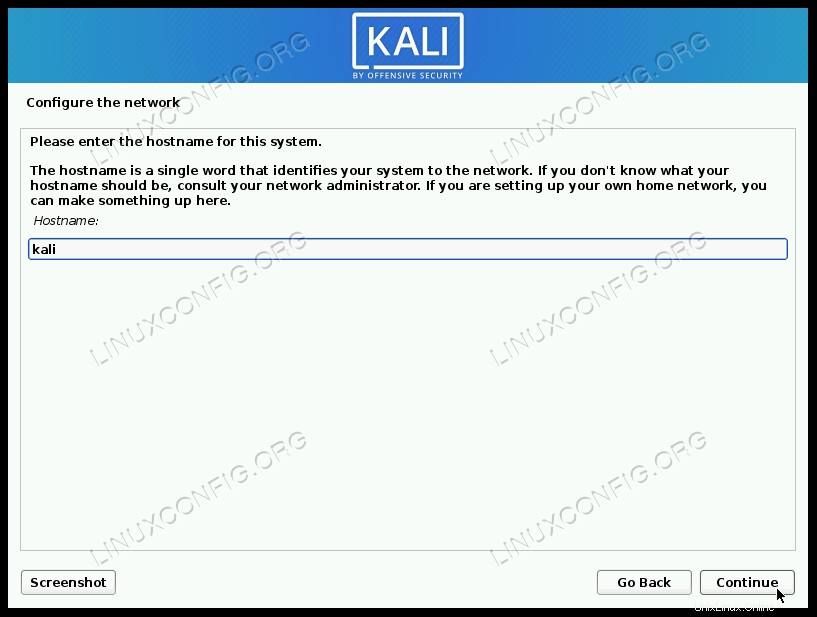 Vyberte název hostitele pro systém
Vyberte název hostitele pro systém - Vyplňte jméno a uživatelské jméno nového uživatele Kali.
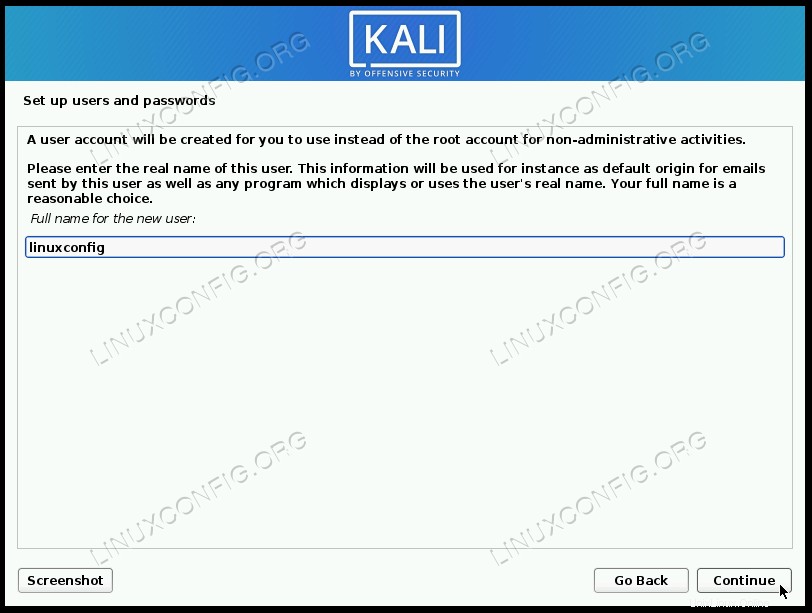 Vyberte název uživatelského účtu
Vyberte název uživatelského účtu - Zvolte heslo pro uživatele Kali, které bude zároveň heslem uživatele root.
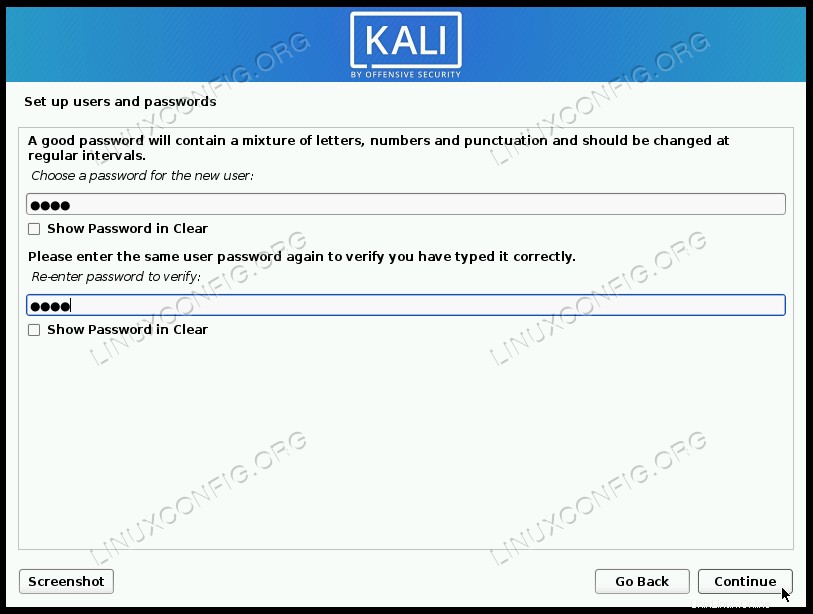 Vyberte heslo uživatele a root
Vyberte heslo uživatele a root - Po výběru časového pásma v další nabídce se zobrazí nabídka rozdělení disku. Zde se věci mění od běžné instalace a my provádíme další konfiguraci, abychom se ujistili, že Kali je nainstalována souběžně Windows, aniž by došlo k přepsání jakýchkoli dat nebo systémových souborů, které jsou aktuálně na našem disku. Ze seznamu metod rozdělení vyberte „manuální“ a poté klikněte na „pokračovat“.
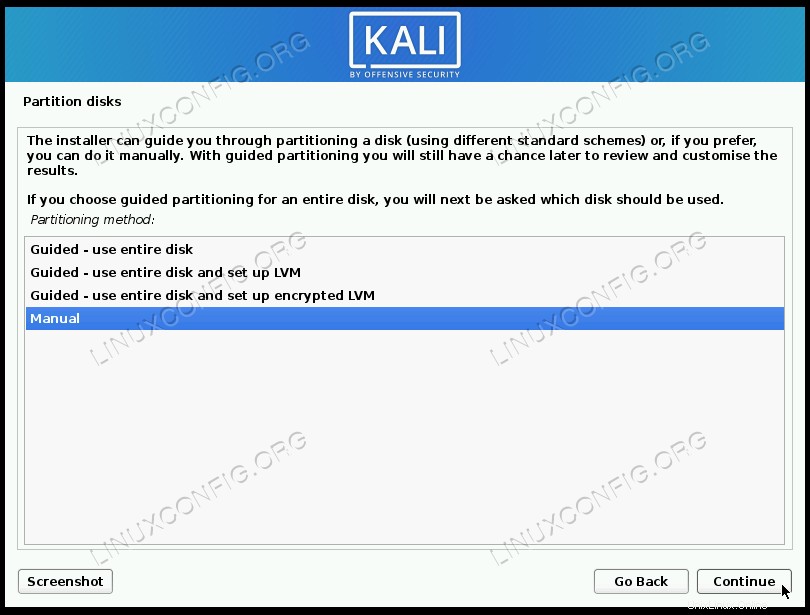 Vyberte ruční rozdělení disku
Vyberte ruční rozdělení disku - Tento krok se může lišit v závislosti na tom, jak je váš disk rozdělen. Pravděpodobně uvidíte v této nabídce alespoň dva oddíly, a to spouštěcí oddíl Windows, který je relativně malý (500 MB nebo tak nějak), a potom mnohem větší oddíl, což je váš „hlavní“ oddíl – ten, který obsahuje všechny vaše systémové soubory Windows a osobní soubory. Toto je ten, který chcete zvýraznit a klikněte na „pokračovat“. Zmenšíme jeho velikost, abychom vytvořili prostor pro instalaci Kali.
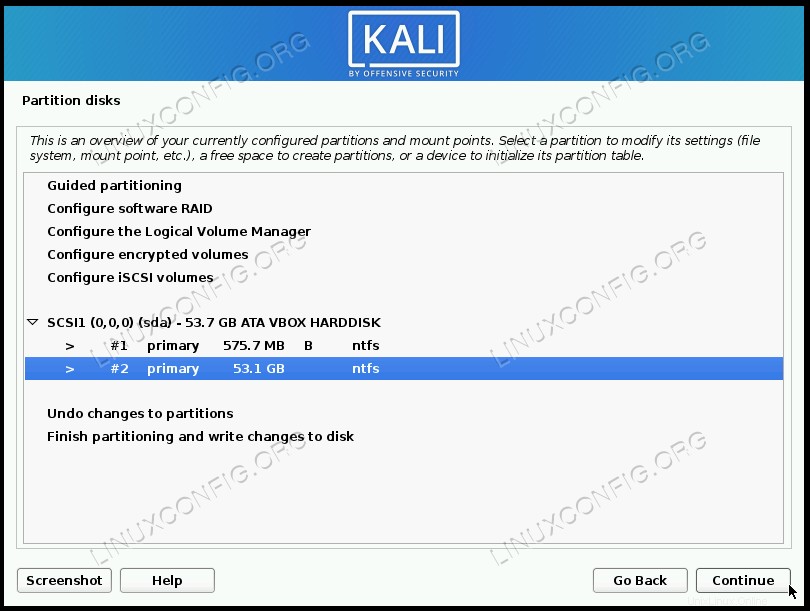 Vyberte hlavní oddíl Windows pro změnu velikosti
Vyberte hlavní oddíl Windows pro změnu velikosti - V této nabídce zvýrazněte možnost „změnit velikost tohoto oddílu“ a klikněte na „Pokračovat“.
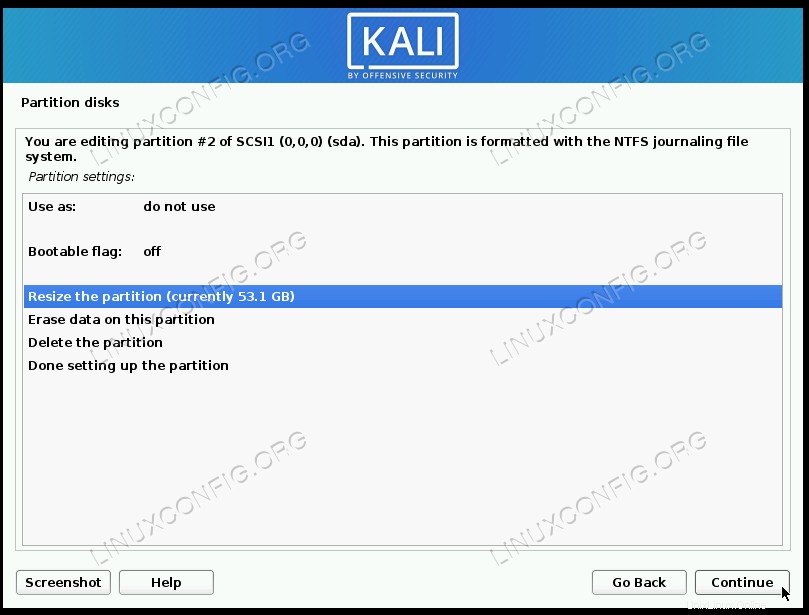 Potvrďte, že chcete změnit velikost oddílu
Potvrďte, že chcete změnit velikost oddílu - Může se zobrazit výzva, že je třeba zapsat předchozí změny na disk, než budete pokračovat. Pokud nás sledujete spolu s námi, na disku jsme ještě neprovedli žádné změny, takže na tuto výzvu můžete bezpečně odpovědět „ano“ a kliknout na „Pokračovat“.
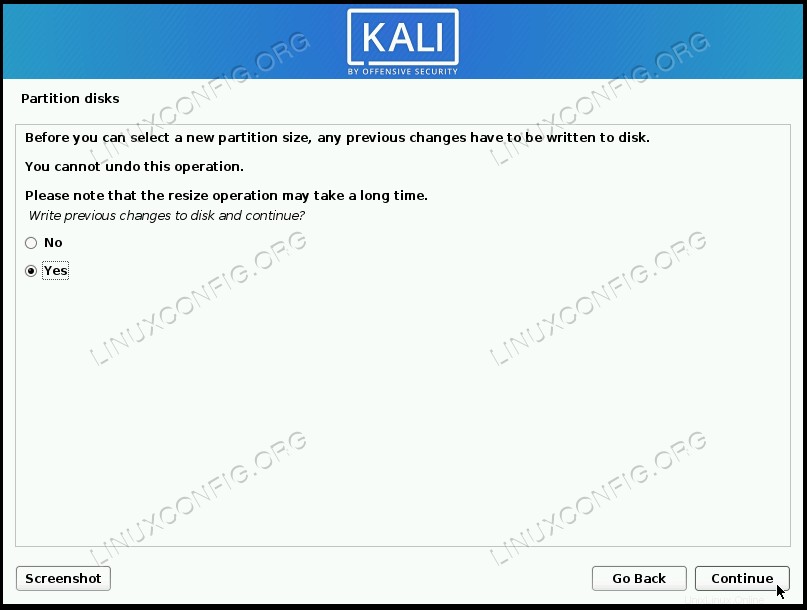 Potvrďte, že předchozí změny lze zapsat na disk
Potvrďte, že předchozí změny lze zapsat na disk - Nyní musíme určit novou velikost oddílu Windows. Hodnotu můžete zapsat v gigabajtech nebo v procentech. V našem případě je náš oddíl Windows aktuálně 53 GB a zmenšíme jej na 40 GB. To dává Kali téměř 15 GB prostoru, což by mělo stačit. Pro toto nastavení můžete použít vlastní uvážení. Až budete připraveni provést změnu, klikněte na „Pokračovat“.
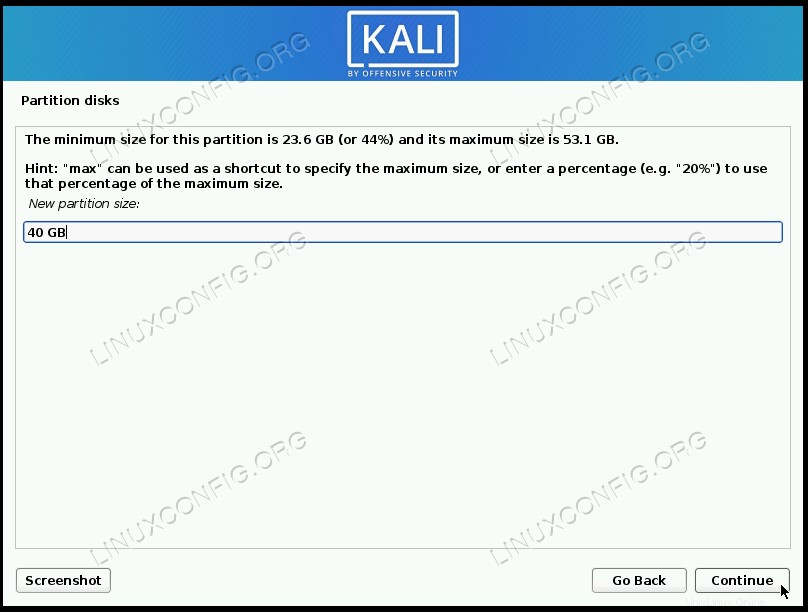 Zadejte novou velikost, jakou má mít váš oddíl Windows
Zadejte novou velikost, jakou má mít váš oddíl Windows - Jak uvidíte v této nabídce, na našem disku je nyní volné místo. Tento prostor použijeme k instalaci Kali. Nyní můžeme pokračovat s řízeným rozdělováním, díky kterému za nás udělá většinu práce instalační program Kali. Zvýrazněte „řízené dělení“ a klikněte na „pokračovat“.
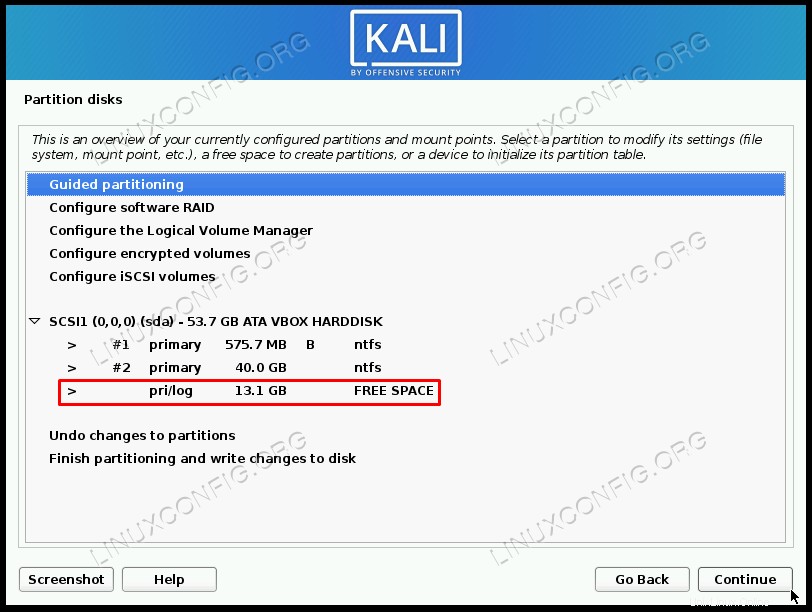 Nyní můžete vidět volné místo, které je nyní k dispozici, vyberte řízené rozdělení
Nyní můžete vidět volné místo, které je nyní k dispozici, vyberte řízené rozdělení - Nyní můžeme Kali nařídit, aby pro instalaci „použila největší souvislý volný prostor“, což jsme právě nakonfigurovali v předchozích krocích. Zvýrazněte tuto možnost a klikněte na „pokračovat“.
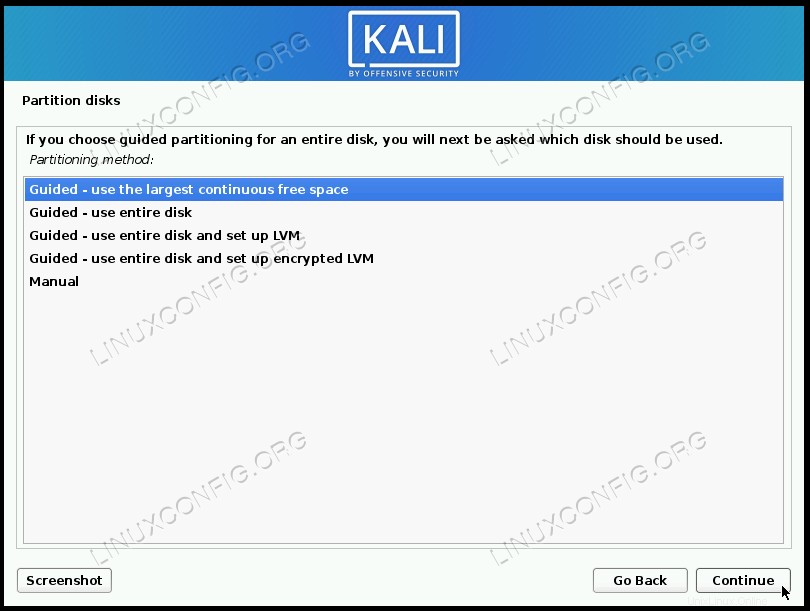 Nechte Kali využít největší souvislý volný prostor
Nechte Kali využít největší souvislý volný prostor - Dále si prohlédněte nové změny, které se chystají provést na vašem disku, a poté je dokončete kliknutím na „pokračovat“, jakmile je zvýrazněno „dokončit dělení a zapsat změny na disk“. Kali požádá o potvrzení znovu na další výzvu.
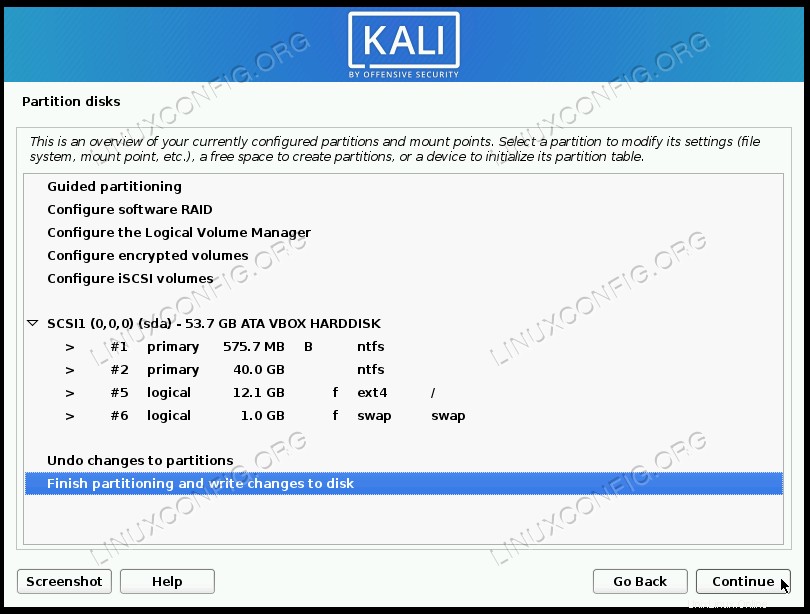 Dokončete rozdělení a zapište změny na disk
Dokončete rozdělení a zapište změny na disk - Kali se nyní nainstaluje do oddílů, které jsme nakonfigurovali v novém volném prostoru.
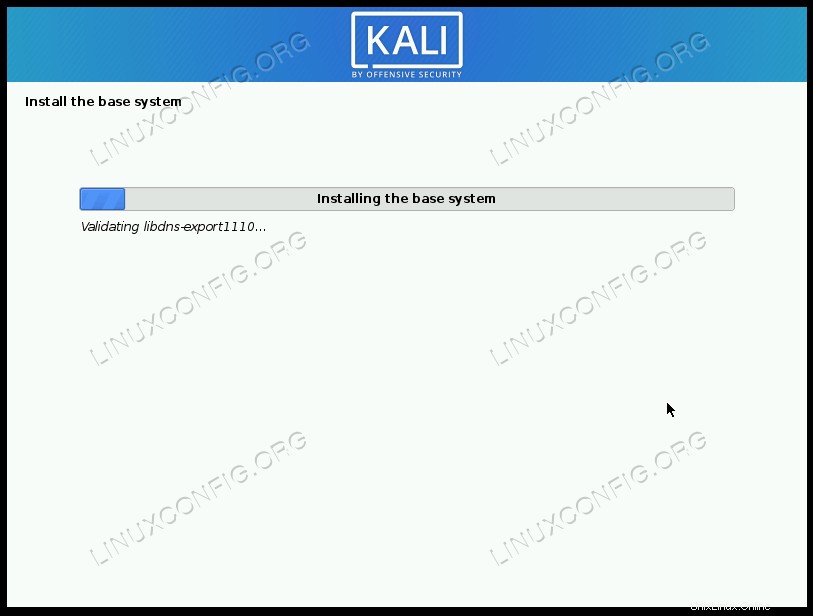 Kali se instaluje do prostoru, který jsme uvolnili
Kali se instaluje do prostoru, který jsme uvolnili - Vyberte typ výběru softwaru, který chcete mít ve svém systému, a klikněte na tlačítko Pokračovat.
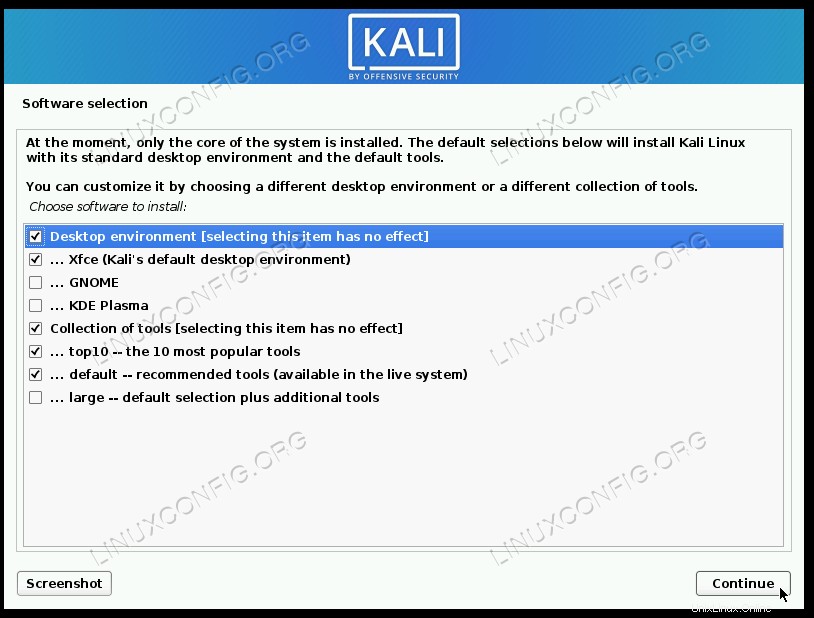 Vyberte, které balíčky chcete zahrnout do vaší nové instalace Kali
Vyberte, které balíčky chcete zahrnout do vaší nové instalace Kali - Po dokončení instalace Kali je posledním krokem instalace zavaděče GRUB. To vám umožňuje volit mezi operačními systémy, když je počítač zapnutý.
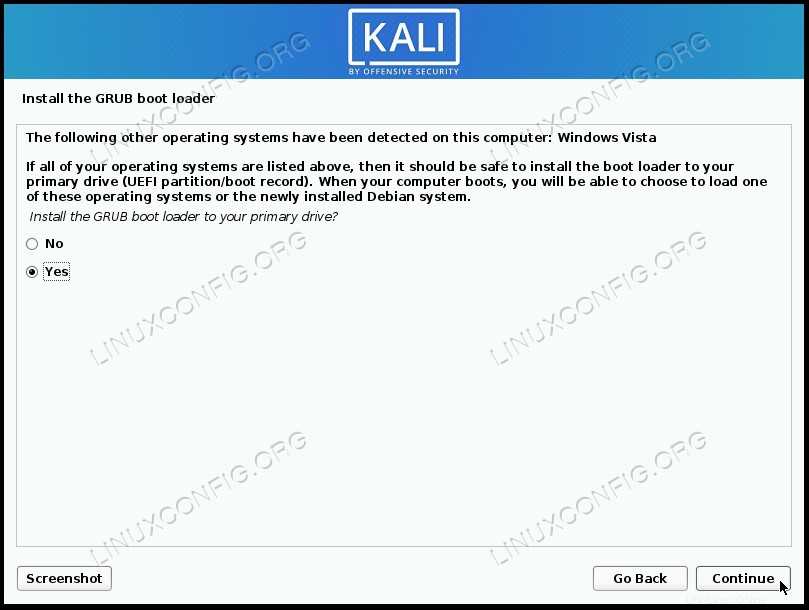 Nainstalujte zavaděč GRUB
Nainstalujte zavaděč GRUB
Po dokončení instalace vás Kali požádá o odebrání instalačního média a restartování počítače. Poté si budete moci vybrat, do kterého operačního systému se má zavést.
Zavedení systému Kali Linux nebo Windows 10
Od této chvíle se vás při spuštění systému zavaděč GRUB zeptá, do kterého operačního systému chcete načíst. Pomocí kláves se šipkami se posouvejte nahoru a dolů a stisknutím klávesy Enter vyberte možnost. Po provedení výběru by se měl vybraný operační systém načíst jako obvykle.
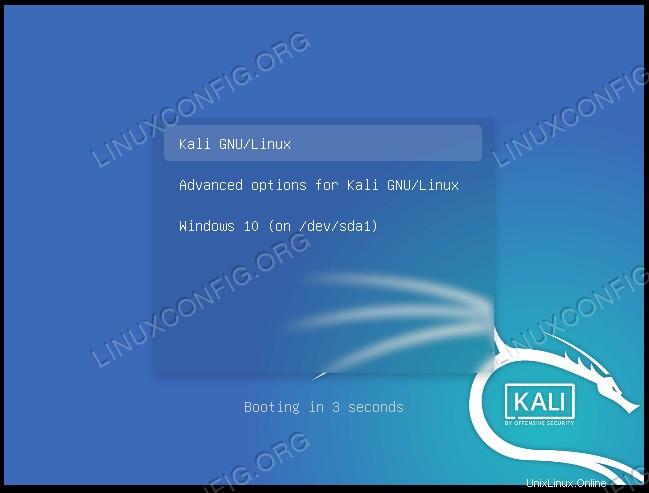 zavaděč GRUB
zavaděč GRUB Pokud během několika sekund nic nevyberete, Kali se načte ve výchozím nastavení.
Úvahy na závěr
V této příručce se podíváme na to, jak nainstalovat Kali Linux vedle Windows 10. Vytvoření duálního spouštěcího systému je životaschopným řešením pro uživatele, kteří chtějí využít to nejlepší z obou světů tím, že si Kali a Windows nainstalují současně. I když není tak flexibilní jako virtualizace, nabízí některé výhody tím, že umožňuje oběma operačním systémům přímý přístup k hardwaru vašeho systému.