Zde jsem opět sestavil seznam čtyř věcí v rámci série Linux Tips and Tricks, které můžete udělat, abyste zůstali produktivnější a bavili se s Linux Environment.
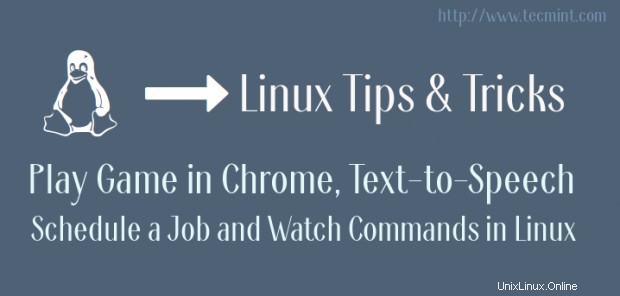
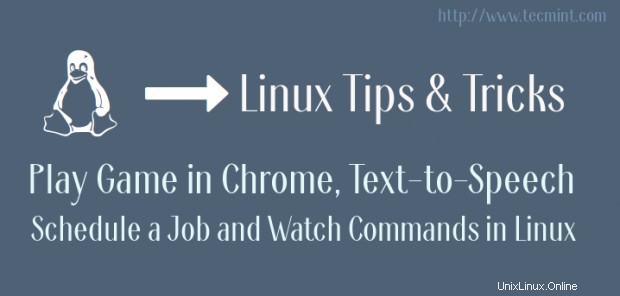
Témata, kterými jsem se zabýval, zahrnují malou hru vestavěnou do Google-chrome, převod textu na řeč v linuxovém terminálu, rychlé plánování úloh pomocí „at ‘ příkaz a sledujte příkaz v pravidelných intervalech.
1. Zahrajte si hru v prohlížeči Google Chrome
Velmi často, když dojde k výpadku napájení nebo k žádné síti z nějakého jiného důvodu, nepřepnu svůj Linuxový box do režimu údržby. Neustále se zapojuji do malé zábavné hry od Google Chrome . Nejsem hráč, a proto jsem si nenainstaloval strašidelné hry třetích stran. Bezpečnost je dalším problémem.
Takže když se vyskytne problém související s internetem a moje webová stránka vypadá nějak takto:
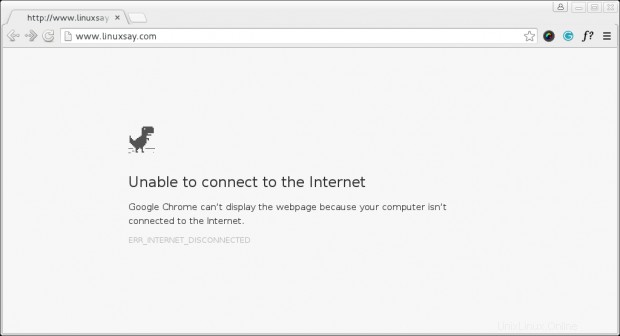
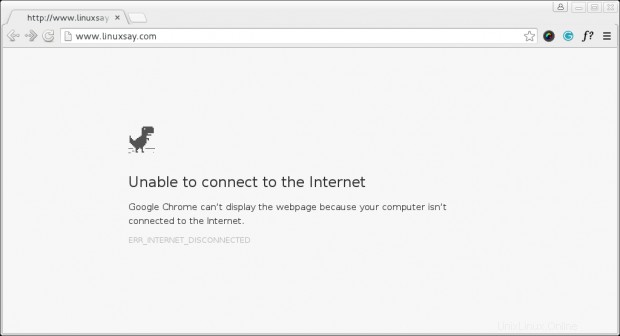
Můžete hrát Google-chrome vestavěná hra jednoduše stisknutím mezerníku. Počet her, které můžete hrát, není nijak omezen. Nejlepší na tom je, že se při instalaci a používání nemusíte zapotit.
Není potřeba žádná aplikace/plugin třetí strany. Mělo by to fungovat dobře na jiných platformách, jako jsou Windows a Mac, ale naše nika je Linux a budu mluvit pouze o Linuxu a nevadí, na Linuxu to funguje dobře. Je to velmi jednoduchá hra (druh plynutí času).
Použijte mezerník /Navigační klávesa nahoru skočit. Letmý pohled na hru v akci.

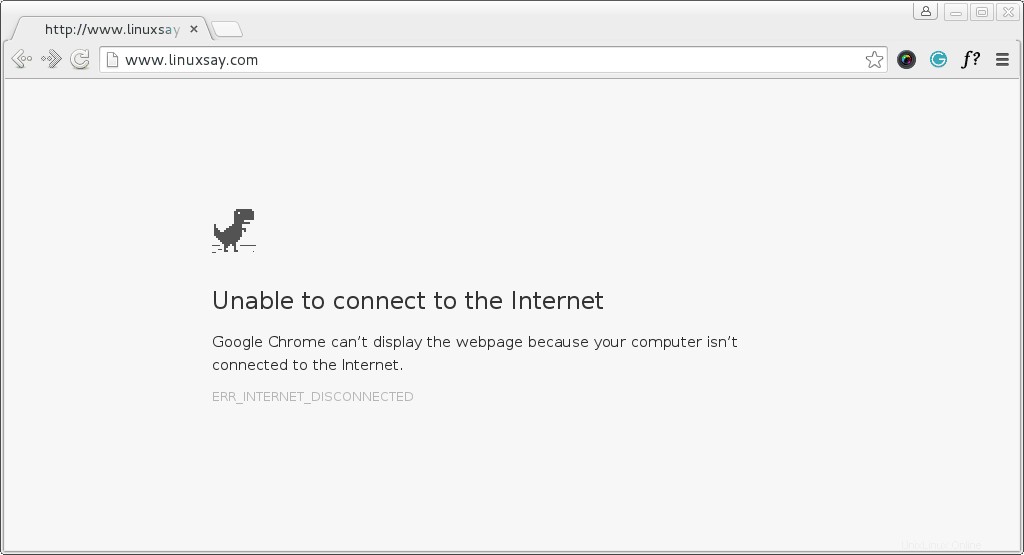
2. Převod textu na řeč v terminálu Linux
Pro ty, kteří si neuvědomují espeak utility, Jedná se o linuxový převodník textu na řeč z příkazového řádku. Napište cokoli v různých jazycích a mluvte nástroj to přečte nahlas.
Espeak by měl být nainstalován ve vašem systému ve výchozím nastavení, ale není nainstalován pro váš systém, můžete:
# apt-get install espeak (Debian) # yum install espeak (CentOS) # dnf install espeak (Fedora 22 onwards)
Můžete se zeptat espeak interaktivně přijímat vstup ze standardního vstupního zařízení a převádět jej na řeč za vás. Můžete udělat:
$ espeak [Hit Return Key]
Pro podrobný výstup můžete:
$ espeak --stdout | aplay [Hit Return Key][Double - Here]
espeak je flexibilní a můžete požádat espeak, aby přijal vstup z textového souboru a vyslovoval jej nahlas. Vše, co musíte udělat, je:
$ espeak --stdout /path/to/text/file/file_name.txt | aplay [Hit Enter]
Můžete se zeptat espeak mluvit rychle/pomalu za vás. Výchozí rychlost je 160 slov za minutu. Definujte své preference pomocí přepínače ‘-s‘ .
Chcete-li se zeptat espeak mluvit 30 slov za minutu, můžete udělat:
$ espeak -s 30 -f /path/to/text/file/file_name.txt | aplay
Chcete-li se zeptat espeak mluvit 200 slov za minutu, můžete udělat:
$ espeak -s 200 -f /path/to/text/file/file_name.txt | aplay
Chcete-li použít jiný jazyk, řekněte hindština (můj mateřský jazyk), můžete:
$ espeak -v hindi --stdout 'टेकमिंट विश्व की एक बेहतरीन लाइंक्स आधारित वेबसाइट है|' | aplay
Můžete si vybrat libovolný jazyk podle svých preferencí a požádat, abyste mluvili v preferovaném jazyce, jak je navrženo výše. Chcete-li získat seznam všech jazyků podporovaných espeakem, musíte spustit:
$ espeak --voices
3. Rychlé naplánování úlohy
Většina z nás již zná cron, což je démon pro provádění naplánovaných příkazů.
Cron je pokročilý příkaz, který často používají Linux SYSAdmins naplánovat úlohu, například Zálohování nebo prakticky cokoliv v určitém čase/intervalu.
Jste si vědomi 'za'? příkaz v Linuxu, který vám umožní naplánovat spuštění úlohy/příkazu v konkrétní čas? Můžete říct ‘at‘ co a kdy dělat a o vše ostatní se postará příkaz ‘at‘ .
Řekněme například, že chcete vytisknout výstup uptime příkaz v 11:02 , Vše, co musíte udělat, je:
$ at 11:02 uptime >> /home/$USER/uptime.txt Ctrl+D

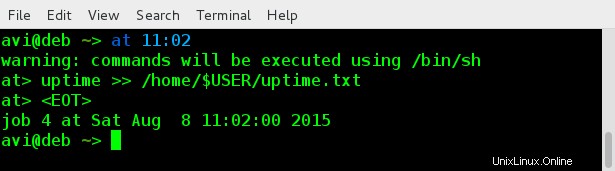
Chcete-li zkontrolovat, zda byl příkaz/skript/úloha nastaven nebo ne pomocí ‘at‘ příkaz, můžete provést:
$ at -l

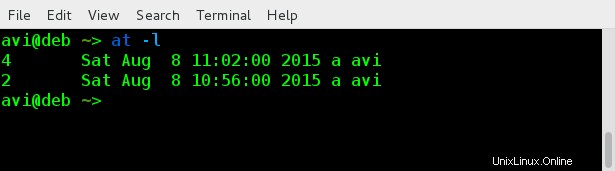
Pomocí at můžete naplánovat více než jeden příkaz najednou , jednoduše jako:
$ at 12:30 Command – 1 Command – 2 … command – 50 … Ctrl + D
4. Sledujte příkaz v určitém intervalu
Potřebujeme spouštět nějaký příkaz po určitou dobu v pravidelných intervalech. Řekněme například, že potřebujeme vytisknout aktuální čas a sledovat výstup každé 3 sekund.
Abychom viděli aktuální čas, musíme v terminálu spustit níže uvedený příkaz.
$ date +"%H:%M:%S

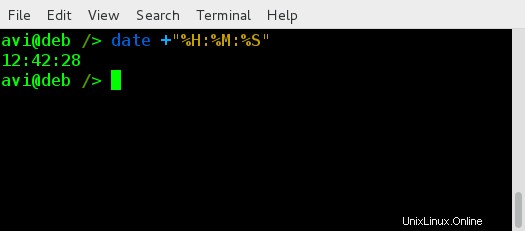
a ke kontrole výstupu tohoto příkazu každé tři sekundy musíme spustit níže uvedený příkaz v Terminálu.
$ watch -n 3 'date +"%H:%M:%S"'

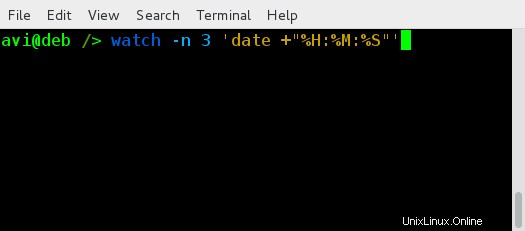
Přepínač ‘-n‘ v hodinkách příkaz je pro Interval. Ve výše uvedeném příkladu jsme definovali Interval na 3 sekundy . Můžete definovat svůj podle potřeby. Pomocí watch můžete také předat jakýkoli příkaz/skript pro sledování tohoto příkazu/skriptu v definovaném intervalu.
To je prozatím vše. Doufám, že jste jako tato série, která si klade za cíl zvýšit vaši produktivitu s Linuxem a také se zábavou uvnitř. Všechny návrhy jsou vítány v komentářích níže. Zůstaňte naladěni na další takové příspěvky. Zůstaňte ve spojení a užívejte si…