Opět jsem zde napsal další příspěvek o sérii Linux Tips and Tricks. Od začátku je cílem tohoto příspěvku upozornit vás na ty malé tipy a hacky, které vám umožní efektivně spravovat váš systém/server.


V tomto příspěvku uvidíme, jak vytvořit ISO obraz z obsahu CD/DVD nahraného v mechanice, otevřít náhodné manuálové stránky pro učení, znát podrobnosti o ostatních přihlášených uživatelích a co dělají a jak sledovat využití paměti prohlížeč, a to vše pomocí nativních nástrojů/příkazů bez jakékoli aplikace/utility třetí strany. Tady to je…
Vytvořte obraz ISO z disku CD
Často potřebujeme zálohovat/zkopírovat obsah CD/DVD. Pokud používáte platformu Linux, nepotřebujete žádný další software. Vše, co potřebujete, je přístup ke konzole Linux.
Chcete-li vytvořit obraz ISO souborů na vašem CD/DVD ROM, potřebujete dvě věci. První věc je, že musíte najít název vaší CD/DVD mechaniky. Chcete-li zjistit název vaší jednotky CD/DVD, můžete zvolit kteroukoli ze tří níže uvedených metod.
1. Spusťte příkaz lsblk (seznam blokovaných zařízení) z vašeho terminálu/konzole.
$ lsblk

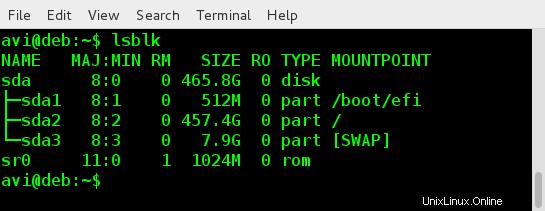
2. Chcete-li zobrazit informace o disku CD-ROM, můžete použít příkazy jako méně nebo více .
$ less /proc/sys/dev/cdrom/info

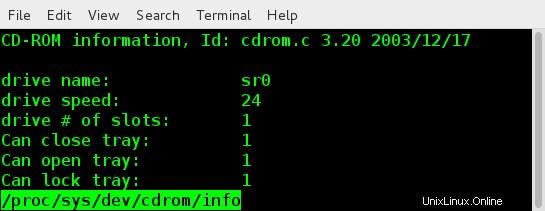
3. Stejné informace můžete získat z příkazu dmesg a upravit výstup pomocí egrep .
Příkaz „dmesg ‘ vytisknout/ovládat prstenec vyrovnávací paměti jádra. „egrep Příkaz ‘ se používá k tisku čar, které odpovídají vzoru. Možnost -i a –barva s egrep se používá k ignorování vyhledávání rozlišující malá a velká písmena a zvýraznění shodného řetězce.
$ dmesg | egrep -i --color 'cdrom|dvd|cd/rw|writer'
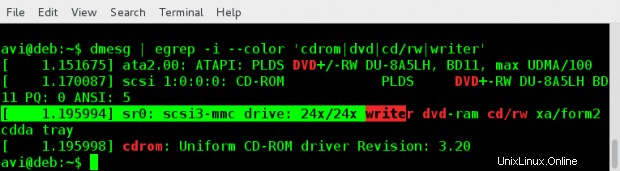
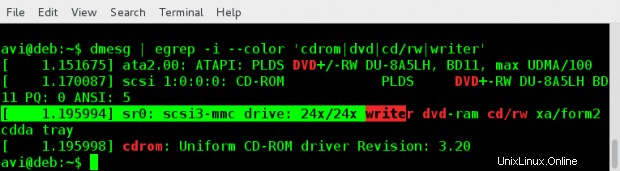
Jakmile znáte název svého CD/DVD, můžete použít následující příkaz k vytvoření ISO obrazu vašeho cdrom v Linuxu.
$ cat /dev/sr0 > /path/to/output/folder/iso_name.iso
Zde ‘sr0 ‘ je název mé jednotky CD/DVD. Měli byste jej nahradit názvem vašeho CD/DVD. To vám pomůže při vytváření obrazu ISO a obsahu zálohy CD/DVD bez jakékoli aplikace třetí strany.


Otevřete náhodně manuálovou stránku pro čtení
Pokud jste v Linuxu noví a chcete se naučit příkazy a přepínače, tato vychytávka je pro vás. Vložte níže uvedený řádek kódu na konec ~/.bashrc soubor.
/use/bin/man $(ls /bin | shuf | head -1)
Nezapomeňte vložit výše uvedený jednořádkový skript do uživatelského .bashrc a nikoli v souboru .bashrc soubor root. Takže když se příště přihlásíte lokálně nebo vzdáleně pomocí SSH, uvidíte náhodně otevřenou manuálovou stránku, kterou si můžete přečíst. Pro nováčky, kteří se chtějí naučit příkazy a přepínače příkazového řádku, to bude užitečné.
Zde je to, co jsem dostal do svého terminálu poté, co jsem se dvakrát přihlásil do relace.
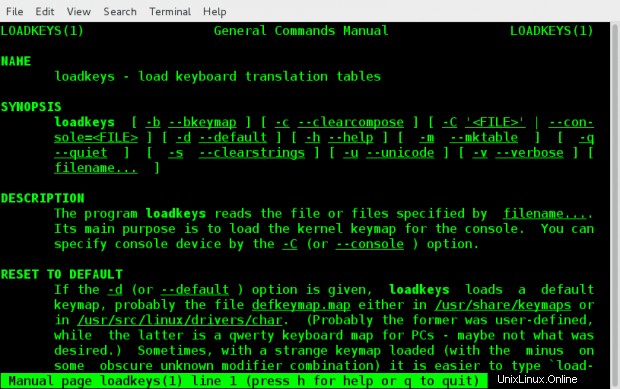
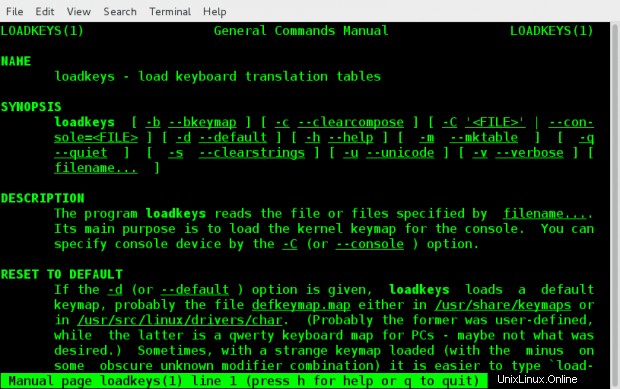
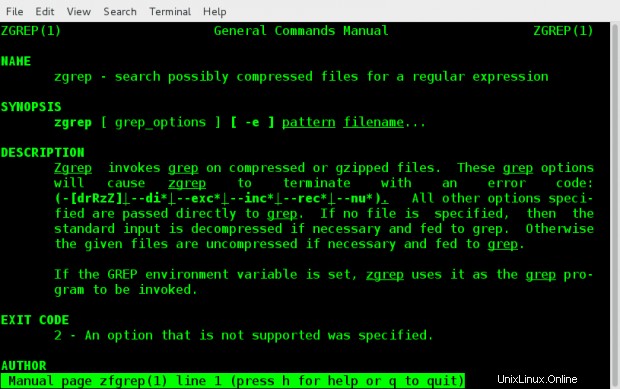
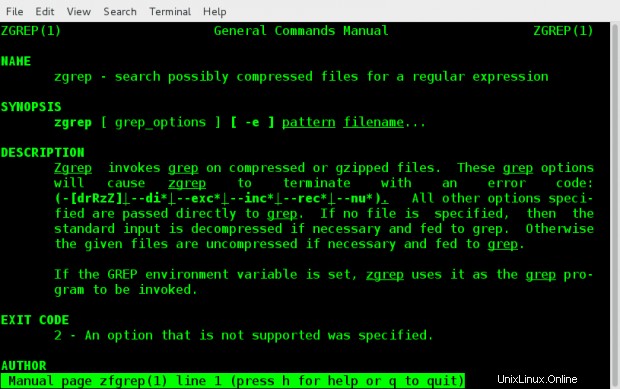
Zkontrolujte aktivitu přihlášených uživatelů
Zjistěte, co dělají ostatní uživatelé na vašem sdíleném serveru.
V nejobecnějším případě buď jste uživatelem Shared Linux Server nebo Správce . Pokud vás znepokojuje váš server a chcete zkontrolovat, co dělají ostatní uživatelé, můžete zkusit příkaz „w ‘.
Tento příkaz vám dá vědět, zda někdo spouští nějaký škodlivý kód nebo manipuluje se serverem, zpomaluje jej nebo cokoli jiného. „w ‘ je preferovaný způsob, jak sledovat přihlášené uživatele a to, co dělají.
Chcete-li vidět přihlášené uživatele a to, co dělají, spusťte příkaz „w“ z terminálu, nejlépe jako root.
# w


Zkontrolujte využití paměti podle prohlížeče
V dnešní době se na Google-chrome a jeho požadavcích na paměť vyrojí spousta vtipů. Pokud chcete znát využití paměti prohlížečem, můžete uvést název procesu, jeho PID a využití paměti. Chcete-li zkontrolovat využití paměti prohlížeče, stačí zadat „about:memory ” v adresním řádku bez uvozovek.
Testoval jsem to ve webovém prohlížeči Google-Chrome a Mozilla Firefox. Pokud to můžete zkontrolovat v jakémkoli jiném prohlížeči a funguje to dobře, můžete nás potvrdit v komentářích níže. Také můžete proces prohlížeče jednoduše ukončit, jako byste to udělali pro jakýkoli terminálový proces/službu Linuxu.
V prohlížeči Google Chrome zadejte about:memory v adresním řádku byste měli dostat něco podobného jako na obrázku níže.
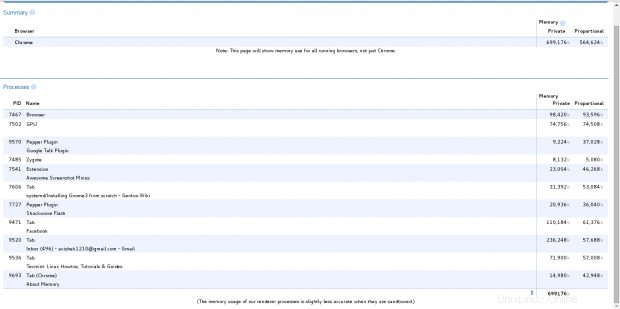
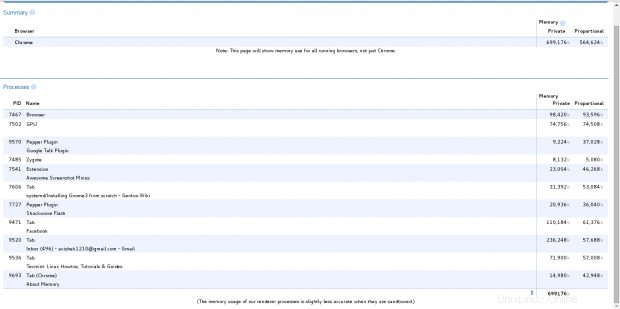
V prohlížeči Mozilla Firefox zadejte about:memory v adresním řádku byste měli dostat něco podobného jako na obrázku níže.
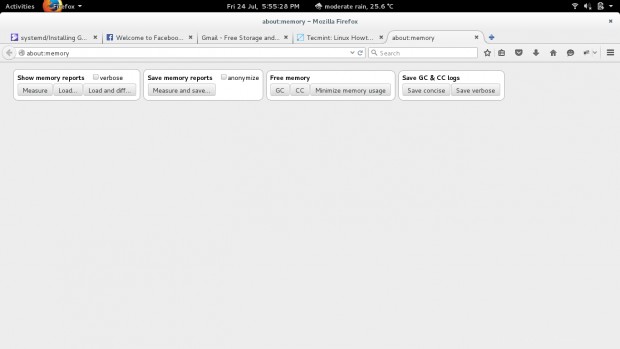
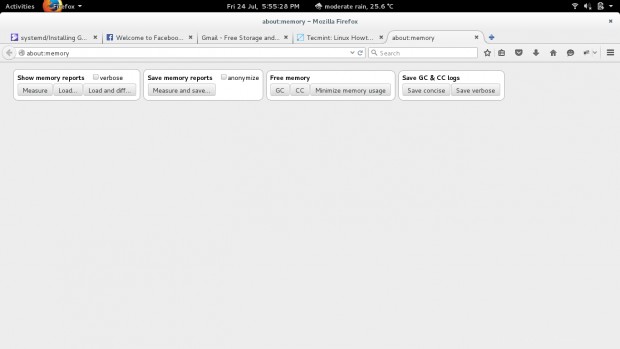
Z těchto možností si můžete vybrat kteroukoli z nich, pokud rozumíte tomu, co to je. Chcete-li zkontrolovat využití paměti, klikněte na možnost „Měření nejvíce vlevo ‘.
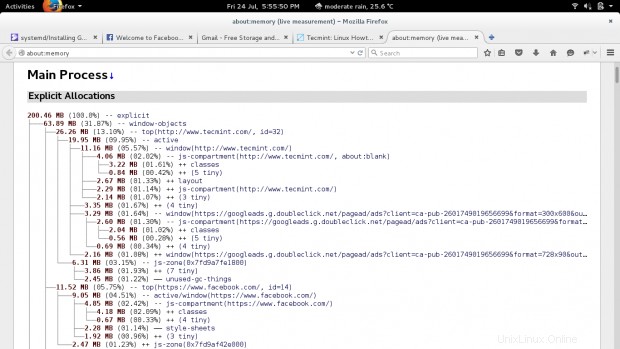
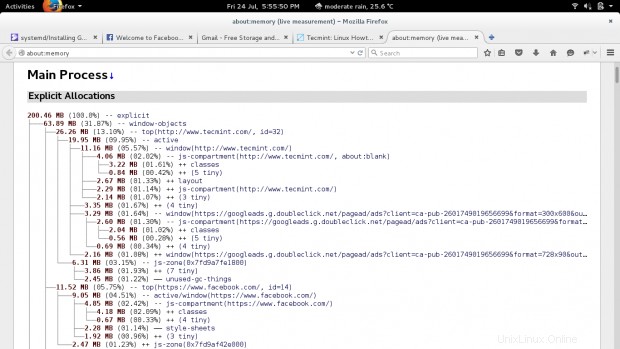
Zobrazuje strom jako process-paměť použití podle prohlížeče.
To je prozatím vše. Doufám, že vám všechny výše uvedené tipy v určitém okamžiku pomohou. Pokud máte jeden (nebo více) tipů/triků, které uživatelům Linuxu pomohou spravovat jejich systém/server Linux efektivněji a je méně známý, můžete se o něj s námi podělit.
Brzy tu budu s dalším příspěvkem, do té doby zůstaňte naladěni a ve spojení s TecMint . Poskytněte nám svou cennou zpětnou vazbu v komentářích níže. Lajkujte a sdílejte nás a pomozte nám se šířit.