Rozešli je slavný nástroj příkazového řádku, který vám umožňuje snadno spravovat oddíly pevného disku. Může vám pomoci přidávat, odstraňovat, zmenšovat a rozšiřovat diskové oddíly spolu se systémy souborů, které se na nich nacházejí. Parted ušel dlouhou cestu od doby, kdy poprvé vyšel. Některé z jeho funkcí byly odebrány, jiné byly přidány.

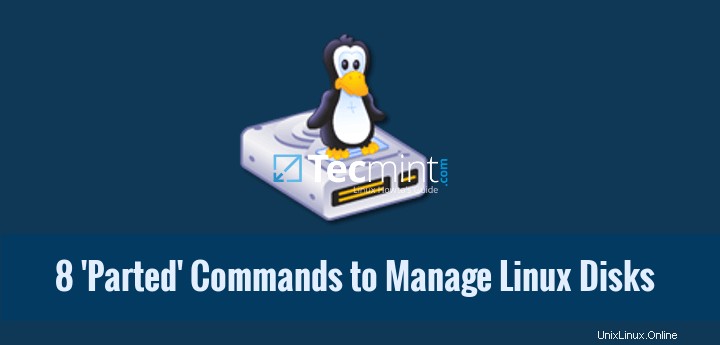
V tomto tutoriálu se naučíte základy parted a ukážeme vám několik praktických příkladů. Pokud s parted nemáte žádné předchozí zkušenosti, mějte prosím na paměti, že parted zapíše změny okamžitě na váš disk, takže buďte opatrní, pokud se pokusíte upravit oddíly disku.
Pokud plánujete testování rozdělit, lepší možností by bylo jednoduše použít virtuální stroj nebo starý počítač / notebook bez jakýchkoli cenných informací. Chcete-li provádět úpravy na diskovém oddílu, nesmí být používán. Pokud potřebujete pracovat na primárním oddílu, můžete zavést systém do záchranného režimu.
Poznámka :Abyste mohli používat parted, musíte mít root přístup k počítači, na kterém budete pracovat.
Jak nainstalovat Parted na Linux
V mnoha distribucích Linuxu se rozdělil dodává se předinstalovaný. Pokud není součástí vaší distribuce, můžete ji nainstalovat pomocí:
$ sudo apt-get install parted [On Debian/Ubuntu systems] # yum install parted [On RHEL/CentOS and Fedora] # dnf install parted [On Fedora 22+ versions]
Jakmile budete mít jistotu, že se rozdělil je nainstalován, můžete pokračovat dále a podívat se na některé reálné příklady příkazu parted ve zbytku tohoto článku.
1. Zkontrolujte Parted Version
Spusťte následující příkaz, uvidíte zprávu podobnou té, která je zobrazena na obrázku níže. Nedělejte si starosti, pokud se vaše rozdělená verze liší. Pokud není uvedeno jinak, parted bude používat váš primární disk, který bude ve většině případů /dev/sda .
$ parted
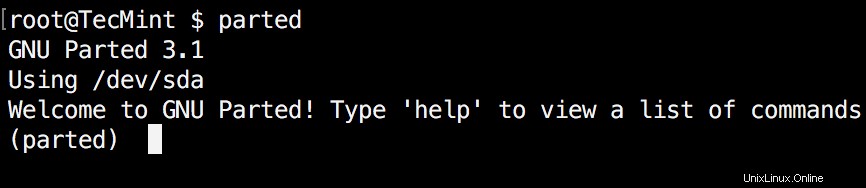
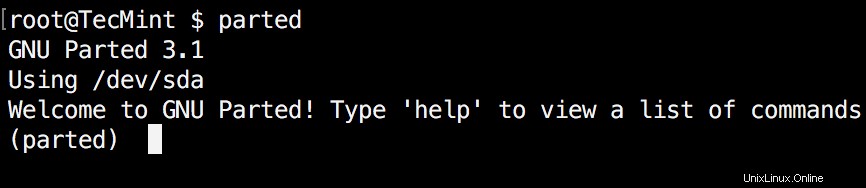
Pokud chcete ukončit parted, jednoduše napište:
$ quit
2. Uveďte seznam diskových oddílů Linux
Nyní, když je parted spuštěn, uveďme seznam oddílů vybraného pevného disku. Jak již bylo zmíněno, parted ve výchozím nastavení vybere váš první disk. Chcete-li zobrazit oddíly disku, spusťte print .
(parted) print
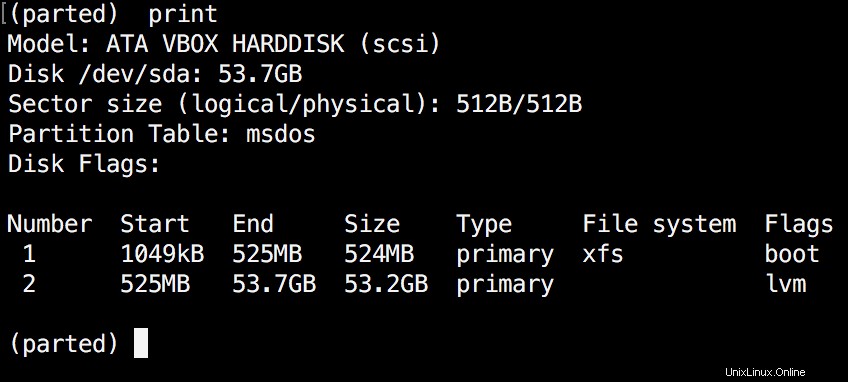
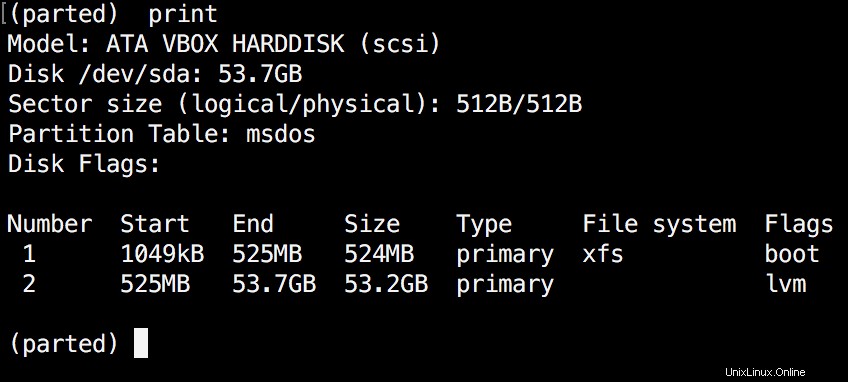
Při spuštění print , zobrazí také informace o pevném disku a modelu. Zde je příklad ze skutečného pevného disku (ne virtuálního, jak je znázorněno na obrázku výše):
(parted) print Model: ATA TOSHIBA MQ01ACF0 (scsi) Disk /dev/sda: 320GB Sector size (logical/physical): 512B/4096B Partition Table: msdos Number Start End Size Type File system Flags 1 1049kB 256MB 255MB primary ext2 boot 2 257MB 320GB 320GB extended 5 257MB 320GB 320GB logical lvm
Ve výše uvedeném příkladu můžete vidět model disku, velikost sektoru kapacity a tabulku oddílů.
3. Seznam nebo Přepnout na jiný disk
Pokud máte více než jeden pevný disk, můžete mezi disky snadno přepínat pomocí „select “příkaz. V níže uvedeném příkladu přepnu z /dev/sda na /dev/sdb což je sekundární disk v mém systému.
Pro snadné přepínání mezi disky můžete použít:
(parted) select /dev/sdX

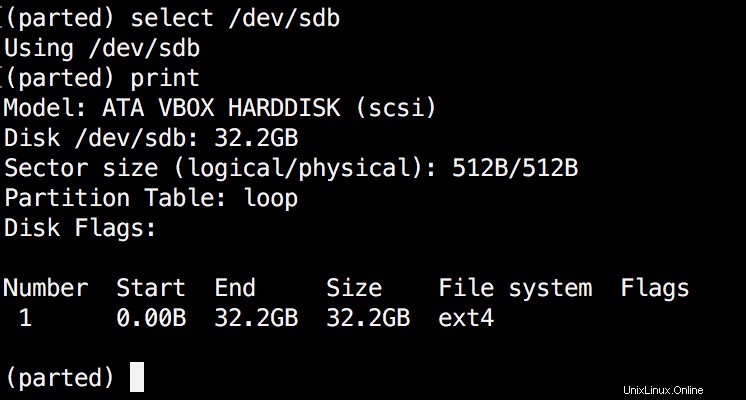
Změňte "X" s písmenem disku, na který chcete přepnout.
4. Vytvořte primární nebo logický oddíl v Linux
Parted lze použít k vytvoření primárních a logických diskových oddílů. V tomto příkladu vám ukážu, jak vytvořit primární oddíl, ale kroky jsou stejné pro logické oddíly.
K vytvoření nového oddílu používá parted „mkpart “. Můžete mu dát další parametry, jako je "primary" nebo "logical" v závislosti na typu oddílu, který chcete vytvořit.
Než začnete vytvářet oddíly, je důležité se ujistit, že používáte (vybrali jste) správný disk.
Začněte pomocí tisku:
(parted) print

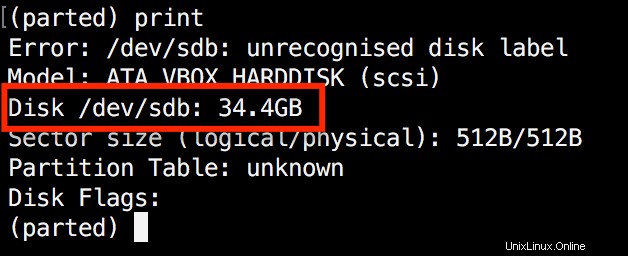
Jak je znázorněno na obrázku výše, používáme virtuální disk o velikosti 34 GB . Nejprve dáme novému disku jméno a poté vytvoříme oddíl a nastavíme na něm souborový systém.
Nyní je prvním krokem přidělit novému disku název štítku s:
(parted) mklabel msdos
Nyní vytvořte nový oddíl pomocí mkpart . Uvedené jednotky jsou v megabajtech (MB) . Vytvoříme 10 GB oddíl začínající od 1 na 10 000 :
(parted) mkpart Partition type? primary/extended? primary File system type? [ext2]? Start? 1 End? 10000 (parted) print Model: ATA VBOX HARDDISK (scsi) Disk /dev/sdb: 34.4GB Sector size (logical/physical): 512B/512B Partition Table: msdos Disk Flags: Number Start End Size Type File system Flags 1 1049kB 10.0GB 9999MB primary ext2 lba
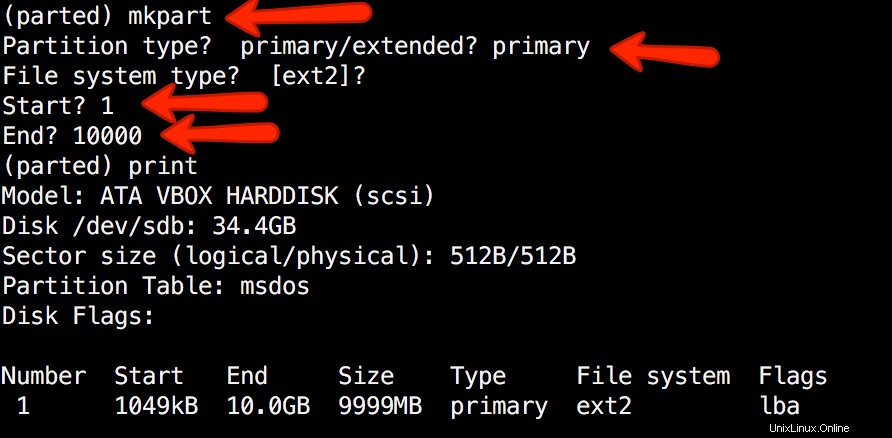
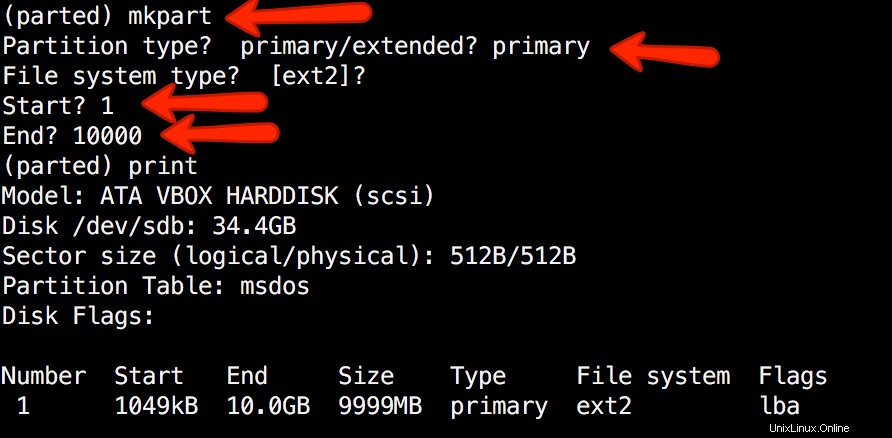
Dále ukončete a rozdělíte se s "quit" příkaz. Náš nový oddíl naformátujeme v souborovém systému ext4 pomocí mkfs . Chcete-li to provést, spusťte následující příkaz:
# mkfs.ext4 /dev/sdb1
Poznámka :Při provádění výše uvedeného příkazu je důležité vybrat správný disk a oddíl!
Nyní ověřte naše výsledky vytištěním tabulky oddílů na našem sekundárním disku. Ve sloupci systém souborů byste měli vidět ext4 nebo typ systému souborů, který jste se rozhodli pro svůj oddíl použít:
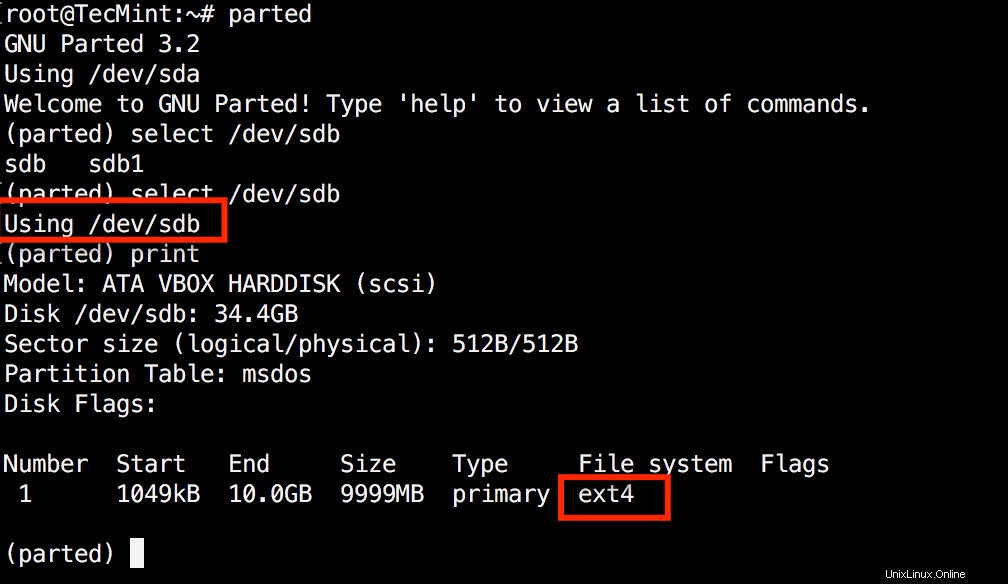
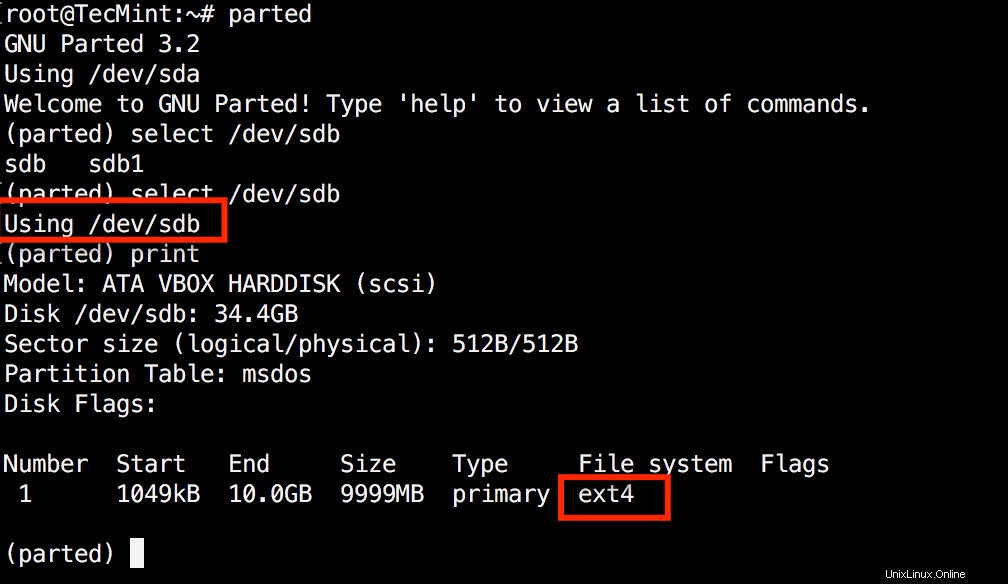
5. Změňte velikost diskového oddílu Linux
Parted obsahuje několik užitečných funkcí a jednou z nich je "resizepart" . Jak už jste na to pravděpodobně přišli, "resizepart" vám pomůže změnit velikost oddílu.
V příkladu níže uvidíte, jak změnit velikost existujícího oddílu. Pro účely tohoto příkladu použijeme dříve vytvořený oddíl.
Nejprve budete potřebovat znát číslo oddílu, jehož velikost budete měnit. To lze snadno najít pomocí "print" :
(parted) print
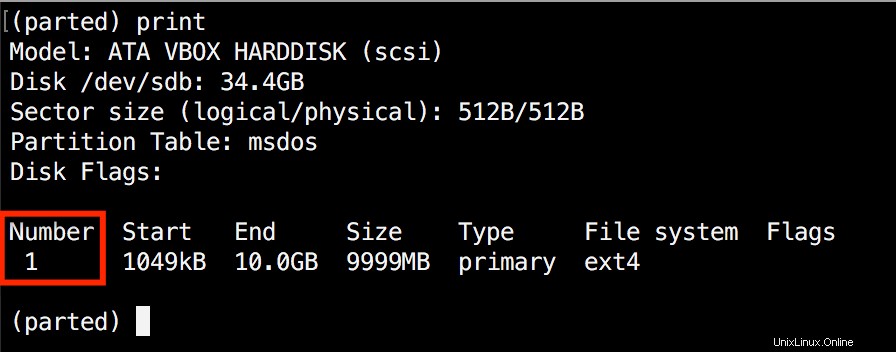
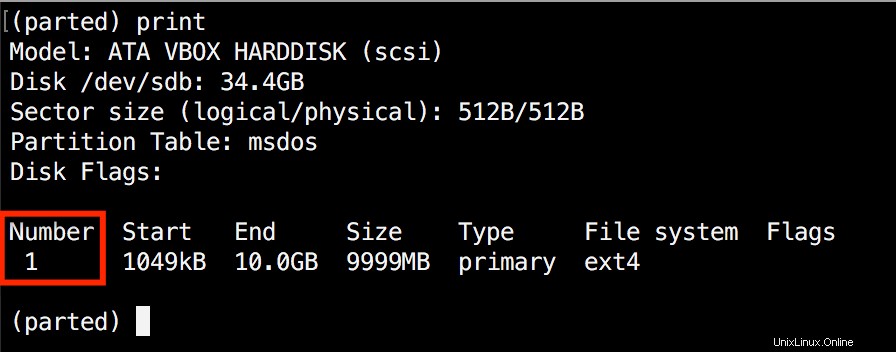
V našem příkladu je číslo oddílu "1" . Nyní spusťte příkaz resizepart:
(parted) resizepart
Budete požádáni o číslo oddílu, jehož velikost změníte. Zadejte jeho číslo. Poté budete požádáni o nastavení nového koncového bodu pro tento oddíl. Pamatujte, že ve výchozím nastavení jsou jednotky v MB . V našem příkladu jsme novou velikost oddílu nastavili na 15 GB :
(parted) resizepart Partition number? 1 End? [10.0GB]? 15000
Nyní ověřte výsledky pomocí "print" :
(parted) print


6. Smazat oddíl Linux
Další věc, kterou se naučíte, je, jak odstranit oddíl z pevného disku. K tomu budete muset použít "rm" velení uvnitř rozešel. Chcete-li odstranit oddíl disku, budete potřebovat znát jeho číslo.
Jak již bylo zmíněno dříve, toto číslo můžete snadno získat pomocí "print" . V našem příkladu smažeme oddíl s číslem 1 z našeho sekundárního disku /dev/sdb1 :
(parted) rm 1
Ověřte výsledky vytištěním tabulky oddílů:
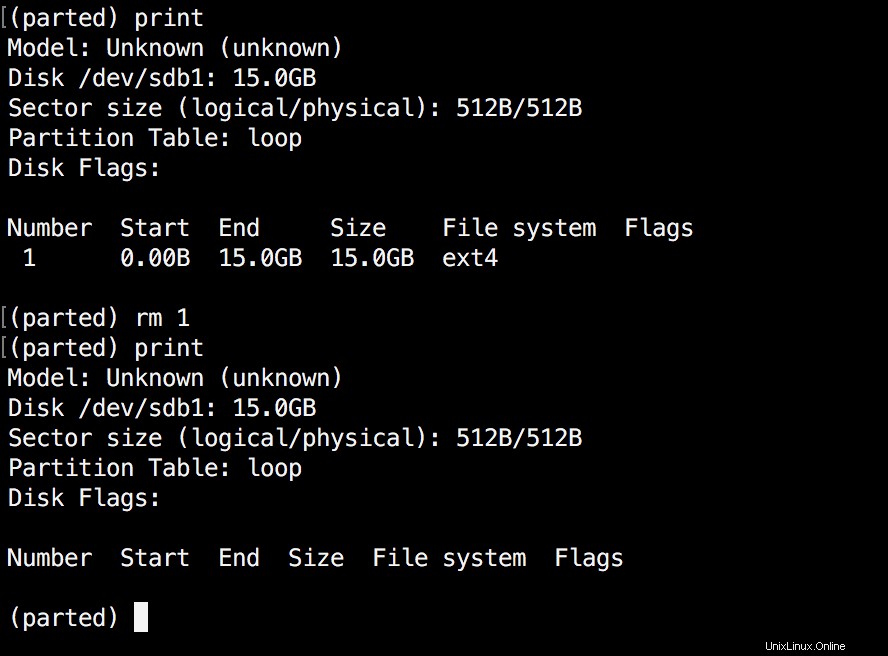
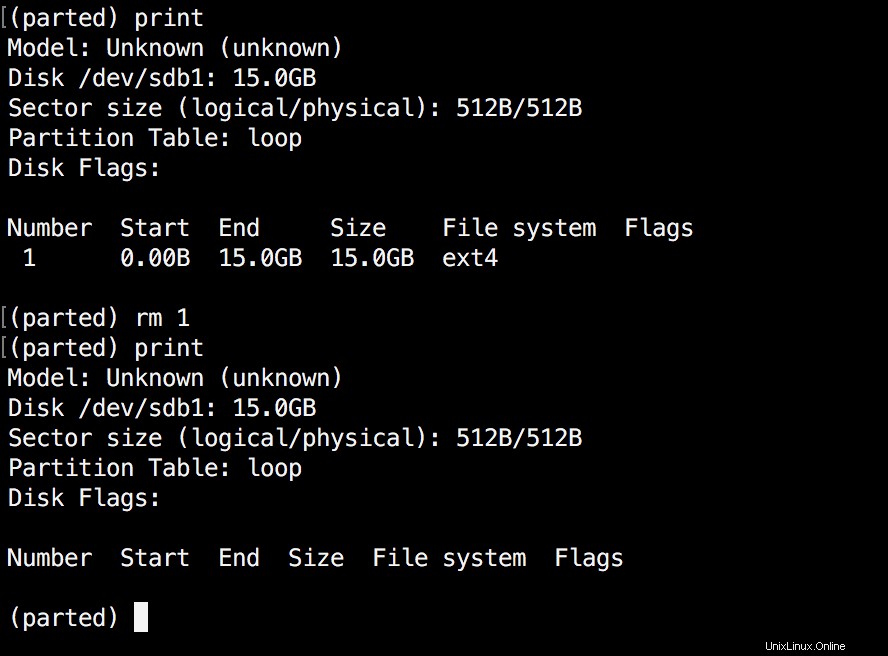
7. Záchrana oddílu disku Linux
Parted podporuje „rescue" nástroj, který vám pomůže obnovit ztracený oddíl mezi počátečním a koncovým bodem. Pokud je oddíl nalezen v tomto rozsahu, pokusí se jej obnovit.
Zde je příklad:
(parted) rescue Start? 1 End? 15000 (parted) print Model: Unknown (unknown) Disk /dev/sdb1: 15.0GB Sector size (logical/physical): 512B/512B Partition Table: loop Disk Flags: Number Start End Size File system Flags 1 0.00B 15.0GB 15.0GB ext4
8 Změnit příznak oddílu Linux
Pomocí parted můžete změnit stav příznaku pro diskové oddíly. Podporované příznaky jsou:
- spustit
- kořen
- vyměnit
- skryté
- nájezd
- lvm
- lba
- legacy_boot
- první
- zejména
- palo
Stavy mohou být buď "on" nebo "off" . Chcete-li změnit příznak, jednoduše spusťte "set" příkaz v parted:
(parted) set 2 lba on
Výše uvedený příkaz nastavuje lba příznak na on pro druhý oddíl. Ověřte výsledky pomocí print :


Závěr
Rozešli je užitečný a výkonný nástroj, který vám může pomoci spravovat diskové oddíly v systémech Linux. Jako vždy musíte být při práci s diskovými oddíly velmi opatrní. Důrazně doporučujeme projít si jednotlivé manuálové stránky, abyste se dozvěděli, jak můžete přizpůsobit jejich výstup, a najít další informace o jejich schopnostech.
Pokud máte nějaké dotazy nebo připomínky, neváhejte použít sekci komentářů níže.