Máte obavy z přenášení nebo odesílání velkých souborů po síti, pak už si nedělejte starosti, protože soubory můžete přesouvat po částech, abyste se vypořádali s nízkou rychlostí sítě tak, že je rozdělíte do bloků dané velikosti.
V tomto návodu stručně prozkoumáme vytváření archivních souborů a jejich rozdělení do bloků zvolené velikosti. Použijeme tar , jeden z nejpopulárnějších archivačních nástrojů v Linuxu a také využívá výhody split nástroj, který nám pomůže rozdělit naše archivní soubory na malé kousky.

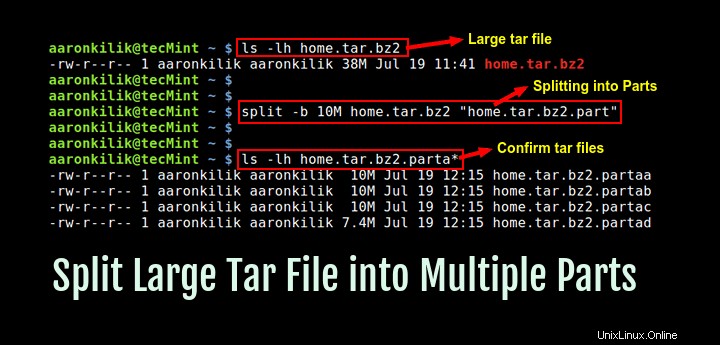
Než přejdeme dále, povšimněme si, jak lze tyto nástroje použít, obecnou syntaxi tar a split příkaz je následující:
# tar options archive-name files # split options file "prefix”
Pojďme se nyní ponořit do několika příkladů, které ilustrují hlavní koncept tohoto článku.
Příklad 1 :Nejprve můžeme vytvořit archivní soubor následovně:
$ tar -cvjf home.tar.bz2 /home/aaronkilik/Documents/*
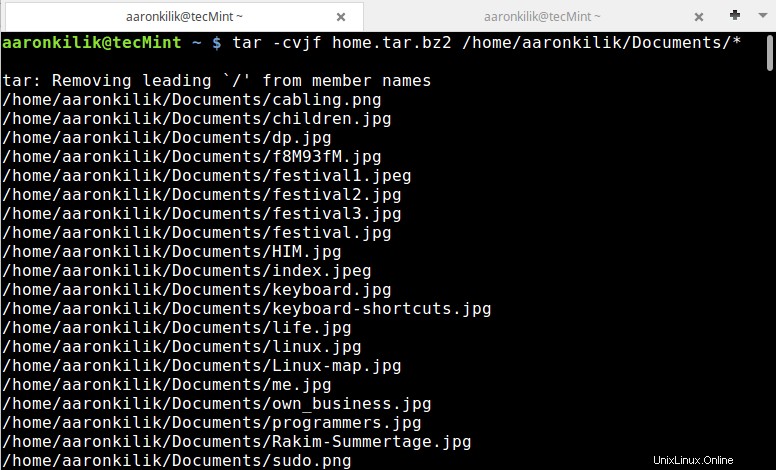
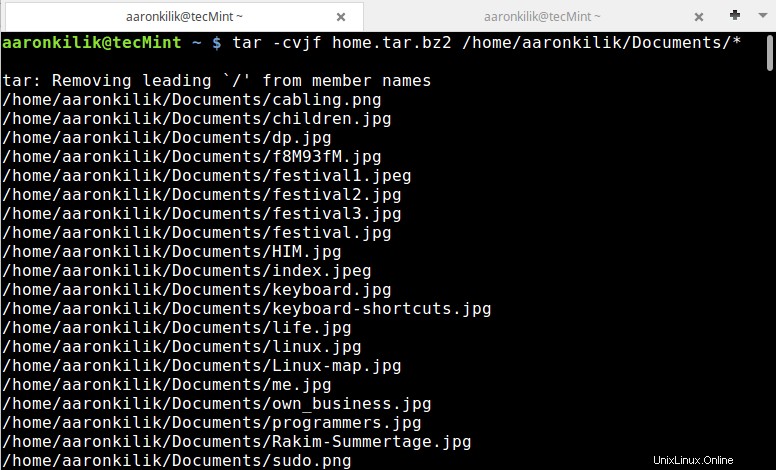
Pro potvrzení vytvoření archivního souboru a také kontrolu jeho velikosti můžeme použít příkaz ls:
$ ls -lh home.tar.bz2
Potom pomocí nástroje split můžeme rozbít home.tar.bz2 archivovat soubor do malých bloků, každý o velikosti 10MB takto:
$ split -b 10M home.tar.bz2 "home.tar.bz2.part" $ ls -lh home.tar.bz2.parta*
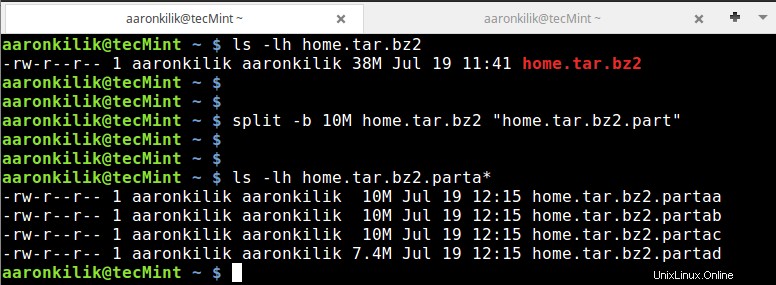
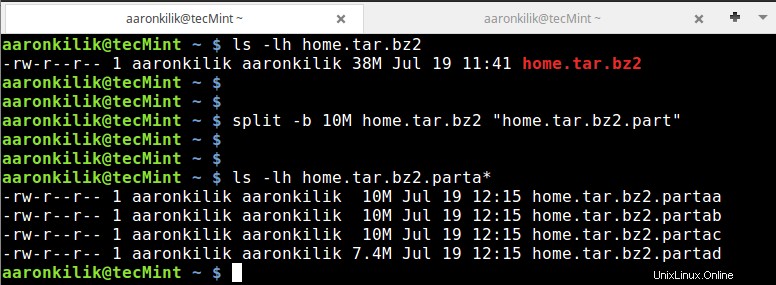
Jak můžete vidět z výstupu příkazů výše, tar archivní soubor byl rozdělen na čtyři části.
Poznámka :V rozdělení příkaz výše, možnost -b se používá k určení velikosti každého bloku a "home.tar.bz2.part" je předpona v názvu každého souboru bloku vytvořeného po rozdělení.
Příklad 2: Podobně jako ve výše uvedeném případě zde můžeme vytvořit archivní soubor Linux Mint ISO soubor obrázku.
$ tar -cvzf linux-mint-18.tar.gz linuxmint-18-cinnamon-64bit.iso
Poté postupujte stejně jako v příkladu 1 výše k rozdělení archivního souboru na malé části o velikosti 200MB .
$ ls -lh linux-mint-18.tar.gz $ split -b 200M linux-mint-18.tar.gz "ISO-archive.part" $ ls -lh ISO-archive.parta*
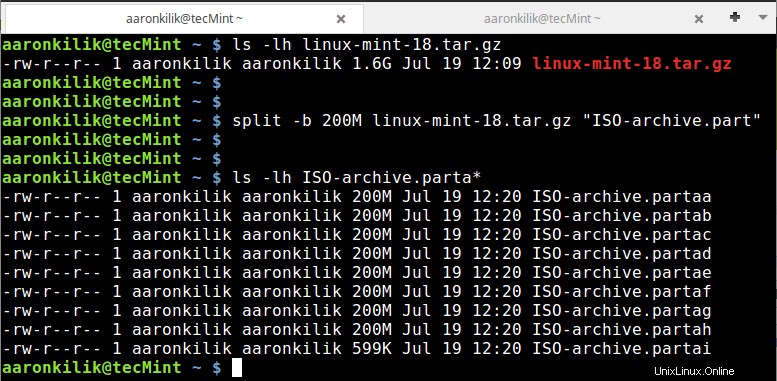
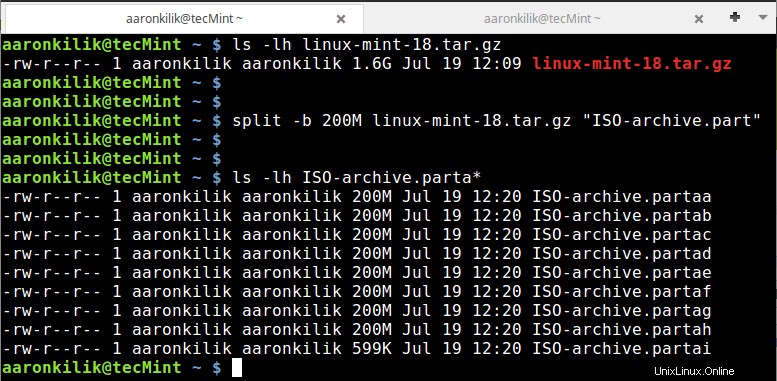
Příklad 3: V tomto případě můžeme použít potrubí pro připojení výstupu taru příkaz k rozdělení takto:
$ tar -cvzf - wget/* | split -b 150M - "downloads-part"
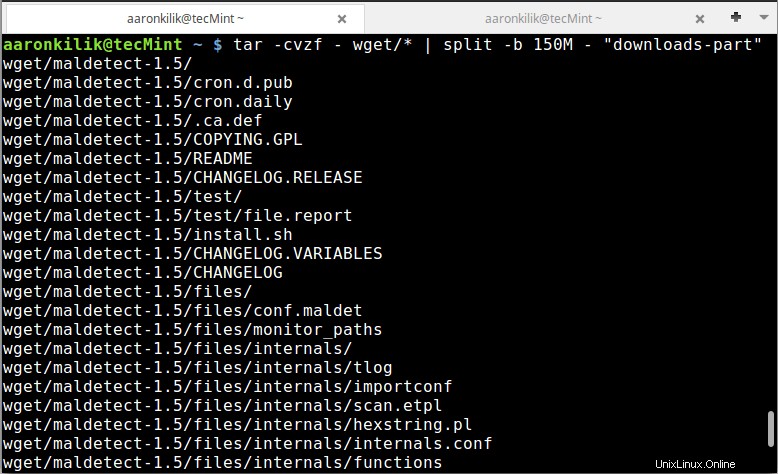
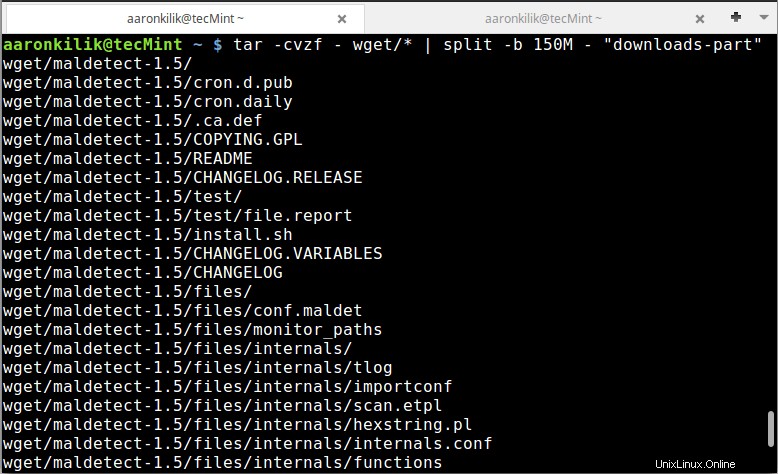
Potvrďte soubory:
$ ls -lh downloads-parta*


V tomto posledním příkladu nemusíme specifikovat název archivu, jak jste si všimli, jednoduše použijte - podepsat.
Jak připojit soubory Tar po rozdělení
Po úspěšném rozdělení souborů tar nebo jakéhokoli velkého souboru v Linuxu můžete soubory spojit pomocí příkazu cat. Zaměstnáváme kočku je nejúčinnější a nejspolehlivější způsob provádění spojovací operace.
Chcete-li spojit zpět všechny bloky nebo soubory tar, zadáme příkaz níže:
# cat home.tar.bz2.parta* >backup.tar.gz.joined
Můžeme vidět, že po spuštění příkazu cat zkombinuje všechny malé bloky, které jsme dříve vytvořili, do původního archivního souboru tar stejné velikosti.
Závěr
Celá myšlenka je jednoduchá, jak jsme ilustrovali výše, stačí vědět a pochopit, jak používat různé možnosti tar a split nástroje.
Chcete-li se dozvědět více o dalších možnostech a provést některé složité operace, můžete se podívat na jejich stránky ručního zadávání, nebo si můžete projít následující článek, kde se dozvíte více o tar příkaz.
Ne t Miss: 18 Užitečné příklady příkazů „tar“
Máte-li jakékoli dotazy nebo další tipy, můžete se podělit o své myšlenky prostřednictvím sekce komentářů níže.