Chcete-li spustit instanci z řídicího panelu OpenStack Horizon, musíme nejprve dokončit následující kroky:
- Vytvořte projekt a přidejte do projektu člena.
- Vytvořte obrázek a příchuť
- Vytvořte síť a směrovač pro projekt.
V mém případě použiji Název projektu jako „Inovace“ a linuxtechi jako člen projektu Innovation.
- Interní síť =10.10.10.0/24
- Externí síť nebo plovoucí IP síť =192.168.1.0/24
- Brána externí sítě =192.168.1.1
Vytvořte projekt a přidejte do projektu člena.
Přihlaste se k řídicímu panelu pomocí přihlašovacích údajů správce a přejděte na kartu Identita –> Projekty a klikněte na Vytvořit projekt .
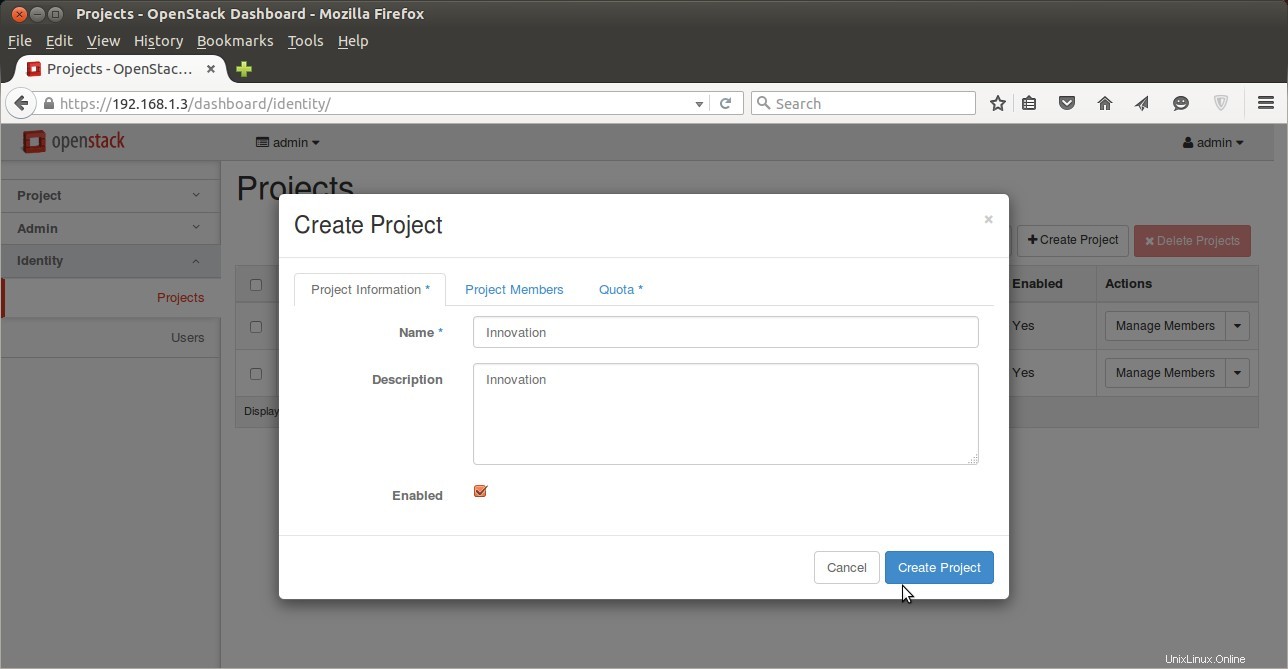
Klikněte na “Create Project” . Můžeme také nastavit kvótu pro projekt z karty Quota.
Vytvoření uživatelů , Přejděte na kartu Identifikace–> Uživatelé–> Klikněte na „Vytvořit uživatele“
V mém případě jsem specifikoval následující:
- Uživatelské jméno =linuxtechi
- email =[e-mail chráněn]
- heslo =xxxxxx
- Primární projekt =inovace
- Role =člen
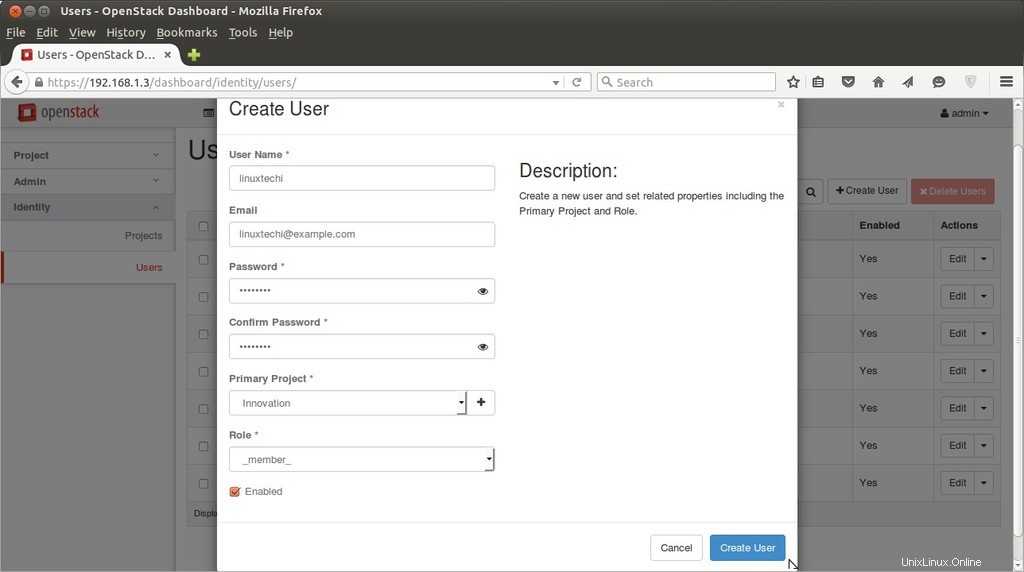
Vytvořte chuť a obrázek:
Chcete-li vytvořit přihlášení s příchutí na řídicím panelu pomocí pověření správce, přejděte na kartu Správce –> Příchutě –> Klikněte na vytvořit příchuť.

Zadejte název příchuti (fedora.small) , VCPU , Kořenový disk , Dočasný disk a odkládací disk.
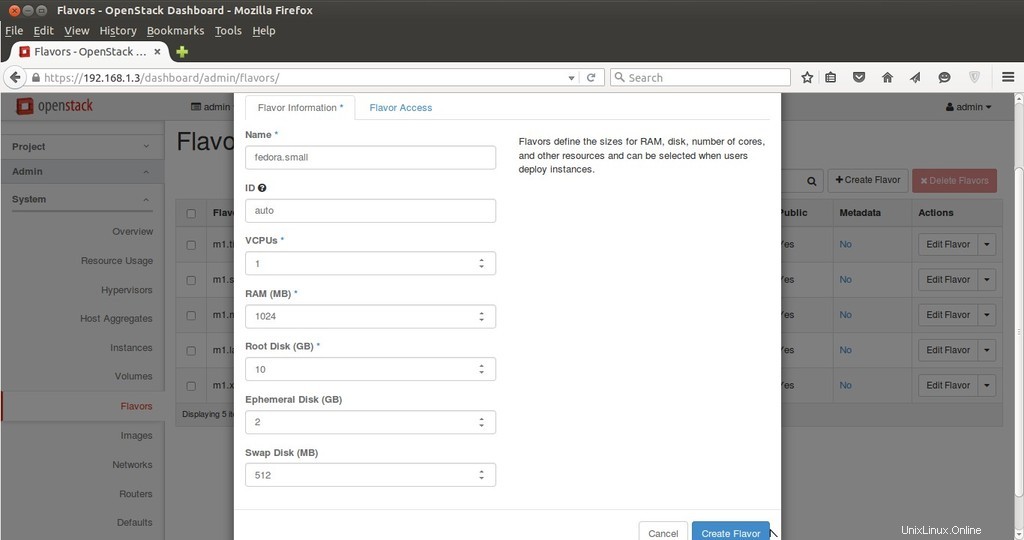
Vytvoření obrázku , Přejděte na kartu Správce –> Obrázky—> Klikněte na Vytvořit obrázek .
Zadejte název obrázku, popis, zdroj obrázku (v mém případě používám soubor obrázku, protože jsem si již stáhl Fedora 23 Cloud Image ), Formát QCOW2

Vytvořte síť a směrovač pro projektové inovace.
Chcete-li vytvořit síť a směrovač pro projekt Innovation, odhlaste se od administrátora a přihlaste se jako „linuxtechi ” uživatel na řídicím panelu.
Přejděte na kartu Síť —> Klikněte na Sítě —> poté klikněte na Vytvořit síť
Zadejte název sítě jako Internal
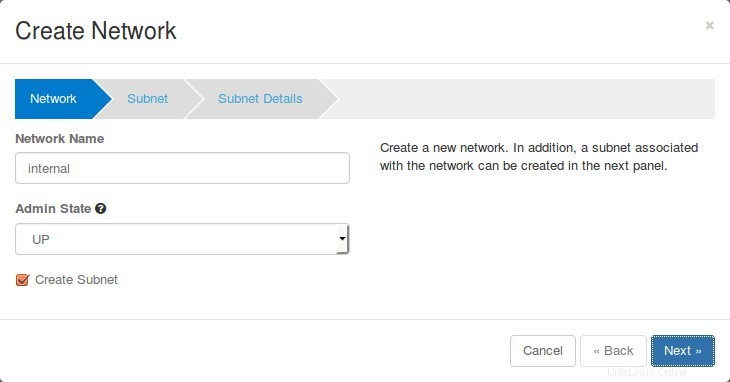
klikněte na Další..
Zadejte název podsítě (sub-interní) a síťovou adresu (10.10.0.0/24)

Klikněte na Další..

VM budou získávat interní IP ze serveru DHCP, protože povolujeme volbu DHCP pro interní síť.
Nyní vytvořteExterní síť . Klikněte na „Vytvořit síť “ znovu zadejte název sítě jako „externí ”

Klikněte na Další…
Zadejte název podsítě jako „sub-external “ a síťová adresa jako „192.168.1.0/24 ”
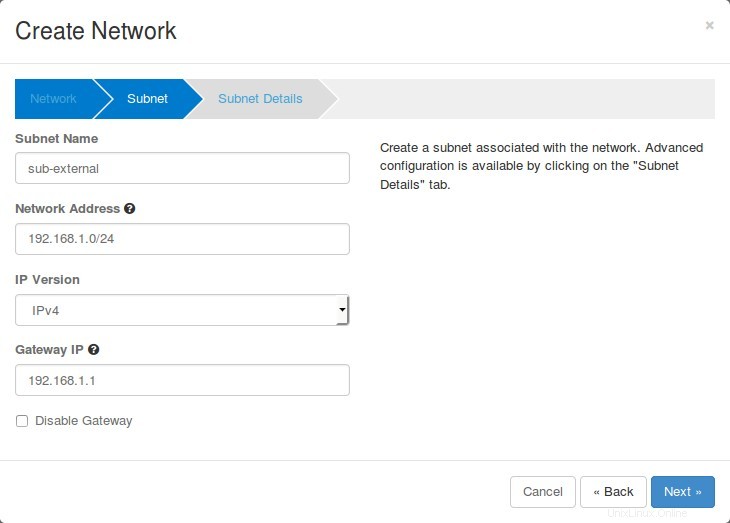
Klikněte na Další
Zrušte zaškrtnutí „Povolit DHCP“ a Určete fond IP adres pro externí síť.
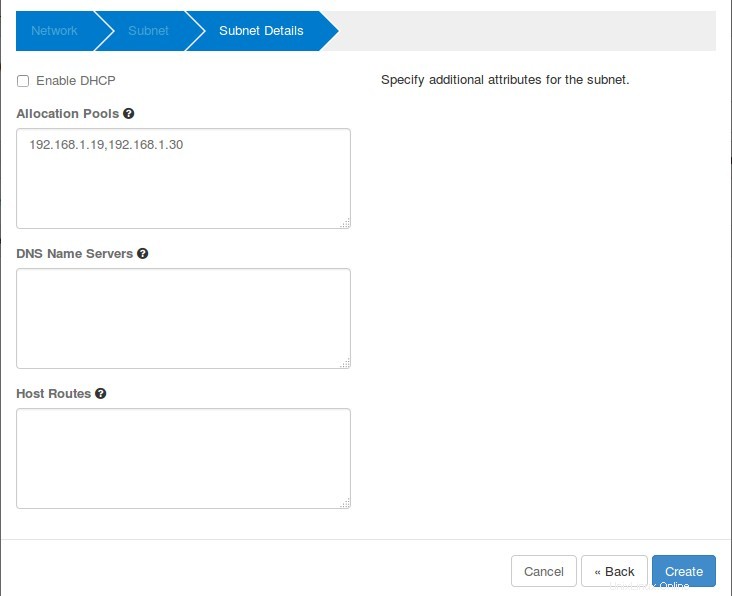
Klikněte na Vytvořit.
Nyní je čas vytvořit směrovač.
Přejděte na Karta Síť –> Směrovače –> Klikněte na „+ Vytvořit směrovač“
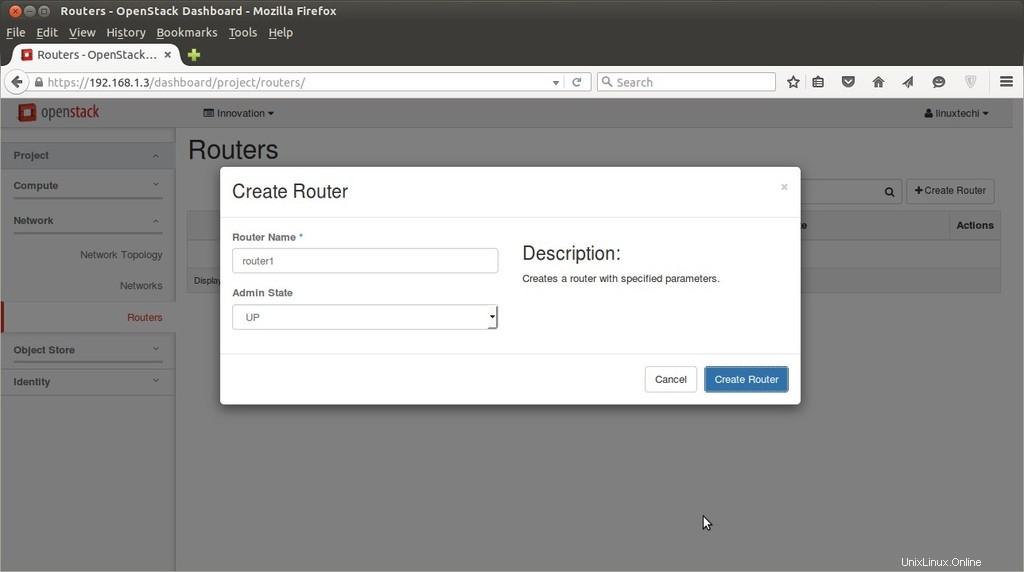
Nyní označte externí síť jako „Externí“, tento úkol lze provést pouze od uživatele admin, takže se odhlaste od uživatele linuxtechi a přihlaste se jako správce.
Přejděte na kartu Správce —> Sítě–> Klikněte na Upravit síť pro „Externí“

Klikněte na Uložit změny
Nyní se odhlaste od uživatele admin a přihlaste se jako uživatel linuxtechi.
Přejděte na Karta Síť —> Směrovače –> pro směrovač 1 klikněte na „Nastavit bránu“

Klikněte na „Nastavit bránu ” , tím se přidá rozhraní na router a přiřadí se první IP externí podsítě (192.168.1.0/24).
Přidejte k routeru také interní rozhraní, klikněte na „router1″ a vyberte na „rozhraní“ a poté klikněte na „Přidat rozhraní“
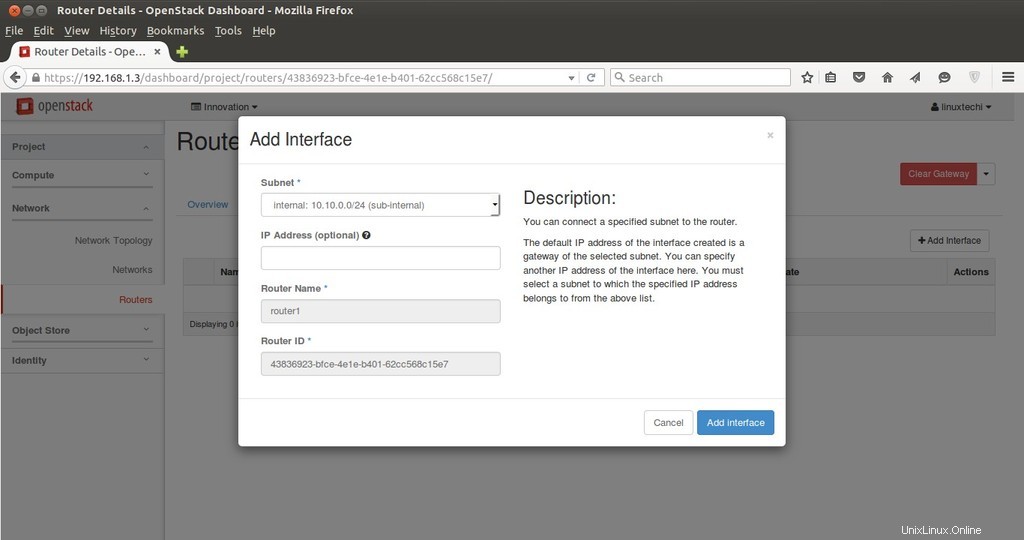
Klikněte na Přidat rozhraní.
Síťová část je nyní dokončena a můžeme zobrazit topologii sítě z „Topologie sítě“ Tab
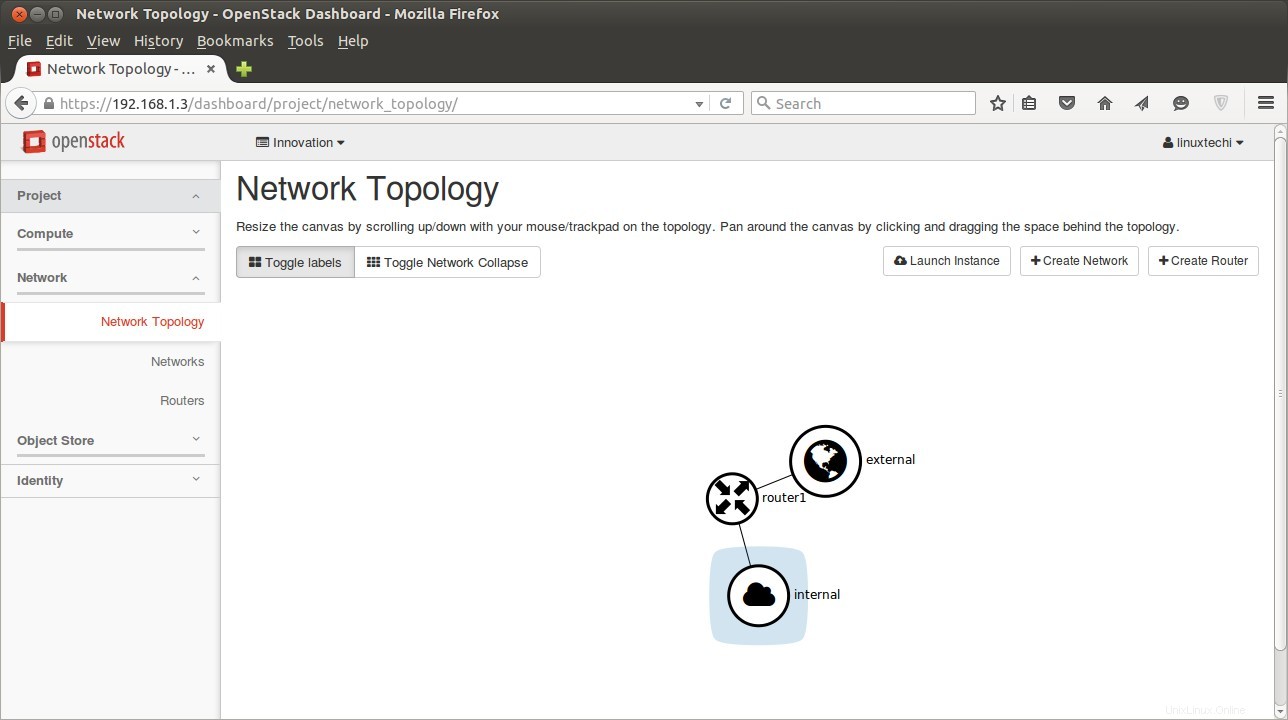
Nyní vytvořte pár klíčů, který bude použit pro přístup k virtuálnímu počítači, a definujte pravidla bezpečnostní brány firewall.
Pro vytvoření páru klíčů
Přejděte na kartu „Přístup a zabezpečení“ —> Klikněte na Páry klíčů –> poté klikněte na „Vytvořit pár klíčů ‘

Vytvoří pár klíčů s názvem „myssh-keys.pem ”
Přidejte novou skupinu zabezpečení s názvem „fedora-rules“ z karty Přístup a zabezpečení. Povolit 22 a ICMP z Internetu (0.0.0.0).

Po vytvoření „fedora-rules“ skupiny zabezpečení klikněte na Spravovat pravidla a povolte ping 22 a ICMP.

Klikněte na Přidat , Podobně přidejte pravidlo pro ICMP.
Nyní je konečně čas spustit instanci.
Přejděte na kartu Compute –> Klikněte na Instance –> poté klikněte na „Spustit instanci“
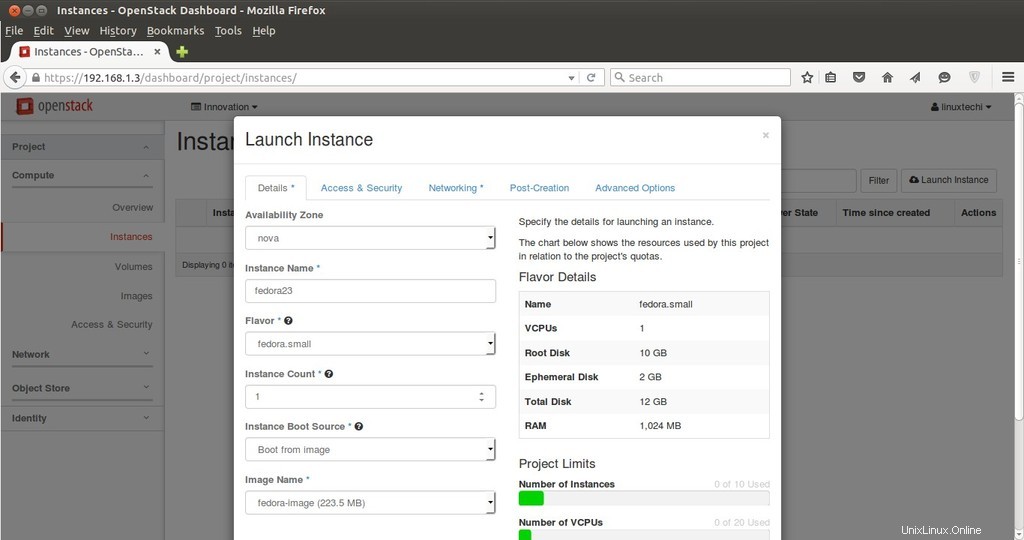
Zadejte název instance , příchuť, kterou jsme vytvořili ve výše uvedených krocích, a „Zavést z obrázku“ z možnosti Zdroj spouštění instance a vyberte Název obrázku „fedora-image“ .
Klikněte na „Přístup a zabezpečení“ a Vyberte skupinu zabezpečení „fedora-rules“ &Key Pair ”myssh-keys ‘

Nyní vyberte Networking a přidejte „Interní“ síť a klikněte na tlačítko Spustit….
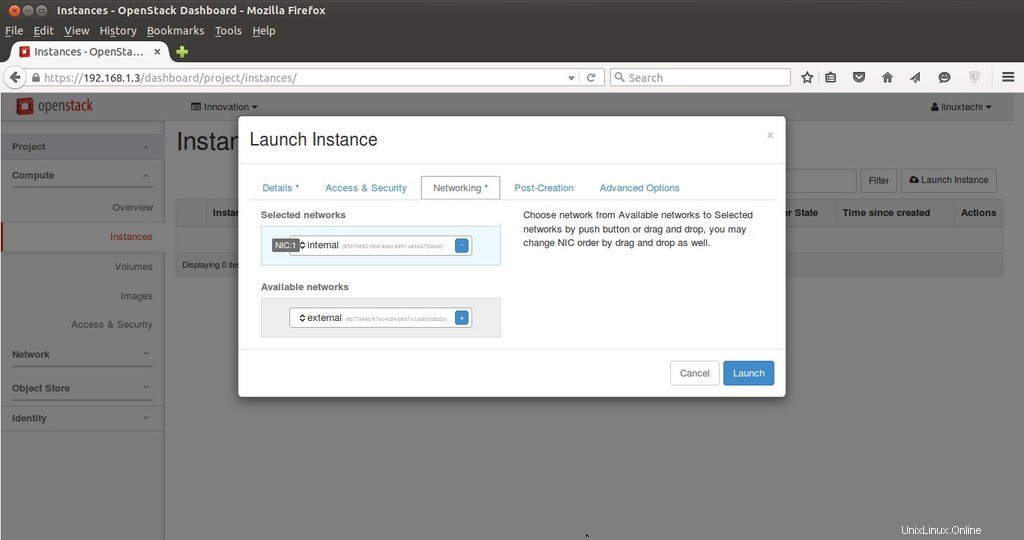
Jakmile je virtuální počítač spuštěn, přiřaďte plovoucí ip, abychom měli přístup k virtuálnímu počítači.

Klikněte na „Přiřadit plovoucí IP adresu ‘

Klikněte na Přidělit IP.
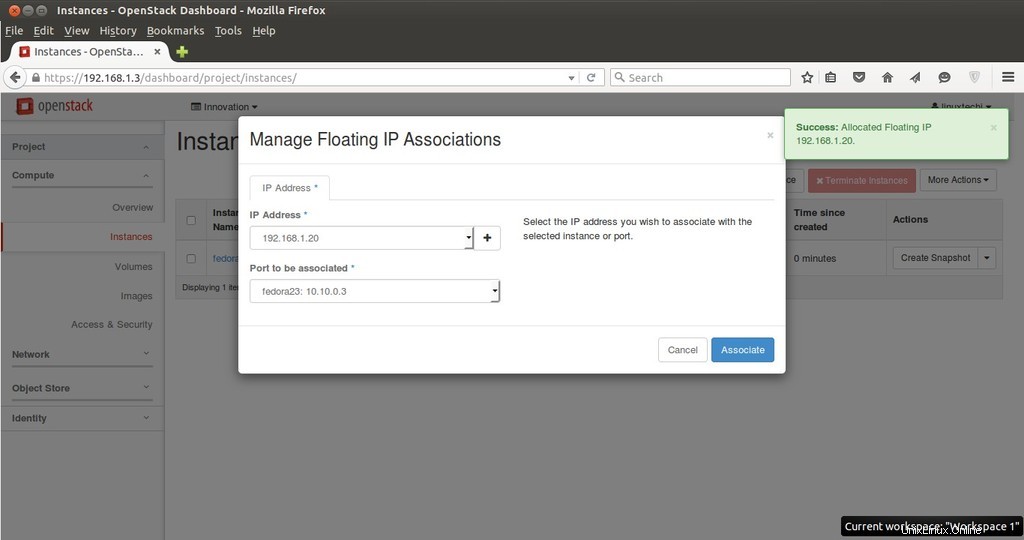
Klikněte na Associate
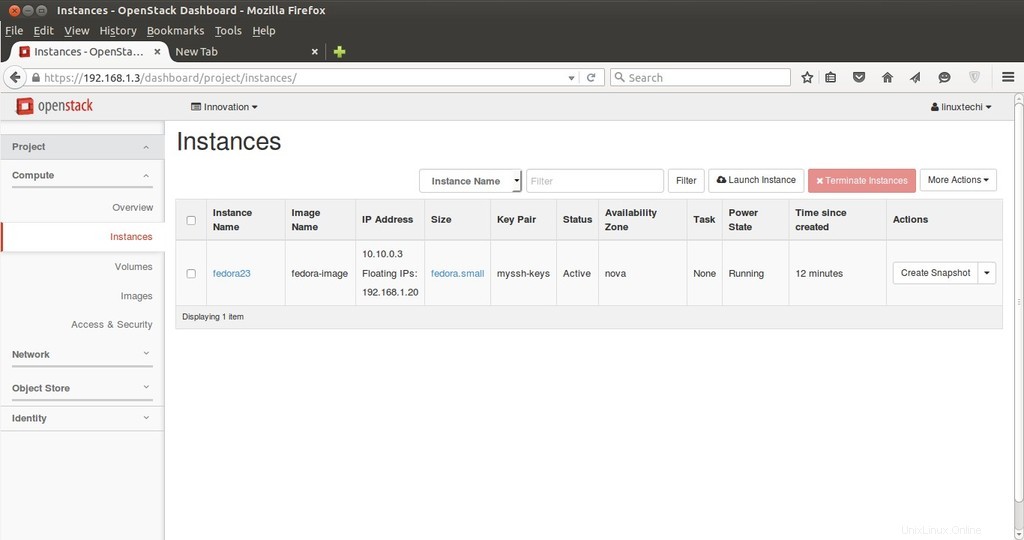
Nyní zkuste pomocí kláves přistupovat k virtuálnímu počítači s plovoucí IP (192.168.1.20).
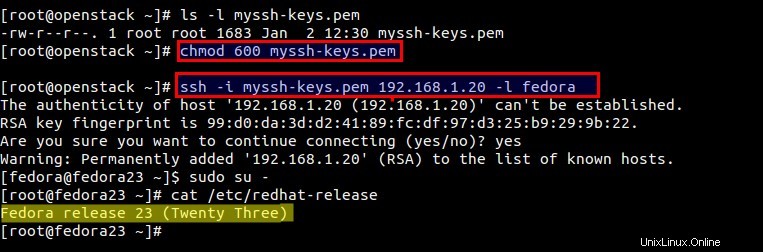
Jak vidíme výše, jsme schopni přistupovat k VM pomocí klíčů. Náš úkol spustit virtuální počítač z Dashboardu je nyní dokončen.
Doufám, že se vám kroky líbí a neváhejte sdílet tento článek.