7-Zip (http://www.7-zip.org/) je archivátor souborů s nejvyšším kompresním poměrem. Nástroj podporuje různé formáty archivů, jako je LZMA2, XZ, ZIP, Zip64, CAB, RAR, ARJ, GZIP, BZIP2, TAR, CPIO, RPM, ISO , většina obrazů systému souborů a formátů DEB. Vývojář tvrdí, že kompresní poměr v novém formátu 7z je o 30–50 % lepší než poměr ve formátech Zip.
V tomto článku si projdeme praktické příklady nástroje 7zip a jejich použití. Všechny níže uvedené příklady byly testovány na Ubuntu 16.04 LTS/16.10 a Linux Mint 18 a verze 7zip, kterou jsme použili, je 9.20
Instalace
Nástroj 7zip není na vašich systémech Ubuntu předinstalován. Musíte jej nainstalovat do vašeho systému pomocí následujících příkazů.
$ sudo apt-get install p7zip-full
POZNÁMKA:V případě, že chcete použít 7zip se soubory rar, budete muset nainstalovat také následující balíček.
$ sudo apt-get install p7zip-rar
Použití/Funkce
V této části probereme použití nástroje 7zip a základní funkce, které poskytuje.
Základní syntaxe 7zip:
$ 7z [adeltux] [-] [SWITCH]
K provádění různých operací pomocí 7zip budeme používat soubory zobrazené na následujícím snímku obrazovky.
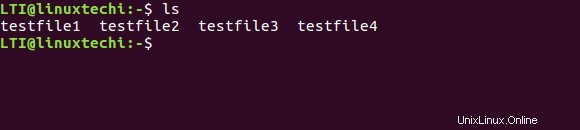
Vytvořit nový archiv/přidat soubory do existujícího archivu
Pomocí tohoto nástroje můžete zabalit soubory do .7z soubor. K této funkci lze přistupovat pomocí „a“ funkční písmeno.
Tuto funkci můžete použít takto:
$ 7z a [název-archivovaného-souboru] [názvy-souborů-k-archivaci]
Například:
$ 7z a testfiles.7z *
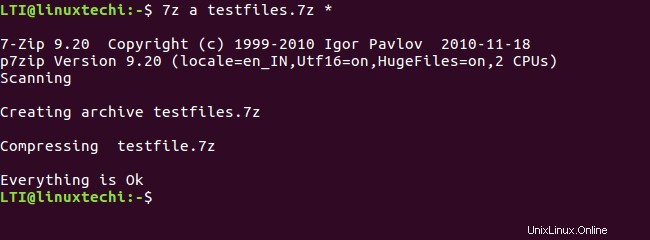
Chcete-li nyní zkontrolovat, zda je archivní soubor vytvořen, nebo ne, můžete použít „ls ‘ příkaz.
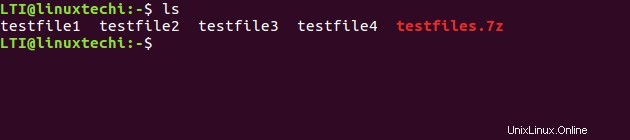
Jak můžete vidět na obrázku výše, byl vytvořen archivní soubor .7z (testfiles.7z). Tímto způsobem můžete samozřejmě také vytvořit/aktualizovat, řekněme, soubor .zip.
Seznam obsahu archivu
Pro výpis obsahu archivovaného souboru můžete použít funkční písmeno „l“.
$ 7z l [název archivovaného souboru]
Například:
$ 7z l testfiles.7z
Zde je seznam souborů v archivovaném souboru testfiles.7z.
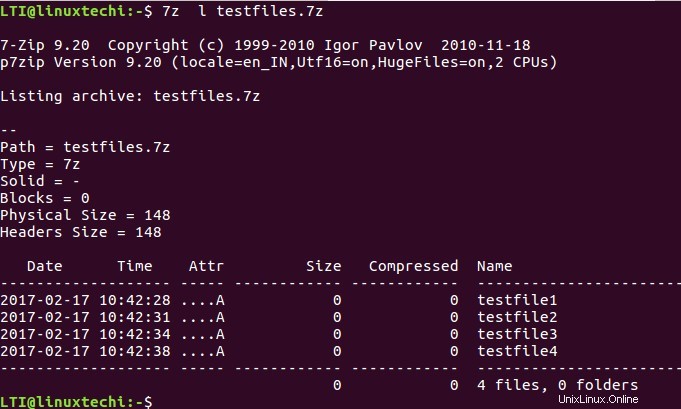
Smazat soubory z archivu
Pomocí tohoto nástroje můžete také odstranit soubor z archivního souboru, což můžete provést pomocí ‘d‘ funkční písmeno.
$ 7z d [archivovaný soubor] [název-souboru-k-vymazání]
Chcete-li například odstranit testfile1, můžeme použít následující příkaz:
$ 7z d testfiles.7z testfile1
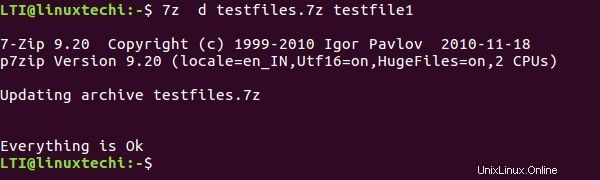
Extrahování souborů z archivního souboru
Pomocí 7zip můžete extrahovat soubory z již existujícího archivu. K této funkci lze přistupovat pomocí 'e' funkční písmeno.
$ 7z e [archivovaný-soubor]
Předpokládejme například, že chceme extrahovat archiv ‘testfiles.7z’.
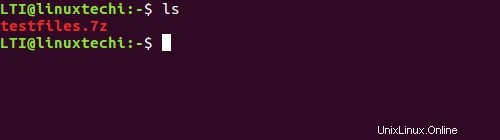
Zde je návod, jak to lze provést:
$ 7z e testfiles.7z
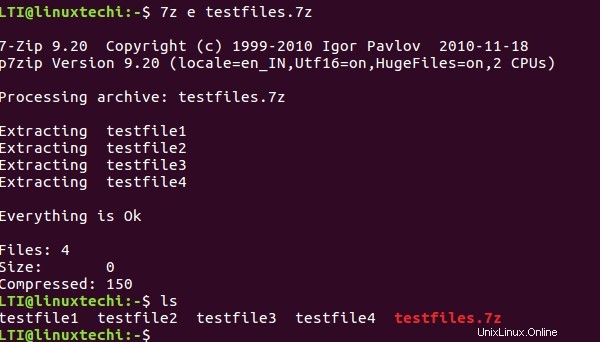
Aktualizace existujících archivovaných souborů
Pokud chcete, můžete do dříve vytvořeného archivovaného souboru přidat nové soubory nebo můžete dokonce aktualizovat obsah existujících souborů v archivu. To je možné pomocí ‘u‘ funkční písmeno.
$ 7z u [archivovaný-soubor] [název-nového-nebo-aktualizovaného-souboru]
Zde je například adresářová struktura, ve které budeme provádět některé aktualizační operace.
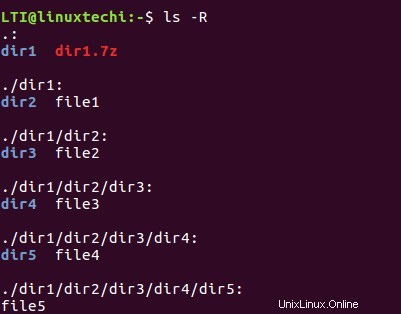
Řekněme, že jsme již vytvořili archiv adresáře „dir1“. A nyní, kvůli některým úpravám v, řekněme, soubor1, soubor2 a soubor3, chceme archiv aktualizovat.
Takže namísto opětovného samostatného přidávání upravených souborů (pomocí ‘a‘ function letter) do archivu, můžeme operaci provést v jediném běhu pomocí následujícího příkazu.
$ 7z u dir1.7z
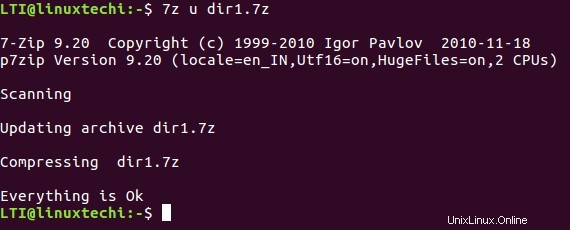
Testování integrity archivovaných souborů
Pomocí tohoto nástroje můžete také zkontrolovat integritu již existujícího archivního souboru. Testování integrity je velmi důležité, protože říká, zda je obsah správně archivován nebo ne.
Někdy mohou být vaše soubory ovlivněny kvůli hardwarovému problému, RAM nebo zahřívání a archiv nebude vytvořen správně. Chcete-li zkontrolovat, zda je archiv poškozen nebo ne, můžete použít ‘t‘ funkční písmeno.
$ 7z t [archivovaný-soubor]
Například:
$ 7z t testfiles.7z
Zde je výstup
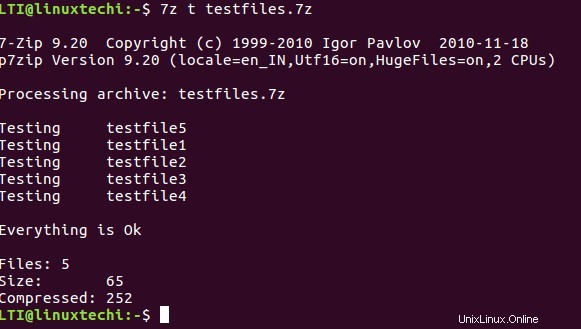
Výše uvedený výstup ukazuje, že obsah archivu není poškozen.
Závěr
7 zip je jedním z nejlepších nástrojů pro archivaci souborů. Je k dispozici pro Windows i Linux, i když pro posledně jmenovanou platformu je k dispozici pouze port příkazového řádku, takže je to dobrá volba pro uživatele Linuxu, jejichž práce zahrnuje hraní se soubory na příkazovém řádku.
To, o čem jsme diskutovali v tomto tutoriálu, jsou pouze základní funkce. K dispozici je také několik pokročilých možností. Přejděte na manuálovou stránku nástroje (man 7z), kde najdete další informace a podrobnosti.