V tomto tématu osvětlíme, jak můžete přidat nebo připojit EBS (Elastic Block Storage) svazek na instanci AWS. Další objem EBS doplňuje úložný prostor pro vaši instanci. Po připojení k instanci AWS se svazek EBS staneblokovým zařízením který je později naformátován a připojen, aby byl dostupný pro použití. Jakmile bude blokové zařízení dostupné k použití, stane se přístupným stejně jako jakýkoli jiný svazek, a tím doplní úložný prostor pro vašiinstanci AWS . Podívejme se, jak toho lze dosáhnout.
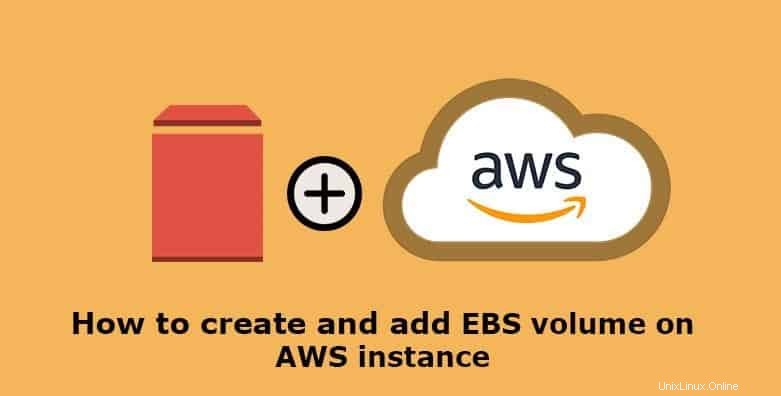
Krok 1:Potvrďte zónu dostupnosti vaší instance AWS
Chcete-li začít, přihlaste se ke své konzoli AWS a potvrďte zónu dostupnosti vaší instance EC2. Aby bylo toto cvičení úspěšné, svazek EBS i instance AWS by měly být ve stejné zóně dostupnosti
Naše instance AWS v této příručce se nachází v zóně dostupnosti us-východ-2c. Proto musíme vytvořit svazek EBS ve stejném regionu
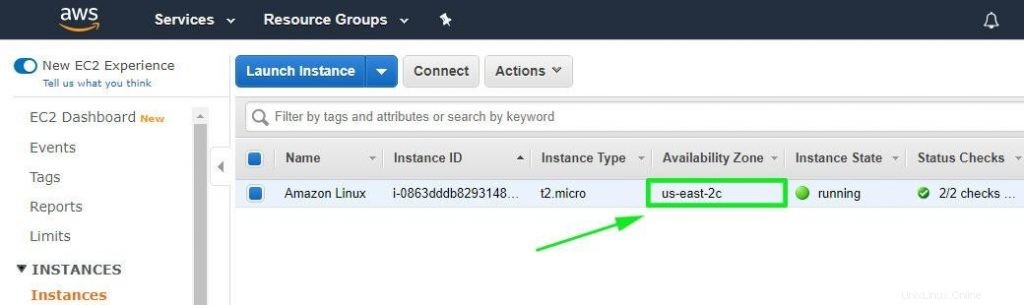
Krok 2:Vytvoření svazku EBS
Před vytvořením nového svazku se podívejme na bloková zařízení dostupná v naší instanci. Spusťte příkaz :
# lsblk
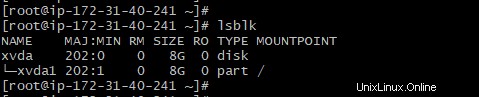
Z výše uvedeného výstupu jasně vidíme, že existuje pouze jedno blokové zařízení xvda s jedním oddílem xvda1. Chcete-li získat podrobnější výstup, spusťte příkaz fdisk -l:
# fdisk -l
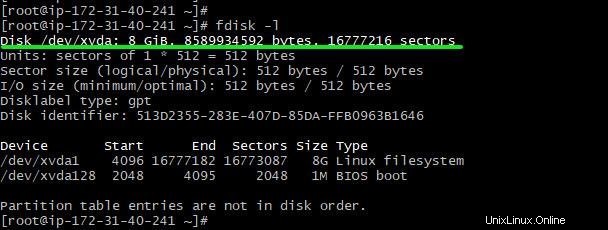
Nyní přidáme nový svazek. V levé části řídicího panelu AWS vyhledejte a klikněte na položku „Svazky “ v nabídce Elastic Block Store sekce, jak je znázorněno.
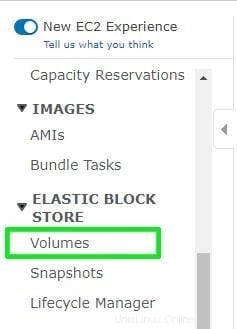
Na další stránce se zobrazí již existující svazek. Tento svazek byl vytvořen během vytváření vaší instance AWS EC2.
Chcete-li přidat další svazek, klikněte na „Vytvořit svazek tlačítko '
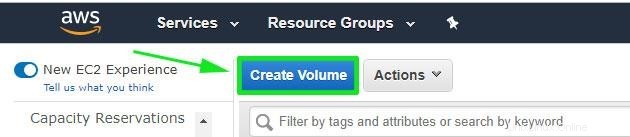
V dalším okně vyplňte podrobnosti o objemu.
POZNÁMKA: Ujistěte se, že zóna dostupnosti svazku, který vytváříte, odpovídá vaší instanci AWS. Zóna dostupnosti je v našem případě us-východ-2c .
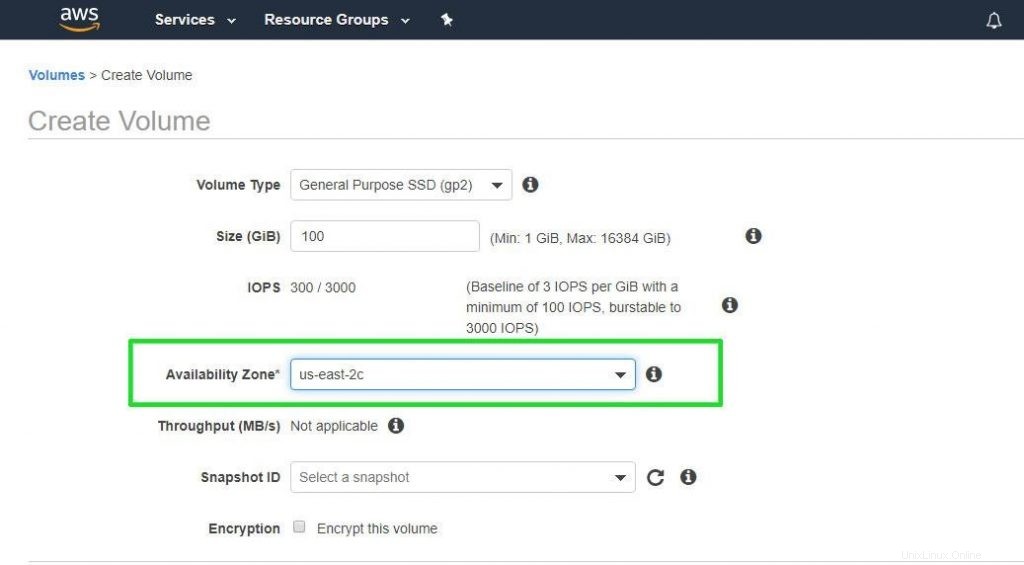
Po vyplnění všech podstatných údajů klikněte na „Vytvořit svazek “.
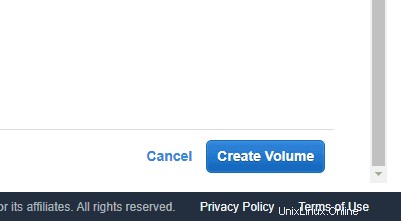
Nový svazek bude vytvořen a zobrazen podle obrázku
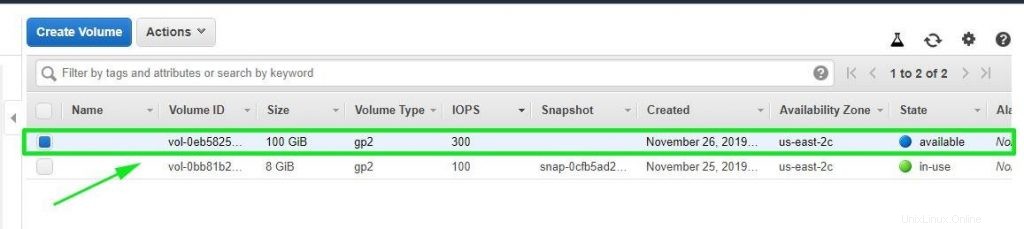
Stav nového svazku je označen jako „dostupné “ a není „v provozu“ jako druhý svazek. Je to proto, že ještě není přidružen k instanci AWS.
Aby byl svazek součástí instance, klikněte na „Akce “ a klikněte na „připojit hlasitost '
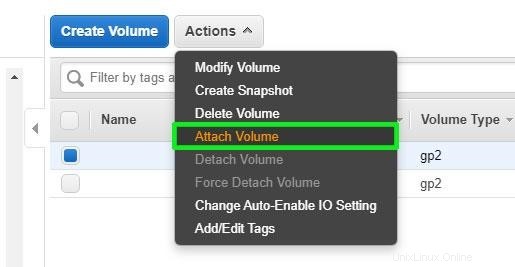
Ve vyskakovacím dialogu vyplňte příslušné údaje a klikněte na „Připojit '
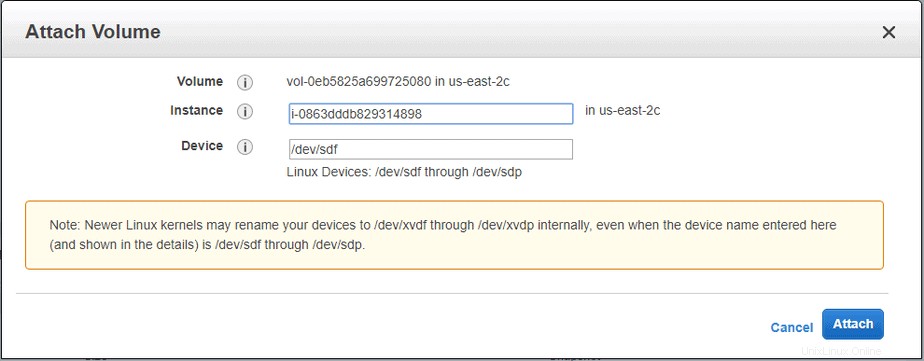
Zpět na svazky. Pokud se blíže podíváte na nový stav svazku, všimnete si, že se změnil z „Dostupný“ na „používá se '. To znamená, že svazek byl integrován a je nyní součástí instance ec2.
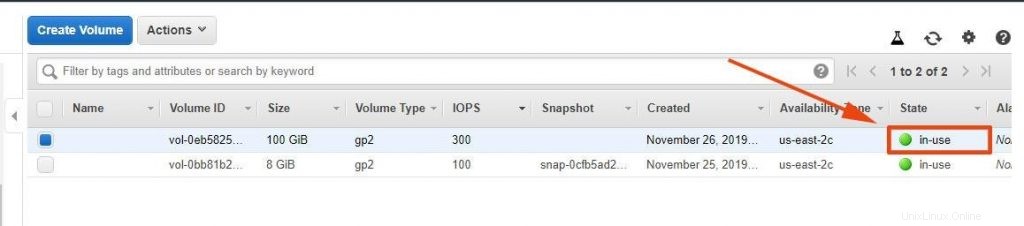
Chcete-li potvrdit přítomnost svazku bloku, spusťte lsblk příkaz
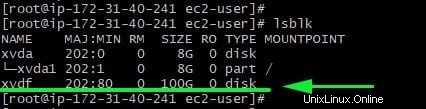
To lze také potvrdit pomocí fdisk -l příkaz
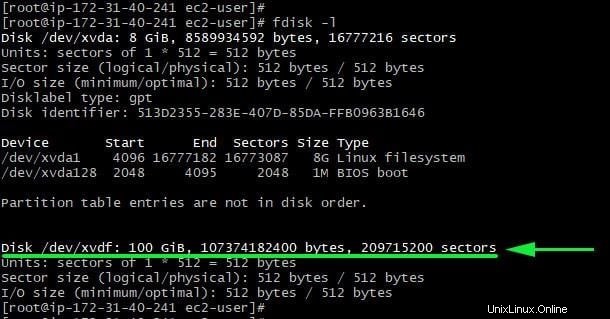
Krok 3:Montáž nově přidaného svazku EBS
Až do tohoto okamžiku se nám podařilo úspěšně vytvořit a přidat svazek EBS do instance. Nemůžeme však přistupovat ani ukládat žádná data na svazku. Ve skutečnosti je svazek prázdný a můžete to potvrdit příkazem:
# file -x /dev/xvdf

Výstup /dev/xvdf:data ukazuje, že objem bloku je prázdný.
Aby byl svazek bloku přístupný a připravený k použití, musíme jej připojit k instanci AWS.
Nejprve však musíte vytvořit tabulku oddílů, jak je znázorněno.
# fdisk /dev/xvdf
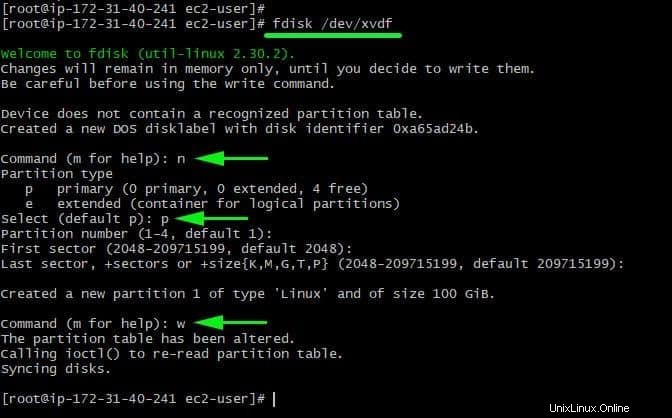
Po vytvoření tabulky oddílů je třeba aktualizovat jádro se změnami pomocí příkazu partprobe
# partprobe /dev/xvdf

Dále musíme oddíl před připojením naformátovat.
# mkfs /dev/xvdf -t ext4
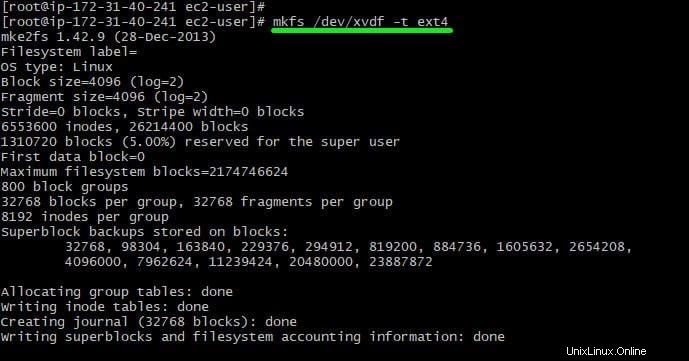
Chcete-li svazek připojit, nejprve vytvořte bod připojení. V tomto případě používáme /new_storage, ale můžete mu říkat, jak chcete.
# mkdir /new_storage
Poté připojte svazek podle obrázku
# mount /dev/xvdf /new_storage

Chcete-li zkontrolovat využití disku svazku, spusťte příkaz:
# df -Th /new_storage

Nyní můžete přejít na svazek a vytvářet soubory, jak je znázorněno
# cd /new_storage # touch file1.txt file2.txt file3.txt
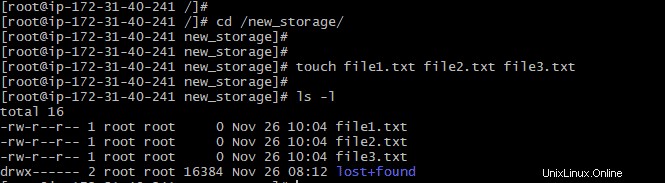
Tím naše dnešní téma končí. Doufáme, že můžete pohodlně vytvořit a přidat svazek EBS v AWS. Neváhejte se obrátit na jakoukoli pomoc nebo vysvětlení.