Monitorování systému je klíčovou rolí, kterou by měl každý správce systému převzít, aby zajistil, že systémy a aplikace běží podle očekávání. V minulosti jsme se zabývali několika monitorovacími nástroji, včetně nástroje pro sledování pohledů v reálném čase a příkazu top, který poskytuje podrobné informace o běžícím procesu a dalších metrikách, jako je doba provozuschopnosti, využití CPU a paměti.
Iftop je dalším monitorovacím nástrojem, který monitoruje šířku pásma sítě v reálném čase. Zachycuje celkový počet příchozích a odchozích datových paketů procházejících síťovým rozhraním a zobrazuje celkové využití šířky pásma. V této příručce vás provedeme instalací a používáním nástroje příkazového řádku iftop.
Jak nainstalovat iftop na Linux
Než půjdeme dále, musíme nainstalovat nástroj pro sledování šířky pásma. A zde je návod, jak to udělat v různých distribucích Linuxu.
Nainstalujte iftop v distribucích Ubuntu / Debian
Pro Ubuntu a distribuce založené na Debianu spusťte příkaz:
$ sudo apt-get install -y iftop
Nainstalujte iftop na CentOS/RHEL/Rocky Linux
Pro distribuce založené na RHEL, jako je Rocky Linux, CentOS a Red Hat, musíte nejprve povolit úložiště EPEL.
$ sudo yum install -y epel-release
Poté spusťte příkaz:
$ sudo yum install iftop Or $ sudo dnf install -y iftop
Nainstalujte iftop na Fedoru
Pro Fedoru spusťte příkaz:
$ sudo dnf install -y iftop
Nainstalujte iftop na Arch Linux / Manjaro
Pro distribuce založené na Archu, jako je Manjaro, Endeavour OS a Arch Linux, abychom zmínili alespoň některé, spusťte následující příkaz pacman:
$ sudo pacman -S iftop
Podívejme se nyní na přehled některých běžných použití příkazů iftop.
1) Zobrazit celkové metriky využití šířky pásma
Bez jakýchkoli argumentů příkaz iftop zobrazí využití šířky pásma všech síťových rozhraní připojených k vašemu systému. jednoduše vyvolejte příkaz:
$ sudo iftop
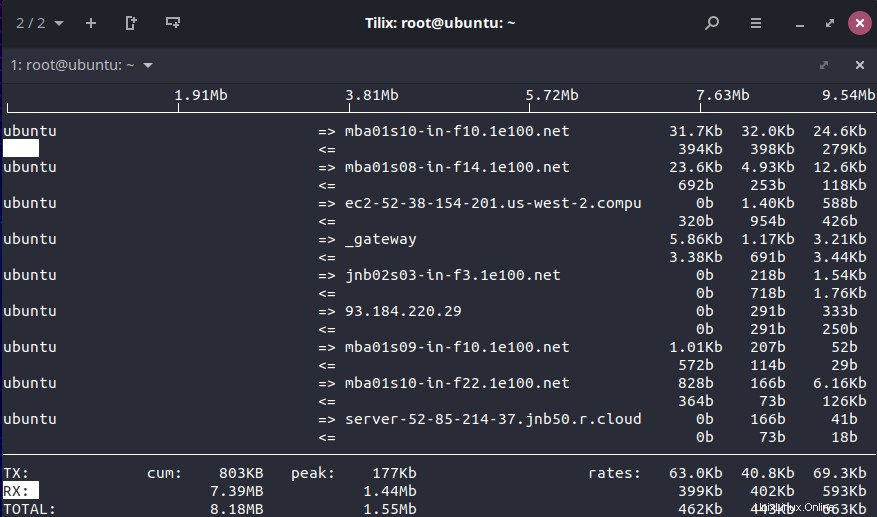
2) Zobrazte statistiku šířky pásma konkrétního síťového rozhraní
Chcete-li zúžit a zobrazit statistiku konkrétního síťového rozhraní, použijte parametr -i následovaný názvem rozhraní. Chcete-li například zobrazit aktivitu šířky pásma spojenou s rozhraním, řekněme enp0s8 , spusťte příkaz:
$ sudo iftop -i enp0s8
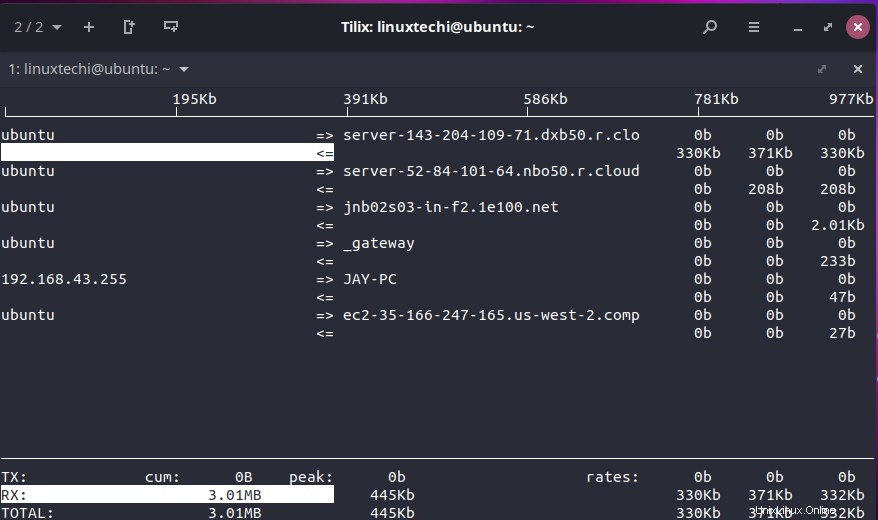
3) Zakázat nebo skrýt horní sloupcový graf
Chcete-li skrýt nebo zakázat měřítko šířky pásma nebo pruh umístěný v horní části terminálu, použijte volbu -b.
$ sudo iftop -b
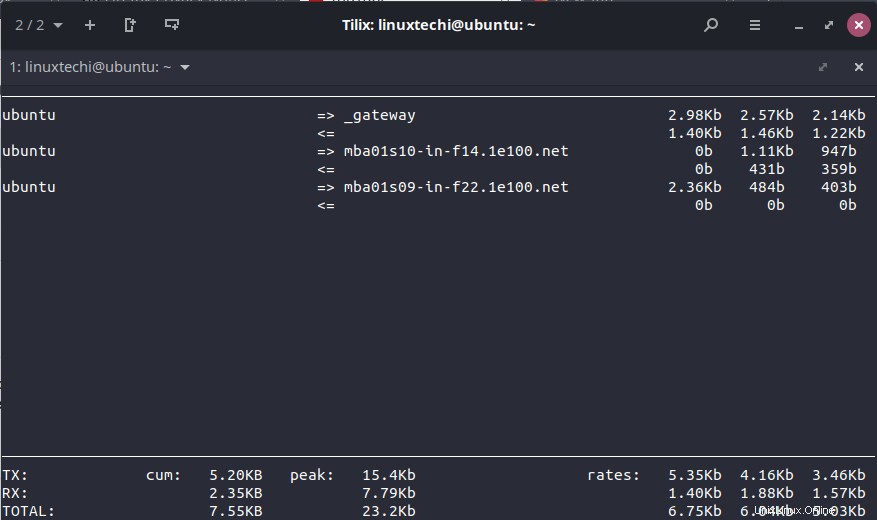
4) Zakázat vyhledávání názvu hostitele
Chcete-li zakázat vyhledávání názvu hostitele, použijte volbu -n. Například níže uvedený příklad ignoruje vyhledávání názvu hostitele webů, ke kterým se přistupuje pomocí síťového rozhraní enp0s8
$ sudo iftop -n -i enp0s8
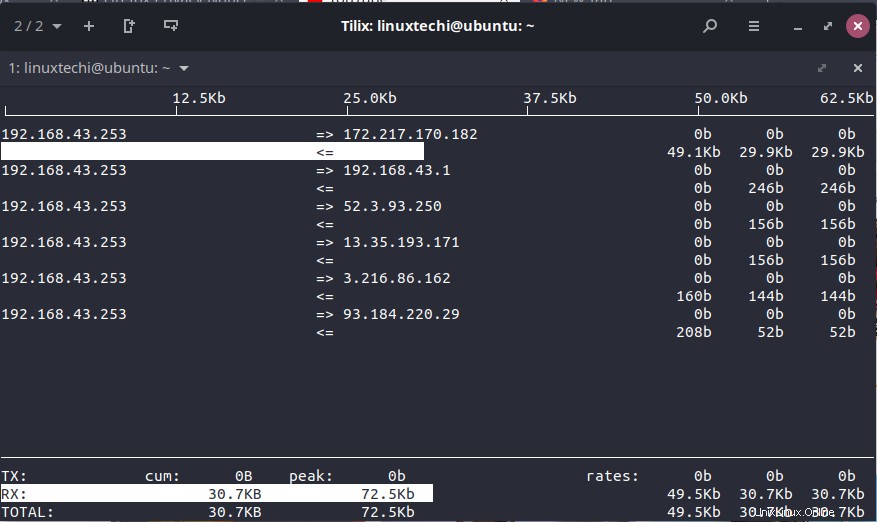
5) Zobrazte intuitivní textový výstup
Chcete-li zobrazit výstup intuitivnějším způsobem, místo tabulkového formátu, jak jsme byli svědky v předchozích příkladech, použijte zobrazenou volbu -t.
$ sudo iftop -t
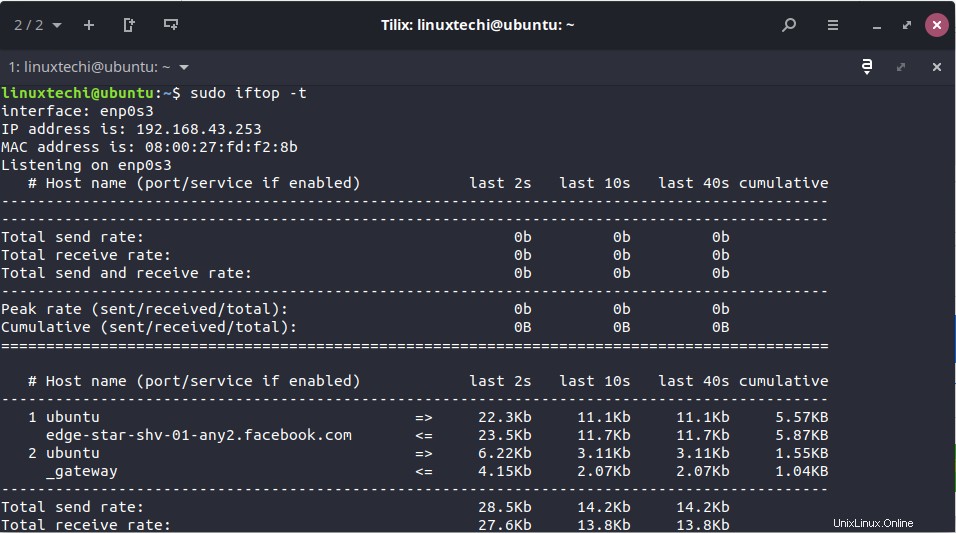
6) Zobrazení provozu proudícího dovnitř a ven z podsítě
Pokud se nacházíte v podsíti, řekněme 192.168.2.0/24, a chcete analyzovat příchozí a odchozí síťový provoz, spusťte příkaz:
$ sudo iftop -F 192.168.2.0/24
7) Seřadit zobrazený výstup podle zdrojové adresy
Pokud chcete třídit data analýzy provozu na základě zdrojových adres, spusťte příkaz:
$ sudo iftop -o source
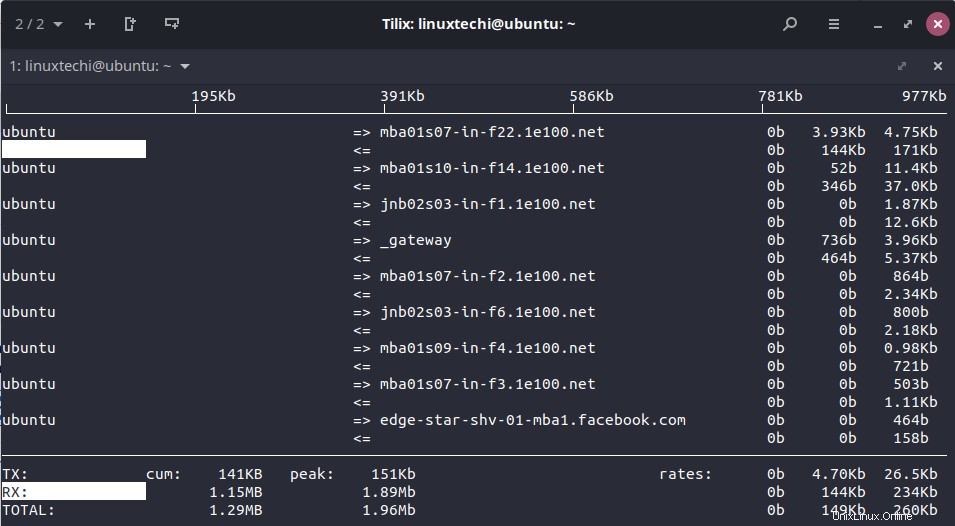
8) Seřadit zobrazený výstup podle cílové adresy
A naopak, chcete-li seřadit provoz podle cílové adresy, spusťte:
$ sudo iftop -o destination
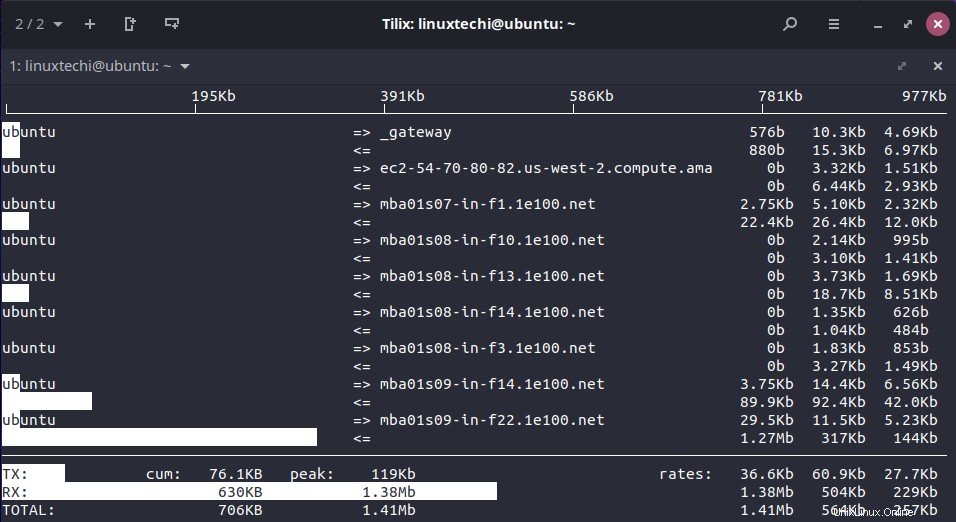
9) Zobrazení využití šířky pásma v bajtech
Chcete-li zobrazit využití šířky pásma karty LAN, použijte volbu -B následovanou rozhraním, příklad je uveden níže
$ sudo iftop -B -i enp0s8
Ukázkový výstup
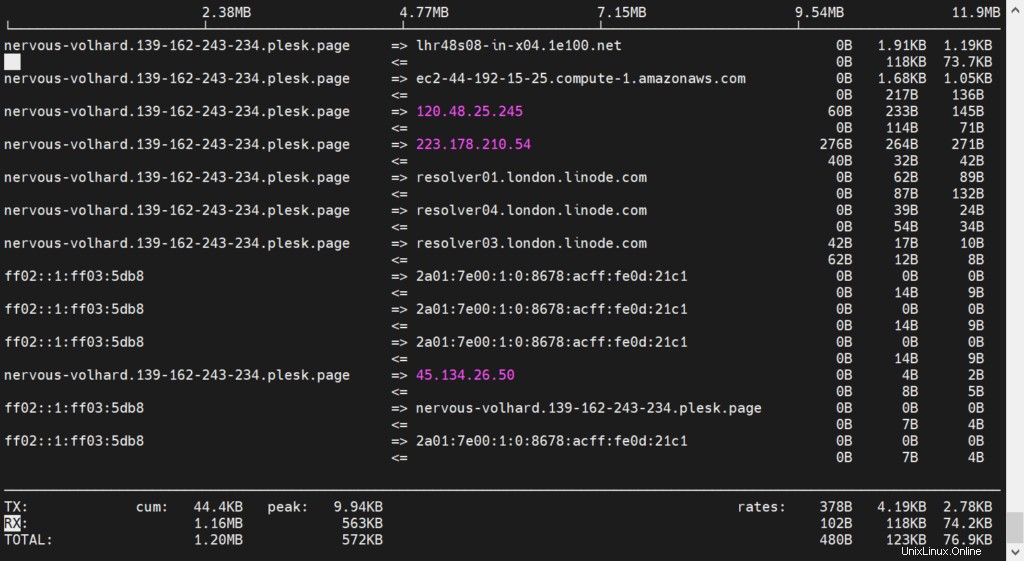
10) Zobrazte manuálové stránky
Další nápovědu k příkazu iftop naleznete na jeho manuálové stránce.
$ man iftop
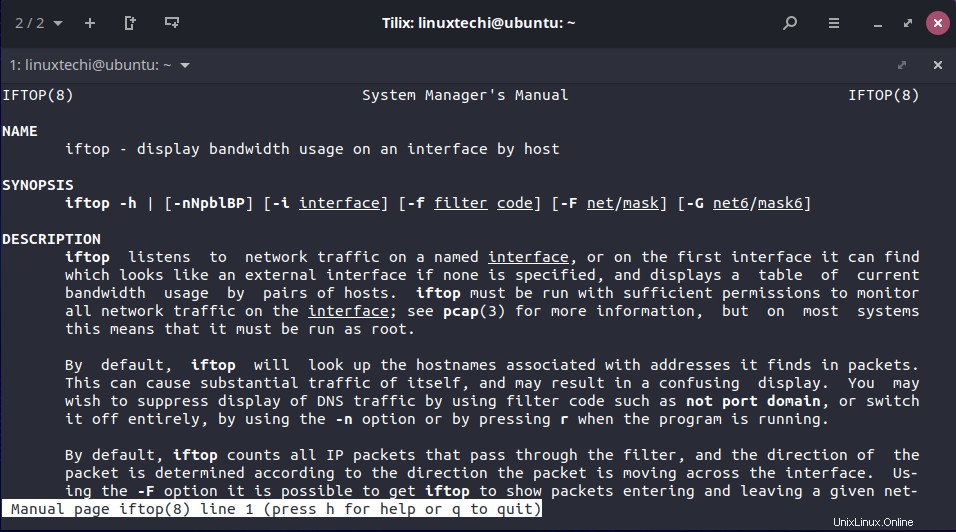
To je vše, podělte se o své názory a dotazy v sekci komentářů níže.