Jak název napovídá, příkaz passwd v linuxu slouží ke změně hesla systémových uživatelů. Pokud je příkaz passwd spuštěn uživatelem bez oprávnění root, požádá o zadání aktuálního hesla a poté umožní nastavit nové heslo uživatele, který příkaz vyvolal. Když tento příkaz provede super uživatel nebo root, může resetovat heslo pro kteréhokoli uživatele včetně root, aniž by znal aktuální heslo.
Když spustíme příkaz passwd pro nastavení hesla uživatele, uloží se zašifrovaný řetězec hesla uživatele do souboru /etc/shadow. V tomto článku probereme 10 příkladů příkazů passwd v linuxu.
Syntaxe:
# passwd {options} {user_name}
Možnosti příkazu Passwd
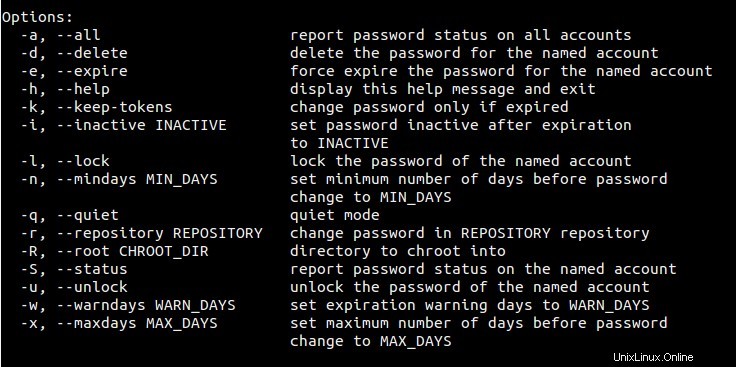
Nyní se pojďme ponořit do praktických příkladů příkazu passwd.
Příklad 1) Změna hesla uživatele systému
Když se přihlásíte jako uživatel bez oprávnění root, jako je v mém případě „linuxtechi“, a spustíte příkaz passwd, resetuje se heslo přihlášeného uživatele.
[[email protected] ~]$ passwd Changing password for user linuxtechi. Changing password for linuxtechi. (current) UNIX password: New password: Retype new password: passwd: all authentication tokens updated successfully. [[email protected] ~]$
Když se přihlásíte jako uživatel root a spustíte passwd příkaz pak resetuje heslo uživatele root a pokud za příkazem passwd zadáte uživatelské jméno, změní se heslo tohoto uživatele.
[[email protected] ~]# passwd [[email protected] ~]# passwd linuxtechi
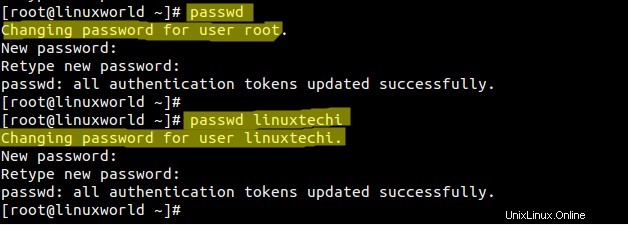
Poznámka:Běžný uživatel může také změnit heslo root a uživatelů za předpokladu, že uživatel má práva sudo. Předpokládejme, že sysops je uživatel s oprávněním sudo, pro změnu hesla ostatních uživatelů a uživatele root napište sudo před příkaz passwd, příklady jsou uvedeny níže.
$ sudo password root // this will change the root password$ sudo password linuxtechi //this will change the password of linuxtechi
Příklad 2) Zobrazení informací o stavu uživatele
Chcete-li zobrazit informace o stavu uživatele / účtu, použijte volbu -S v příkazu passwd. Informace o stavu uživatele se skládají ze sedmi polí, jak je uvedeno níže.
[[email protected] ~]# passwd -S linuxtechi linuxtechi PS 2015-09-20 0 99999 7 -1 (Password set, SHA512 crypt.) [[email protected] ~]#
Ve výše uvedeném výstupu první pole zobrazuje uživatelské jméno a druhé pole zobrazuje stav hesla (PS =Password Set, LK =Password locked, NP =No Password), třetí pole ukazuje, kdy bylo heslo změněno a poslední a čtvrté pole ukazuje minimální věk, maximální stáří, doba varování a doba nečinnosti hesla
Příklad 3) Zobrazení informací o všech uživatelích
Chcete-li zobrazit informace všech uživatelů, použijte volbu „-aS“ v příkazu passwd, příklad je uveden níže:
[email protected]:~# passwd -Sa
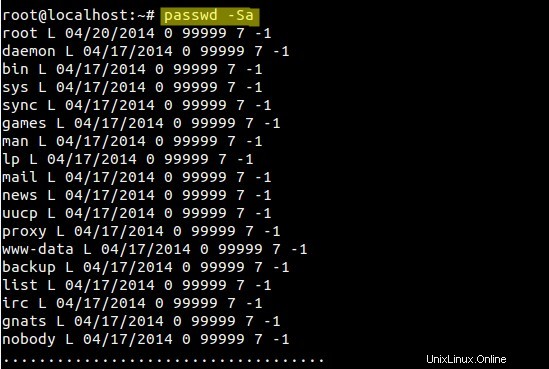
Příklad 4) Smažte uživatelské heslo
Chcete-li odstranit heslo pro odstranění uživatele pomocí příkazu passwd, použijte volbu „-d“. V níže uvedeném příkladu odstraňujeme heslo uživatele ‚linuxtechi‘.
[[email protected] ~]# passwd -d linuxtechi Removing password for user linuxtechi. passwd: Success [[email protected] ~]# [[email protected] ~]# passwd -S linuxtechi linuxtechi NP 2015-09-20 0 99999 7 -1 (Empty password.) [[email protected] ~]#
Můžeme tedy říci, že možnost „-d“ vyprázdní uživatelské heslo a deaktivuje účet.
Příklad 5) Okamžitě nastavte vypršení platnosti hesla uživatele
Použijte volbu „-e“ v příkazu passwd k okamžitému vypršení platnosti hesla uživatele, což uživatele přinutí změnit heslo při příštím přihlášení.
[[email protected] ~]# passwd -e linuxtechi Expiring password for user linuxtechi. passwd: Success [[email protected] ~]# passwd -S linuxtechi linuxtechi PS 1970-01-01 0 99999 7 -1 (Password set, SHA512 crypt.) [[email protected] ~]#
Nyní zkuste vzdálený počítač ssh pomocí uživatele linuxtechi.
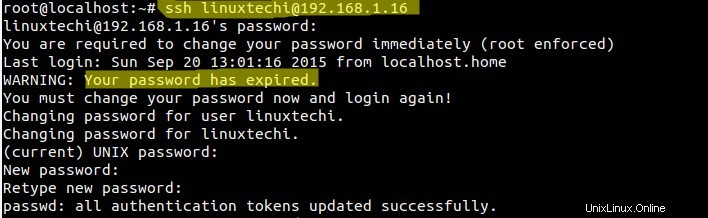
Příklad 6) Uzamknout uživatelské heslo
Použijte ‘-l ‘ možnost v příkazu passwd se používá k uzamčení hesla uživatele, přidá se „!“ při spuštění uživatelského hesla. Uživatel nemůže změnit své heslo, když je jeho/její heslo v uzamčeném stavu.
[[email protected] ~]# passwd -l linuxtechi Locking password for user linuxtechi. passwd: Success [[email protected] ~]# passwd -S linuxtechi linuxtechi LK 2015-09-20 0 99999 7 -1 (Password locked.) [[email protected] ~]#
Příklad 7) Odemkněte heslo uživatele
Chcete-li odemknout heslo uživatele, použijte volbu „-u“ příkaz passwd následovaný uživatelským jménem. Příklad je uveden níže,
[[email protected] ~]# passwd -u linuxtechi Unlocking password for user linuxtechi. passwd: Success [[email protected] ~]#
Příklad 8) Nastavení neaktivních dnů po vypršení platnosti hesla
Volba „-i“ v příkazu passwd se používá k nastavení neaktivních dnů pro uživatele systému. To se objeví, když vyprší platnost hesla uživatele a uživatel si nezměnil své heslo do 'n' počtu dní (tj. 10 dní v mém případě), pak se uživatel nebude moci přihlásit a jeho účet bude deaktivován .
[[email protected] ~]# passwd -i 10 linuxtechi Adjusting aging data for user linuxtechi. passwd: Success [[email protected] ~]# [[email protected] ~]# passwd -S linuxtechi linuxtechi PS 2015-09-20 0 99999 7 10 (Password set, SHA512 crypt.) [[email protected] ~]#
Příklad 9) Nastavte minimální počet dní pro změnu uživatelského hesla
V Linuxu můžeme přinutit uživatele systému, aby změnili své heslo za n dní pomocí „-n“ v příkazu passwd.
V níže uvedeném příkladu musí uživatel linuxtechi změnit své heslo do 90 dnů. Hodnota nula znamená, že uživatel může své heslo kdykoli změnit.
[[email protected] ~]# passwd -n 90 linuxtechi Adjusting aging data for user linuxtechi. passwd: Success [[email protected] ~]# passwd -S linuxtechi linuxtechi PS 2015-09-20 90 99999 7 10 (Password set, SHA512 crypt.) [[email protected] ~]#
Příklad 10) Nastavení varovných dnů před vypršením platnosti hesla
Volba „-w“ v příkazu passwd se používá k nastavení dnů varování pro uživatele. To znamená, že uživatel bude po dobu n dnů varován, že platnost jeho hesla vyprší. V níže uvedeném příkladu jsme nastavili 12 dní varování před vypršením platnosti.
[[email protected] ~]# passwd -w 12 linuxtechi Adjusting aging data for user linuxtechi. passwd: Success [[email protected] ~]# passwd -S linuxtechi linuxtechi PS 2015-09-20 90 99999 12 10 (Password set, SHA512 crypt.) [[email protected] ~]#
To je z tohoto článku vše, doufám, že jste jej našli informativní a srozumitelný. V případě jakýchkoli dotazů zanechte komentáře v sekci komentářů níže.
Doporučená četba :12 užitečných příkladů příkazů „dmidecode“ pro správce systému Linux