Nahoře utility tool je užitečný nástroj, který uživatelům Linuxu umožňuje nahlédnout do statistik výkonu jejich systémů. Můžete jej použít ke sledování metrik zdrojů, jako je využití paměti , CPU , průměrná zátěž , doba provozu a procesy které jsou spuštěny v systému.
Špičkový nástroj poskytuje uživateli přehled o klíčových statistikách výkonu systému. Obrázek níže je snímek obrazovky terminálu se statistikami systému, jako jsou přihlášení uživatelé , úkoly , doba provozu , Využití CPU , využití paměti a swap využití.
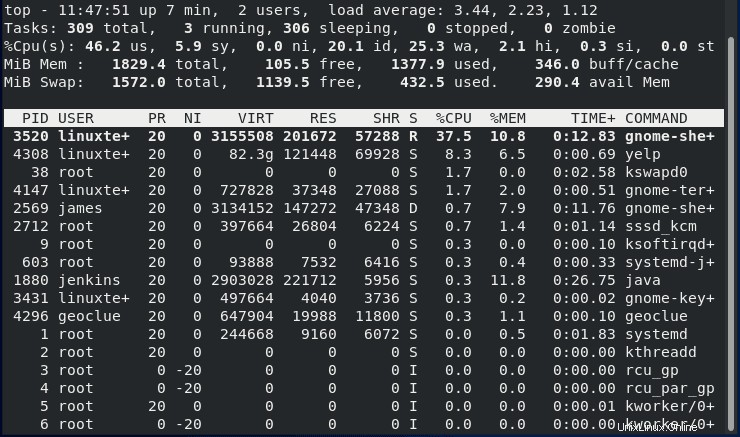
Každý sloupec nahoře představuje různé informace, protože vodorovné čáry označují souhrn různých oblastí běžících v systému. Pojďme analyzovat některé sloupce pro lepší pochopení.
PID – Toto je zkratka pro ID procesu. Každý běžící proces na systémech Linux nese PID
USER – Toto je uživatel spouštějící proces nebo použití, pod kterým proces běží.
PR – Označuje prioritu procesu z jádra Linux
NI – představuje pěknou hodnotu, která odpovídá uživatelskému prostoru. Hodnota se pohybuje od -20 jako nejvyšší číslo, 0 jako výchozí a +19 jako nejnižší. Mezi pěknou hodnotou a prioritou existuje vztah, který je PR =20 + NI
VIRT – představuje množství virtuální paměti, kterou proces využívá. Popisuje také virtuální velikost procesu.
RES – Definuje kapacitu rezidentní paměti.
SHR – Označuje sdílenou paměť, která je přiřazena procesu. Udává také, kolik z VIRT je k dispozici pro sdílení z hlediska knihoven nebo paměti.
- S – Představuje stav konkrétního procesu, který má následující hodnoty:
- D – Proces čekající na to, až se něco stane
- R – Připraveno ke spuštění procesu
- S – Stav spánku procesu čeká na spouštěč
- T – Označuje vysledovaný nebo zastavený proces
- Z – Označuje mrtvý proces (proces zombie) nebo proces, který dokončil provedení
%CPU – čas, který úloha používá od poslední aktualizace. Na počítačích s více než CPU může být procento více než 100 %
%MEM – procento dostupné fyzické paměti, kterou proces využívá
TIME+ – Představuje celkový čas, který úloha využívá od svého spuštění
COMMAND – Představuje aktuálně spuštěný proces nebo příkaz
Další výstup na příkazovém řádku následující po příkazu top nemusí být na první stránce viditelný. Patří mezi ně:
- Průměrná doba provozu a zatížení
- Stavy CPU
- Úkoly
- Využití paměti
1) Použití hlavní nabídky nápovědy
Interaktivní povaha nabídky nápovědy poskytuje možnosti týkající se počtu příkazů, které správci používají. Chcete-li získat nápovědu pomocí hlavního nástroje, jednoduše zadejte h nebo symbol otazníku ?
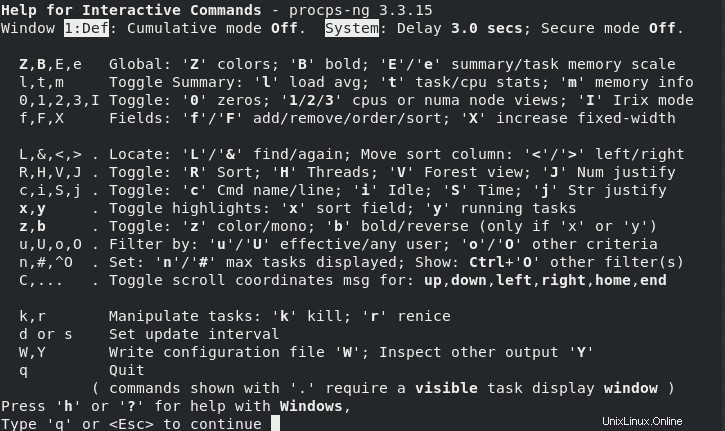
2) Ruční obnovení zobrazení
Ve výchozím nastavení horní příkaz zobrazuje informace v intervalu 3 sekund. Chcete-li získat režim ručního obnovení, stiskněte ENTER nebo SPACE klíče.
3) Změna režimu zobrazení
Namísto použití jednoho okna k analýze vašeho systému můžete nastavit výstup tak, aby zobrazoval čtyři okna, každé s jiným polem nebo skupinou pomocí názvů:
- Paměť:řazení podle %MEM
- Def :Seřadit podle %CPU
- Zaměstnání:řazení podle PID
- Usr :Seřadit podle pole uživatele
Režim alternativního zobrazení dosáhnete stisknutím A , což každému poli poskytuje jedinečný souhrn.
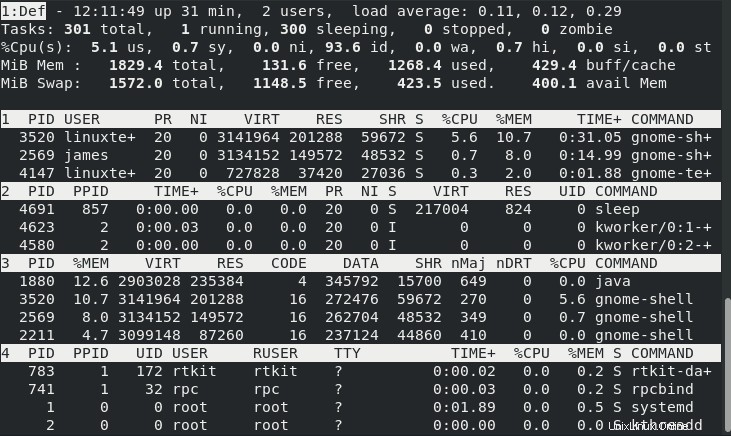
Přepínání mezi okny je možné pomocía (další) aw (předchozí) klíče. Navíc můžete stisknout g a zadejte mezi 1 až 4 pro přepínání mezi okny.
4) Zobrazit tučně
Použití písmene B se mění výstup tučně. Když je B zapnuto a je v monochromatickém režimu, celá obrazovka se zobrazí jako normálně, pokud nejsou x a y v reverzním režimu a žádné vizuální zobrazení
5) Nastavte časový interval
Použijte d nebo s pro změnu časového rámce výstupního zpoždění. Když zadáte d nebo s, zobrazí se výzva k zadání hodnoty, kterou displej vybere jako interval v sekundách
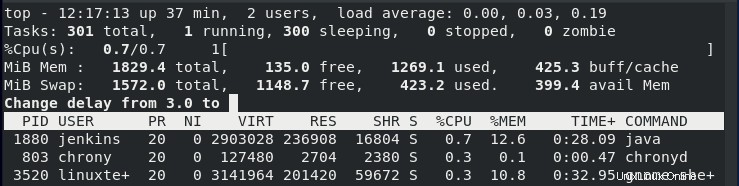
6) Změna informací o zatížení, paměti a úkolu
Klávesy m, t, l přepíná informace o paměti, stav úlohy nebo CPU a průměrnou zátěž.
7) Správa pole zobrazení
PoužijteF vyberte pole, které chcete na obrazovce použít. Chcete-li vybrat pole, stiskněte MEZERNÍK nebo klávesy d dokud neuvidíte pole s hvězdičkou (*) jsou vybrány. Jakmile budete hotovi, ukončete pomocí klávesy q nebo ESC.
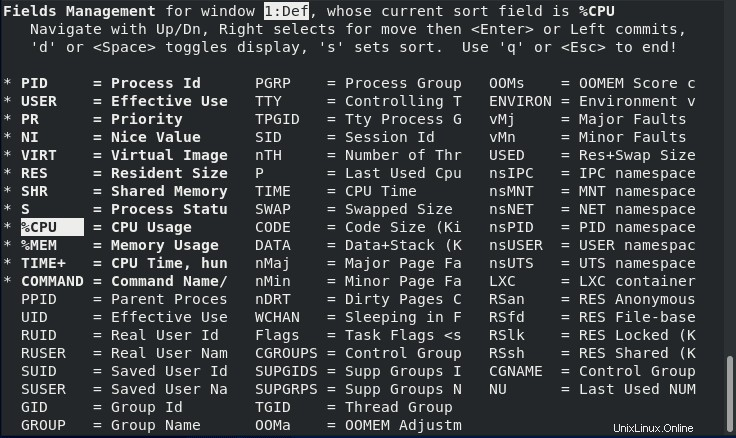
Při manipulaci s výše uvedeným výstupem použijte klávesy
8) Obrácené řazení
Výchozí pořadí řazení probíhá v sestupném pořadí. Použijte R obrátit pořadí. Použití této interakce zvýrazňuje procesy, které spotřebovávají nejmenší množství CPU nahoře.
9) Zobrazit úplnou cestu příkazu
Budete používat C abyste získali úplnou cestu vedle argumentů příkazového řádku v jeho sloupci, jak je znázorněno
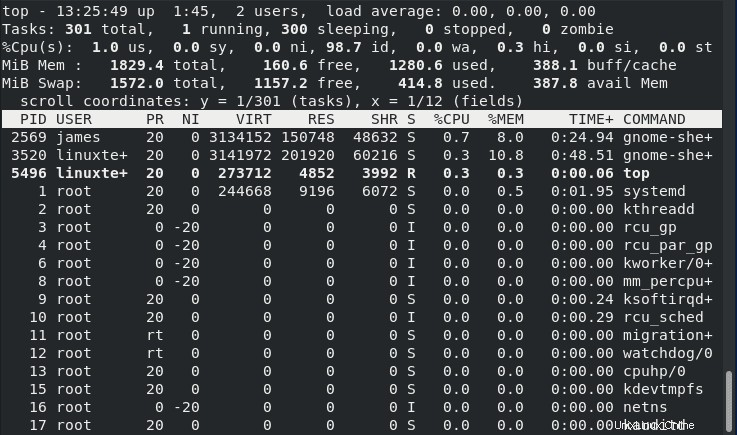
10) Nečinné úlohy
klávesa i zobrazí všechny aktivní úkoly. Když je vypnutá, nezobrazí se žádná úloha, která nebyla použita. Když však %CPU a TIME+ pole se dostanou do centra pozornosti, některé procesy se mohou zobrazit, ale bez přiděleného času CPU nebo využití.
11) Výhled do lesa
Použijte klávesu V pro zobrazení procesů hierarchickým způsobem
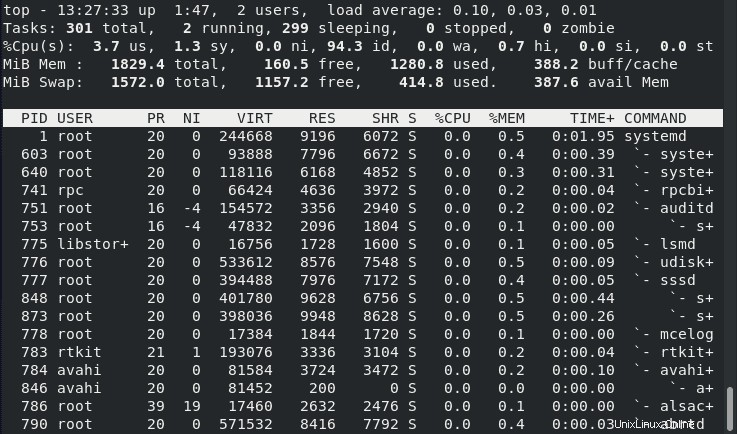
12) Změna barevné mapy
Stiskněte klávesu Z získáte obrazovku, která vám umožní měnit barvy. Z přináší další obrazovku, která manipuluje s barvou aktuálního okna nebo všech čtyř oken. Uvidíte čtyři velká písmena, která umožňují vybrat osm čísel, abyste získali požadovanou barvu.
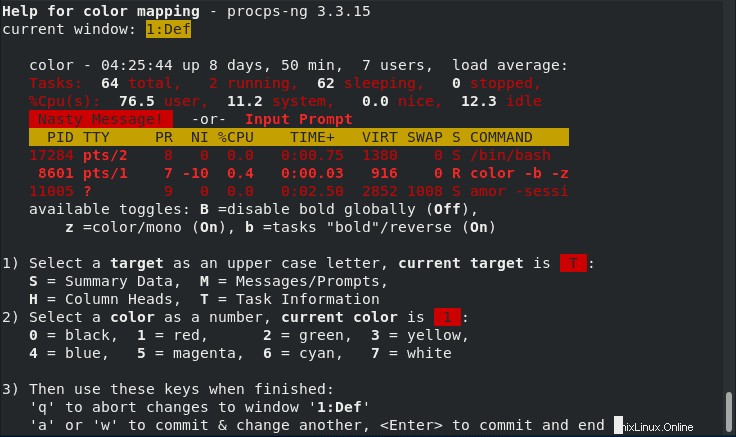
13) Přepnout barvu
Chcete-li zapnout/vypnout výstup na obrazovku, použijte z pro přepnutí aktivního okna na poslední barevné schéma. Příkaz změní souhrn a oblast úkolu.
14) Změňte zvýraznění pole řazení a aktivních úkolů
Stiskněte klávesu x pro přepínání změn sloupců. Konkrétní třídicí pole nemusí být viditelné kvůli nedostatečné velikosti obrazovky a současně iterativnímu příkazu f je vypnuto.
15) Zobrazit procesy specifické pro uživatele
Stiskněte písmeno u zobrazí výzvu k zadání uživatele a později zobrazí procesy spojené s daným uživatelem.

Níže uvedený výstup obsahuje seznam procesů uživatele linuxtechi
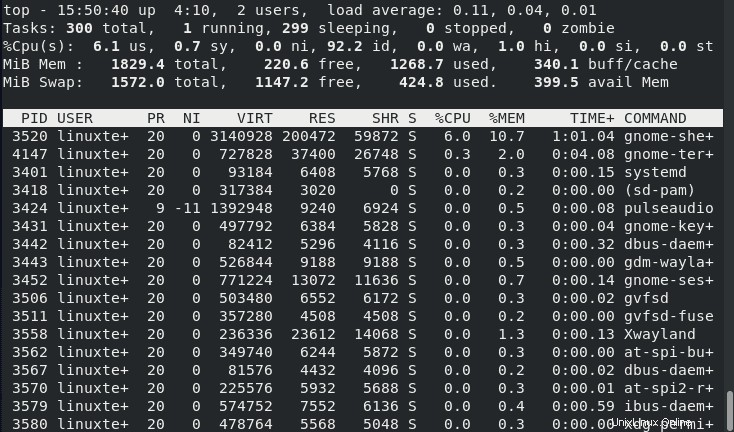
16) Počet zobrazených úkolů
Použijte n nebo # vás vyzve k zadání maximálního počtu úkolů, které se mají zobrazit.

Níže uvedený výstup obrazovky ukazuje počet úloh (10), které se mají zobrazit.
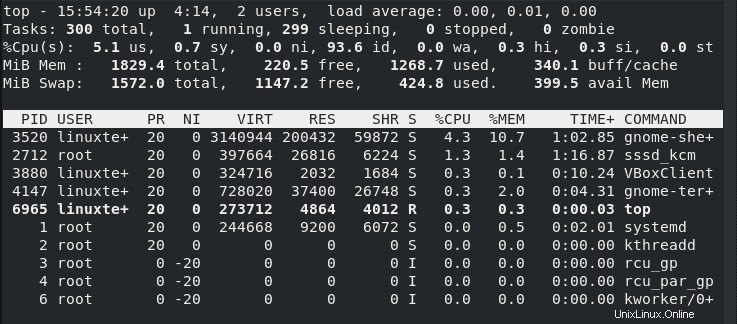
17) Zabíjet úkoly
Chcete-li úkol zabít, jednoduše stiskněte k ke y na klávesnici. To vás vyzve k zadání PID procesu, který chcete ukončit. Pokud není zadán žádný PID, výchozí signál bude ukončen.

18) Renice Task
Správci používají možnost r změnit prioritu procesu a může její prioritu přeplánovat. Při použití r se zobrazí výzva k zadání PID a hodnota, která to má být pěkné. Záporné číslo nebo žádný záznam PID je výchozí pro první úlohu na výstupu. Zadejte 0 pokud chcete renice top příkaz, zatímco ve stejnou dobu zadání kladného PID vede ke ztrátě priority a záporný získá přízeň v jádře.
Výchozí případ renicing umožňuje uživateli zvýšit, ale ne snížit hodnotu nice. Zrušte jakýkoli z procesů renice pomocí:
- Na výzvu PID zadejte neplatné číslo
- Na pěknou výzvu klávesou ENTER
- Při jakékoli výzvě použijte klávesu ESC

19) Samostatné stavy CPU
Chcete-li vydat výše uvedený příkaz, musíte vědět, že zadánít ovlivňuje jak vypadá stav CPU. Všimnete si %CPU v oblasti souhrnu.
20) Shrňte stav CPU
Použijte číslo 2 jako příkaz pro přepínání mezi zobrazením souhrnu CPU (získáno 1) nebo souhrnem kromě statistik pro každý uzel.
21) Použijte příkaz top k odeslání výstupu do jiného souboru
Pokud si přejete uložit výstup příkazu top do jiného souboru, použijte -b možnost.
$ top -b -n 1 > output.txt$ cat output.txt
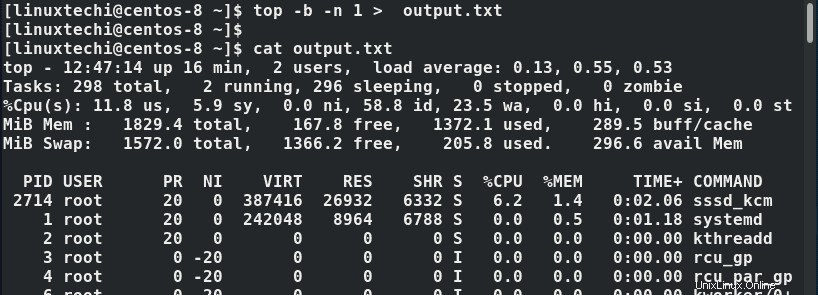
22) Přepínání nečinného procesu v příkazovém řádku
i volba nastaví horní příkaz s jeho posledním stavem
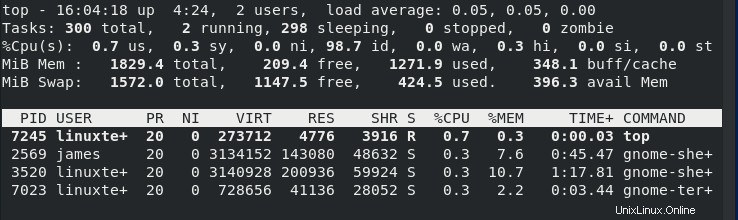
23) Nastavte počet iterací v příkazovém řádku
Použijte volbu -n k nastavení počtu iterací, kterými top příkaz projde, než skončí
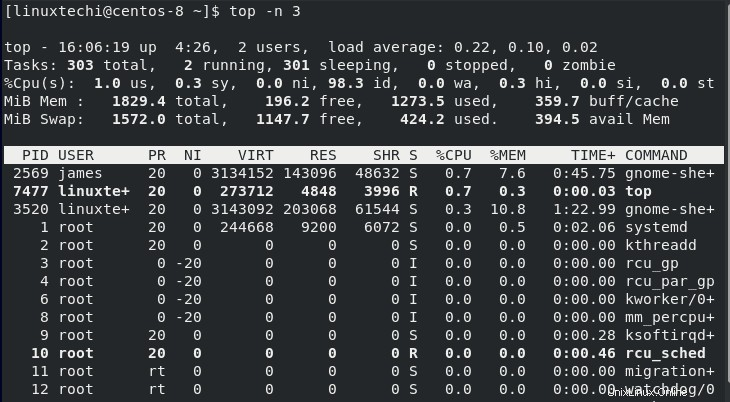
24) Monitorujte konkrétní PID
Jako správce můžete chtít sledovat konkrétní PID pomocí možnosti -p . Hodnota 0 se zaměřuje na samotný příkaz (nahoře).
Použijte následující syntaxi
$ top -p pid_value
Například,
$ top -p 3520
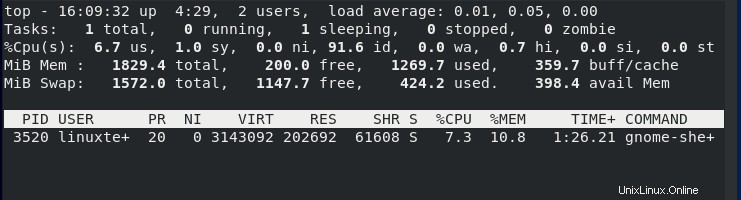
25) Zkontrolujte verzi hlavního příkazu
Správci systému mohou použít možnost -v pro zobrazení nejvyšší verze příkazu

Závěr
Jak jste viděli, použití špičkového nástroje ke sledování výkonu vašich systémů je docela snadné. Tento nástroj vám poskytne pohled na to, co se děje ve vašem systému, a může být vynikajícím nástrojem pro účely odstraňování problémů, zejména když se váš systém zpomaluje kvůli procesu zatěžujícímu systémové prostředky.