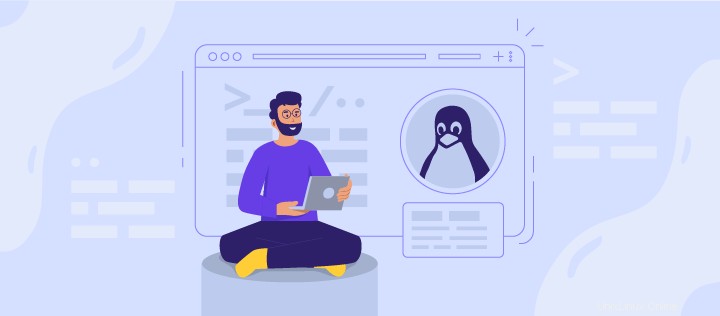
Když se řekne Linux, většina lidí si představí komplikovaný operační systém, který používají pouze programátoři. Ale není to tak děsivé, jak se zdá.
Linux je celá rodina open-source unixových operačních systémů, které jsou založeny na linuxovém jádře. To zahrnuje všechny nejoblíbenější systémy založené na Linuxu, jako je Ubuntu, Fedora, Mint, Debian a další. Přesněji se jim říká distribuce nebo distribuce.
Od prvního vydání Linuxu v 1991 , nadále získává na popularitě díky své povaze open source. Lidé jej mohou volně upravovat a redistribuovat pod svým vlastním jménem.
Při provozu operačního systému Linux musíte použít shell – rozhraní, které vám umožňuje přístup ke službám operačního systému. Většina linuxových distribucí používá jako svůj shell grafické uživatelské rozhraní (GUI), hlavně proto, aby uživatelům zajistilo snadné použití. Je běžnou praxí používat je při správě VPS.
Jak již bylo řečeno, doporučuje se používat rozhraní příkazového řádku (CLI), protože je výkonnější a efektivnější. Úlohy, které vyžadují vícestupňový proces prostřednictvím GUI, lze provést během několika sekund zadáním příkazů do CLI.
Pokud tedy uvažujete o používání Linuxu, učení se základním příkazovým řádkům bude trvat dlouhou cestu. V tomto článku se dozvíte 3 4 základní linuxové příkazy, které vám jako nováčkovi nepochybně pomohou procházet Linuxem.
Převezměte plnou kontrolu s plány Hostinger VPS. 30denní záruka vrácení peněz – žádné otázky! Získejte svůj ještě dnesZákladní příkazy Linuxu
Než přejdeme k seznamu příkazů, musíte nejprve otevřít příkazový řádek. Pokud si stále nejste jisti rozhraním příkazového řádku, podívejte se na tento výukový program CLI.
Ačkoli se kroky mohou lišit v závislosti na distribuci, kterou používáte, příkazový řádek obvykle najdete v Utilities sekce.
Zde je seznam základních příkazů Linuxu:
1. pwd příkaz
Použijte pwd příkaz ke zjištění cesty k aktuálnímu pracovnímu adresáři (složce), ve kterém se nacházíte. Příkaz vrátí absolutní (úplnou) cestu, což je v podstatě cesta všech adresářů, která začíná lomítkem (/ ) . Příkladem absolutní cesty je /home/username .
2. příkaz cd
Chcete-li procházet soubory a adresáře systému Linux, použijte cd příkaz. Vyžaduje buď úplnou cestu, nebo název adresáře, v závislosti na aktuálním pracovním adresáři, ve kterém se nacházíte.
Řekněme, že jste v /home/username/Documents a chcete přejít na Fotky , podadresář Dokumenty . Chcete-li to provést, jednoduše zadejte následující příkaz:cd Fotky .
Jiný scénář je, pokud chcete přejít do zcela nového adresáře, například/home/username/Movies . V tomto případě musíte zadat cd následuje absolutní cesta k adresáři:cd /home/username/Movies .
Existuje několik zkratek, které vám pomohou rychle se orientovat:
- cd .. (se dvěma tečkami) pro přesun o jeden adresář nahoru
- cd přejděte přímo do domovské složky
- cd- (s pomlčkou) pro přesun do předchozího adresáře
Na okraj, shell Linuxu rozlišuje velká a malá písmena. Takže musíte zadat adresář názvu přesně tak, jak je.
3. příkaz ls
ls příkaz se používá k zobrazení obsahu adresáře. Ve výchozím nastavení tento příkaz zobrazí obsah vašeho aktuálního pracovního adresáře.
Pokud chcete zobrazit obsah jiných adresářů, zadejte ls a pak cesta k adresáři. Zadejte například ls /home/username/Documents pro zobrazení obsahu Dokumentů .
Existují varianty, které můžete použít s ls příkaz:
- ls -R zobrazí také seznam všech souborů v podadresářích
- ls -a zobrazí skryté soubory
- ls -al zobrazí seznam souborů a adresářů s podrobnými informacemi, jako jsou oprávnění, velikost, vlastník atd.
4. příkaz cat
kočka (zkratka pro concatenate) je jedním z nejčastěji používaných příkazů v Linuxu. Slouží k výpisu obsahu souboru na standardním výstupu (sdout). Chcete-li spustit tento příkaz, zadejte cat následovaný názvem souboru a jeho příponou. Například:cat file.txt .
Zde jsou další způsoby použití kočky příkaz:
- cat> název souboru vytvoří nový soubor
- cat název_souboru1_souboru2>název_souboru3 spojí dva soubory (1 a 2) a uloží jejich výstup do nového souboru (3)
- pro převod souboru na velká nebo malá písmena cat název_souboru | tr a-z A-Z>výstup.txt
5. příkaz cp
Použijte cp příkaz ke zkopírování souborů z aktuálního adresáře do jiného adresáře. Například příkaz cp scenery.jpg /home/username/Pictures vytvoří kopii scenery.jpg (z vašeho aktuálního adresáře) do Obrázků adresář.
6. mv příkaz
Primární použití mv příkaz je přesunout soubory, i když jej lze také použít k přejmenování souborů.
Argumenty v mv jsou podobné příkazu cp. Musíte zadat mv , název souboru a cílový adresář. Například:mv file.txt /home/username/Documents .
Chcete-li přejmenovat soubory, použijte příkaz Linux mv oldname.ext newname.ext
7. příkaz mkdir
Použijte mkdir příkaz k vytvoření nového adresáře — pokud zadáte mkdir Music vytvoří adresář s názvem Music .
Existují další mkdir také příkazy:
- Chcete-li vygenerovat nový adresář v jiném adresáři, použijte tento základní příkaz Linuxu mkdir Music/Newfile
- použijte p (rodiče) možnost vytvořit adresář mezi dvěma existujícími adresáři. Například mkdir -p Music/2020/Newfile vytvoří nový soubor „2020“.
8. příkaz rmdir
Pokud potřebujete smazat adresář, použijte rmdir příkaz. rmdir vám však umožňuje smazat pouze prázdné adresáře.
9. příkaz rm
rm příkaz se používá k odstranění adresářů a obsahu v nich. Pokud chcete pouze smazat adresář – jako alternativu k rmdir – použijte rm -r .
Poznámka :Při tomto příkazu buďte velmi opatrní a znovu zkontrolujte, ve kterém adresáři se nacházíte. Tím se vše smaže a nelze vrátit zpět.
10. dotykový příkaz
Dotek umožňuje vytvořit prázdný nový soubor pomocí příkazového řádku Linuxu. Jako příklad zadejte touch /home/username/Documents/Web.html vytvořit soubor HTML s názvem Web v části Dokumenty adresář.
11. vyhledejte příkaz
Tento příkaz můžete použít k vyhledání soubor, stejně jako příkaz hledat ve Windows. A co víc, pomocí -i argument spolu s tímto příkazem nerozlišují velká a malá písmena, takže můžete hledat soubor, i když si nepamatujete jeho přesný název.
Chcete-li vyhledat soubor, který obsahuje dvě nebo více slov, použijte hvězdičku (*) . Například najděte -i school*note příkaz vyhledá jakýkoli soubor, který obsahuje slova „school“ a „note“, ať už jsou velká nebo malá.
12. příkaz find
Podobné jako vyhledat pomocí příkazu najít také vyhledává soubory a adresáře. Rozdíl je v tom, že používáte najít příkaz k vyhledání souborů v daném adresáři.
Jako příklad najděte /home/ -name notes.txt příkaz vyhledá soubor s názvem notes.txt v domovském adresáři a jeho podadresářích.
Další varianty při použití najít jsou:
- Chcete-li najít soubory v aktuálním adresáři, najděte . -name notes.txt
- Chcete-li vyhledat adresáře, použijte / -type d -name notes. txt
13. příkaz grep
Dalším základním linuxovým příkazem, který je nepochybně užitečný pro každodenní použití, je grep . Umožňuje vám prohledávat veškerý text v daném souboru.
Pro ilustraci grep blue notepad.txt bude hledat slovo modrá v souboru poznámkového bloku. Řádky, které obsahují hledané slovo, budou plně zobrazeny.
14. příkaz sudo
Zkratka pro „SuperUser Do “, tento příkaz umožňuje provádět úlohy, které vyžadují oprávnění správce nebo root. Není však vhodné používat tento příkaz pro každodenní použití, protože může snadno dojít k chybě, pokud uděláte něco špatně.
15. df příkaz
Použijte df příkaz k získání zprávy o využití místa na disku systému v procentech a kB. Pokud chcete přehled zobrazit v megabajtech, zadejte df -m .
16. du příkaz
Pokud chcete zkontrolovat, kolik místa zabírá soubor nebo adresář, du Příkaz (Disk Usage) je odpovědí. Souhrn využití disku však zobrazí čísla bloků disku namísto obvyklého formátu velikosti. Pokud jej chcete zobrazit v bajtech, kilobajtech a megabajtech, přidejte -h argument do příkazového řádku.
17. příkaz hlavy
hlava příkaz se používá k zobrazení prvních řádků libovolného textového souboru. Ve výchozím nastavení se zobrazí prvních deset řádků, ale toto číslo můžete změnit podle svého. Pokud například chcete zobrazit pouze prvních pět řádků, zadejte head -n 5 název_souboru.přípona .
18. ocasní příkaz
Ten má podobnou funkci jako příkaz head, ale místo toho, aby zobrazoval první řádky, ocas zobrazí posledních deset řádků textového souboru. Například tail -n název_souboru.přípona
19. příkaz diff
Zkratka pro rozdíl, rozdíl příkaz porovnává obsah dvou souborů řádek po řádku. Po analýze souborů vypíše řádky, které se neshodují. Programátoři často používají tento příkaz, když potřebují provést změny programu namísto přepisování celého zdrojového kódu.
Nejjednodušší forma tohoto příkazu je diff file1.ext file2.ext
20. příkaz tar
tar příkaz je nejpoužívanější příkaz k archivaci více souborů do tarballu — běžný souborový formát pro Linux, který je podobný formátu zip, přičemž komprese je volitelná.
Tento příkaz je poměrně složitý s dlouhým seznamem funkcí, jako je přidávání nových souborů do existujícího archivu, výpis obsahu archivu, extrahování obsahu z archivu a mnoho dalších. Podívejte se na několik praktických příkladů, abyste se dozvěděli více o dalších funkcích.
21. příkaz chmod
chmod je další příkaz Linuxu, který se používá ke změně oprávnění ke čtení, zápisu a spouštění souborů a adresářů. Protože je tento příkaz poměrně komplikovaný, můžete si přečíst celý tutoriál, abyste jej mohli správně provést.
22. příkaz chown
V Linuxu jsou všechny soubory vlastněny konkrétním uživatelem. chown umožňuje změnit nebo převést vlastnictví souboru na zadané uživatelské jméno. Například chown linuxuser2 file.ext vytvoří linuxuser2 jako vlastník souboru file.ext .
23. job příkaz
pracovních míst příkaz zobrazí všechny aktuální úlohy spolu s jejich stavy. Úloha je v podstatě proces, který spouští shell.
24. příkaz kill
Pokud máte nereagující program, můžete jej ukončit ručně pomocí zabití příkaz. Vyšle určitý signál špatně se chovající aplikaci a dá aplikaci pokyn, aby se sama ukončila.
Existuje celkem šedesát čtyři signálů, které můžete použít, ale lidé obvykle používají pouze dva signály:
- SIGTERM (15) — požádá program, aby zastavil běh, a poskytne mu čas na uložení veškerého jeho průběhu. Pokud při zadávání příkazu kill nezadáte signál, použije se tento signál.
- SIGKILL (9) — vynutí okamžité zastavení programů. Neuložený postup bude ztracen.
Kromě znalosti signálů potřebujete také znát identifikační číslo procesu (PID) programu, který chcete zabít . Pokud neznáte PID, jednoduše spusťte příkaz ps ux .
Poté, co víte, jaký signál chcete použít, a PID programu, zadejte následující syntaxi:
zničit [možnost signálu] PID .
25. příkaz ping
Použijte ping ke kontrole stavu připojení k serveru. Například jednoduše zadáním ping google.com , příkaz zkontroluje, zda se můžete připojit ke Googlu, a také změří dobu odezvy.
26. příkaz wget
Příkazový řádek Linuxu je velmi užitečný – můžete dokonce stahovat soubory z internetu pomocí wget příkaz. Chcete-li to provést, jednoduše zadejte wget následovaný odkazem ke stažení.
27. příkaz uname
uname příkaz, zkratka pro Unix Name, vytiskne podrobné informace o vašem systému Linux, jako je název počítače, operační systém, jádro a tak dále.
28. horní příkaz
Jako terminál ekvivalentní ke Správci úloh ve Windows, top příkaz zobrazí seznam běžících procesů a kolik CPU každý proces využívá. Je velmi užitečné sledovat využití systémových prostředků, zejména vědět, který proces je třeba ukončit, protože spotřebovává příliš mnoho zdrojů.
29. příkaz historie
Když používáte Linux po určitou dobu, rychle si všimnete, že můžete každý den spustit stovky příkazů. Jako taková běží historie příkaz je zvláště užitečný, pokud si chcete prohlédnout dříve zadané příkazy.
30. muž příkaz
Jste zmateni funkcí určitých příkazů Linuxu? Nebojte se, můžete se snadno naučit, jak je používat přímo z prostředí Linuxu pomocí man příkaz. Například zadáním man tail zobrazí ruční instrukce pro povel ocasu.
31. příkaz echo
Tento příkaz se používá k přesunutí některých dat do souboru. Pokud například chcete přidat text „Ahoj, jmenuji se John“ do souboru s názvem name.txt, zadali byste echo Ahoj, jmenuji se John >> název.txt
32. zip, příkaz rozbalit
Použijte zip příkaz ke kompresi souborů do archivu zip a použijte příkaz unzip příkaz k extrahování zazipovaných souborů z archivu zip.
33. příkaz hostname
Pokud chcete znát název vašeho hostitele/sítě, jednoduše zadejte hostname . Přidání -i až na konec zobrazí IP adresu vaší sítě.
34. useradd, příkaz userdel
Vzhledem k tomu, že Linux je systém pro více uživatelů, znamená to, že se stejným systémem může pracovat více než jedna osoba současně. useradd se používá k vytvoření nového uživatele, zatímco passwd přidává heslo k účtu tohoto uživatele. Chcete-li přidat novou osobu jménem John type, useradd John a poté pro přidání jeho typu hesla passwd 123456789.
Odebrání uživatele je velmi podobné přidání nového uživatele. Chcete-li odstranit typ uživatelského účtu, userdel UserName
Bonusové tipy a triky
Použijte vymazat příkaz k vyčištění terminálu, pokud je zahlcen příliš mnoha minulými příkazy.
Zkuste TAB tlačítko pro automatické vyplnění toho, co píšete. Pokud například potřebujete zadat Dokumenty, začněte psát příkaz (pojďme s cd Docu, poté stiskněte klávesu TAB) a terminál doplní zbytek a zobrazí vám cd Documents .
Ctrl+C a Ctrl+Z se používají k zastavení jakéhokoli příkazu, který právě pracuje. Ctrl+C zastaví a ukončí příkaz, zatímco Ctrl+Z příkaz jednoduše pozastaví.
Pokud omylem zamrznete terminál pomocí Ctrl+S , jednoduše to vraťte zpět pomocí rozmrazení Ctrl+Q .
Ctrl+A přesune vás na začátek řádku, zatímco Ctrl+E posune vás na konec.
Pomocí „; můžete spustit více příkazů v jediném příkazu “, abyste je oddělili. Například Command1; Příkaz2; Příkaz3. Nebo použijte && pokud chcete, aby se další příkaz spustil pouze tehdy, když je první úspěšný.
Tip odborníka
Věděli jste, že můžete upravovat textové soubory pomocí příkazů Linuxu pomocí SSH? Místo toho, abyste soubor upravovali lokálně z počítače a později jej nahráli přes FTP, můžete soubor upravit okamžitě ve svém účtu pomocí příkazů vim nebo nano.

Paulius Mickus
Technický vedoucí pro monitorování webhostingu
Závěr
Základní příkazy Linuxu pomáhají uživatelům provádět úkoly snadno a efektivně. Může chvíli trvat, než si zapamatujete některé základní příkazy, ale se spoustou cviku není nic nemožné.
Znalost a zvládnutí těchto základních linuxových příkazů bude nakonec nepochybně přínosem pro vaši správu vašeho linuxového desktopu nebo řešení VPS. Hodně štěstí!