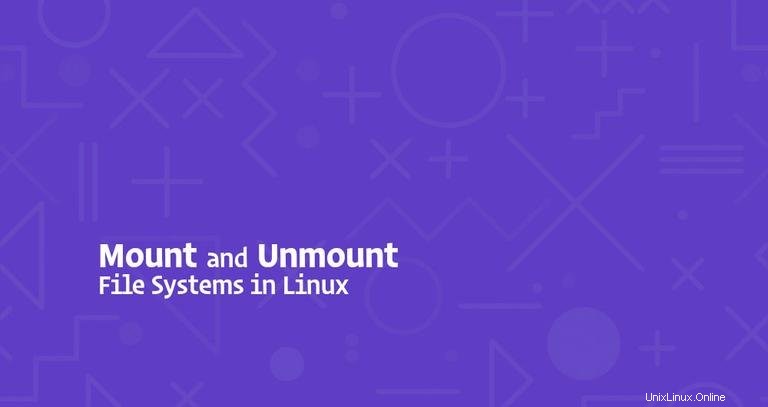
V operačních systémech Linux a UNIX můžete použít mount příkaz k připojení (připojení) souborových systémů a vyměnitelných zařízení, jako jsou USB flash disky, k určitému přípojnému bodu ve stromu adresářů.
umount příkaz odpojí (odpojí) připojený souborový systém ze stromu adresářů.
V tomto tutoriálu si projdeme základy připojování a odpojování různých systémů souborů pomocí mount a umount příkazy.
Jak vypsat připojené systémy souborů #
Při použití bez jakéhokoli argumentu mount příkaz zobrazí všechny aktuálně připojené systémy souborů:
mountVe výchozím nastavení bude výstup zahrnovat všechny systémy souborů včetně těch virtuálních, jako je cgroup, sysfs a další. Každý řádek obsahuje informace o názvu zařízení, adresáři, ke kterému je zařízení připojeno, typu souborového systému a možnostech připojení v následujícím tvaru:
device_name on directory type filesystem_type (options)
Chcete-li zobrazit pouze určité systémy souborů, použijte -t možnost.
Chcete-li například vytisknout pouze oddíly ext4, které byste použili:
mount -t ext4Připojení systému souborů #
Chcete-li připojit souborový systém do daného umístění (přípojného bodu), použijte mount příkaz v následujícím tvaru:
mount [OPTION...] DEVICE_NAME DIRECTORY
Jakmile je systém souborů připojen, bod připojení se stane kořenovým adresářem připojeného systému souborů.
Například pro připojení /dev/sdb1 souborový systém do /mnt/media adresář, který byste použili:
sudo mount /dev/sdb1 /mnt/media
Obvykle při připojování zařízení s běžným souborovým systémem, jako je ext4 nebo xfs mount příkaz automaticky zjistí typ systému souborů. Některé systémy souborů však nejsou rozpoznány a je třeba je výslovně specifikovat.
Použijte -t možnost určit typ systému souborů:
mount -t TYPE DEVICE_NAME DIRECTORY
Chcete-li zadat další možnosti připojení, použijte -o možnost:
mount -o OPTIONS DEVICE_NAME DIRECTORY
Lze poskytnout více možností jako seznam oddělený čárkou (nevkládejte mezeru za čárkou).
Seznam všech možností připojení získáte zadáním man mount ve vašem terminálu.
Připojení systému souborů pomocí /etc/fstab #
Při poskytnutí pouze jednoho parametru (buď adresář nebo zařízení) do mount přečte obsah /etc/fstab konfigurační soubor, abyste zkontrolovali, zda je zadaný systém souborů uveden nebo ne.
Pokud /etc/fstab obsahuje informace o daném souborovém systému, mount příkaz používá hodnotu pro druhý parametr a možnosti připojení uvedené v fstab soubor.
Soubor /etc/fstab soubor obsahuje seznam záznamů v následujícím tvaru:
[File System] [Mount Point] [File System Type] [Options] [Dump] [Pass]
Použijte mount příkaz v jednom z následujících formulářů pro připojení systému souborů specifikovaného v /etc/fstab soubor:
mount [OPTION...] DIRECTORY
mount [OPTION...] DEVICE_NAME
Připojení jednotky USB #
Na většině moderních linuxových distribucí, jako je Ubuntu, se USB disky připojí automaticky, když je vložíte, ale někdy možná budete muset disk připojit ručně.
Chcete-li ručně připojit zařízení USB, proveďte následující kroky:
-
Vytvořte bod připojení:
sudo mkdir -p /media/usb -
Za předpokladu, že jednotka USB používá
/dev/sdd1zařízení, můžete jej připojit k/media/usbadresář zadáním:sudo mount /dev/sdd1 /media/usbChcete-li zjistit typ zařízení a souborového systému, můžete použít některý z následujících příkazů:
fdisk -lls -l /dev/disk/by-id/usb*dmesglsblk
Chcete-li připojit jednotky USB naformátované exFAT, nainstalujte bezplatný modul a nástroje FUSE exFAT.
Připojení souborů ISO #
Soubor ISO můžete připojit pomocí smyčkového zařízení, což je speciální pseudozařízení, které zpřístupňuje soubor jako blokové zařízení.
-
Začněte vytvořením přípojného bodu, může to být libovolné umístění:
sudo mkdir /media/iso -
Připojte soubor ISO k bodu připojení zadáním následujícího příkazu:
sudo mount /path/to/image.iso /media/iso -o loopNezapomeňte nahradit
/path/to/image.isos cestou k vašemu souboru ISO.
Připojení NFS #
Chcete-li připojit sdílenou složku NFS, budete muset mít na svém systému nainstalovaný klientský balíček NFS.
-
Nainstalujte klienta NFS na Ubuntu a Debian:
sudo apt install nfs-common -
Nainstalujte klienta NFS na CentOS a Fedoru:
sudo yum install nfs-utils
K připojení vzdáleného adresáře NFS na váš systém použijte následující kroky:
-
Vytvořte adresář, který bude sloužit jako bod připojení pro vzdálený souborový systém:
sudo mkdir /media/nfs -
Obecně budete chtít připojit vzdálenou sdílenou složku NFS automaticky při spouštění. Chcete-li tak učinit, otevřete
/etc/fstabsoubor pomocí vašeho textového editoru:sudo nano /etc/fstabPřidejte do souboru následující řádek a nahraďte
/etc/fstabremote.server:/dirs IP adresou nebo názvem hostitele serveru NFS a exportovaným adresářem:# <file system> <dir> <type> <options> <dump> <pass> remote.server:/dir /media/nfs nfs defaults 0 0 -
Připojte sdílenou složku NFS spuštěním následujícího příkazu:
sudo mount /media/nfs
Odpojení systému souborů #
Chcete-li odpojit připojený souborový systém, použijte umount za ním následuje buď adresář, kam byl připojen (přípojný bod), nebo název zařízení:
umount DIRECTORYumount DEVICE_NAME
Pokud je systém souborů používán, použijte umount příkazu se nepodaří odpojit systém souborů. V těchto situacích můžete použít fuser příkaz ke zjištění, které procesy přistupují k systému souborů:
fuser -m DIRECTORYJakmile určíte procesy, můžete je zastavit a odpojit systém souborů.
Léné odpojení #
Použijte -l (--lazy ) možnost odpojit zaneprázdněný souborový systém, jakmile již není zaneprázdněn.
umount -l DIRECTORYVynutit odpojení #
Použijte -f (--force ) možnost vynutit odpojení. Tato možnost se obvykle používá k odpojení nedostupného systému NFS.
umount -f DIRECTORYObecně není dobrý nápad vynucovat odpojení, protože by mohlo dojít k poškození dat v systému souborů.
Závěr č.
Nyní byste měli dobře rozumět tomu, jak používat mount příkaz k připojení různých systémů souborů ke stromu adresářů a odpojení připojení pomocí umount příkaz.
Chcete-li se dozvědět více o mount a umount možnosti příkazů viz jejich příslušné manuálové stránky.