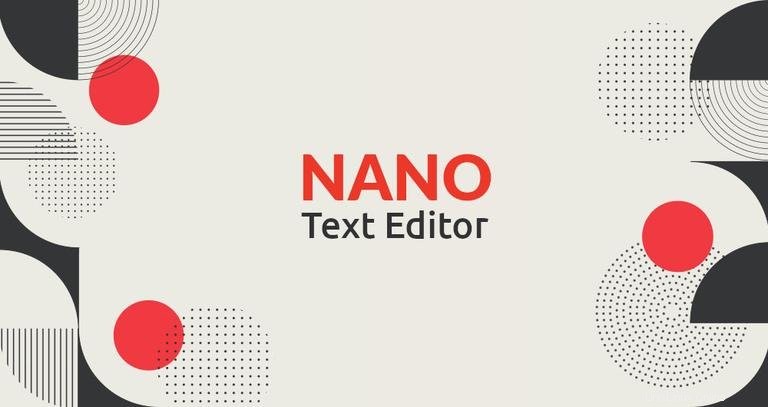
Při práci na příkazovém řádku budete poměrně často muset vytvářet nebo upravovat textové soubory. Dva z nejvýkonnějších a nejoblíbenějších editorů příkazového řádku jsou Vim a Emacs. Oba mají strmou křivku učení, která může nové uživatele zastrašit. Pro ty, kteří potřebují jednoduchý editor, je tu nano.
GNU nano je snadno použitelný textový editor příkazového řádku pro operační systémy Unix a Linux. Zahrnuje všechny základní funkce, které byste očekávali od běžného textového editoru, jako je zvýrazňování syntaxe, více vyrovnávacích pamětí, vyhledávání a nahrazování s podporou regulárních výrazů, kontrola pravopisu, kódování UTF-8 a další.
V této příručce vysvětlete základní použití editoru nano, včetně toho, jak vytvořit a otevřít soubor, upravit soubor, uložit soubor, vyhledat a nahradit text, vyjmout a vložit text a další.
Instalace Nano #
Nano textový editor je předinstalovaný v macOS a většině distribucí Linuxu. Chcete-li zkontrolovat, zda je nainstalován ve vašem systému, zadejte:
nano --versionVýstup bude vypadat nějak takto:
GNU nano, version 2.9.3
(C) 1999-2011, 2013-2018 Free Software Foundation, Inc.
(C) 2014-2018 the contributors to nano
Email: [email protected] Web: https://nano-editor.org/
Pokud nemáte nano nainstalované ve svém systému, můžete jej nainstalovat pomocí správce balíčků vaší distribuce.
Instalovat Nano na Ubuntu a Debian #
sudo apt install nanoInstalovat Nano na CentOS a Fedoru #
sudo yum install nanoOtevírání a vytváření souborů #
Chcete-li otevřít existující soubor nebo vytvořit nový soubor, zadejte nano následovaný názvem souboru:
nano filename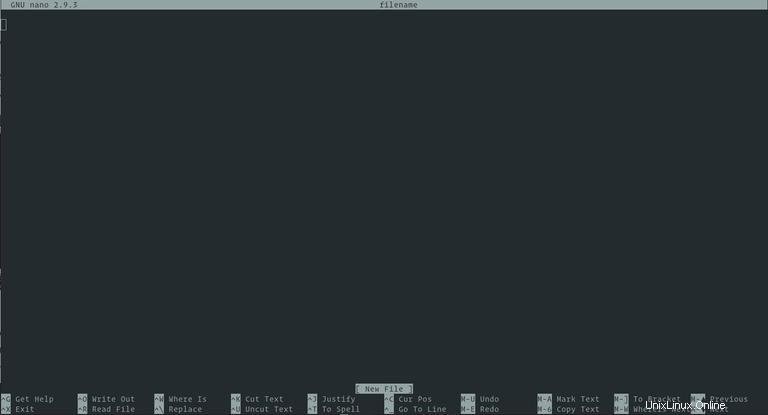
Tím se otevře nové okno editoru a můžete začít upravovat soubor.
V dolní části okna je seznam nejzákladnějších příkazových zkratek, které lze použít s nano editorem.
Všechny příkazy mají předponu buď ^ nebo M charakter. Symbol stříšky (^ ) představuje Ctrl klíč. Například ^J příkazy znamenají stisknout Ctrl a J klíče současně. Písmeno M představuje Alt klíč.
Seznam všech příkazů získáte stisknutím Ctrl+g .
Chcete-li otevřít soubor, musíte mít oprávnění ke čtení souboru.
Pokud chcete otevřít soubor s kurzorem na určitém řádku a znaku, použijte následující syntaxi:
nano +line_number,character_number filename
Pokud vynecháte character_number kurzor bude umístěn na prvním znaku.
Úpravy souborů #
Na rozdíl od vi je nano nemodální editor, což znamená, že můžete začít psát a upravovat text ihned po otevření souboru.
Chcete-li přesunout kurzor na konkrétní řádek a číslo znaku, použijte Ctrl+_ příkaz. Nabídka ve spodní části obrazovky se změní. Zadejte čísla do pole „Zadejte číslo řádku, číslo sloupce:“ a stiskněte Enter .
Hledání a nahrazování #
Chcete-li vyhledat text, stiskněte Ctrl+w , zadejte hledaný výraz a stiskněte Enter . Kurzor se přesune na první shodu. Chcete-li přejít na další shodu, stiskněte Alt+w .
Pokud chcete vyhledat a nahradit, stiskněte Ctrl+\ . Zadejte hledaný výraz a text, který má být nahrazen. Editor se přesune na první zápas a zeptá se vás, zda jej má nahradit. Po stisknutí Y nebo N přesune se do dalšího zápasu. Stisknutím A nahradí všechny shody.
Kopírování, vyjímání a vkládání #
Chcete-li vybrat text, přesuňte kurzor na začátek textu a stiskněte Alt+a . Tím nastavíte značku výběru. Pomocí kláves se šipkami přesuňte kurzor na konec textu, který chcete vybrat. Vybraný text bude zvýrazněn. Pokud chcete výběr zrušit, stiskněte Ctrl+6
Zkopírujte vybraný text do schránky pomocí Alt+6 příkaz. Ctrl+k vyjme vybraný text.
Pokud chcete oříznout celé řádky, jednoduše přesuňte kurzor na řádek a stiskněte Ctrl+k . Více řádků můžete oříznout stisknutím Ctrl+k několikrát.
Pro vložení textu přesuňte kurzor na místo, kam chcete text vložit, a stiskněte Ctrl+u .
Ukládání a ukončení #
Chcete-li uložit změny, které jste v souboru provedli, stiskněte Ctrl+o . Pokud soubor ještě neexistuje, bude vytvořen, jakmile jej uložíte.
Pro ukončení nano stiskněte Ctrl+x . Pokud existují neuložené změny, budete dotázáni, zda chcete změny uložit.
Chcete-li soubor uložit, musíte mít oprávnění k zápisu do souboru. Pokud vytváříte nový soubor, musíte mít oprávnění k zápisu do adresáře, kde je soubor vytvořen.
Přizpůsobení nano (nanorc) #
Po spuštění nano načte své konfigurační parametry z konfiguračního souboru pro celý systém /etc/nanorc a ze souborů specifických pro uživatele ~/.config/nano/nanorc a ~/.nanorc pokud jsou soubory přítomny.
Možnosti zadané v souborech uživatele mají přednost před globálními možnostmi.
Úplný seznam všech dostupných možností naleznete na stránce nanorc.
Zvýraznění syntaxe #
Nano se dodává s pravidly zvýrazňování syntaxe pro nejoblíbenější typy souborů. Na většině systémů Linux jsou soubory syntaxe uloženy v /usr/share/nano a je standardně součástí /etc/nanorc konfigurační soubor.
include "/usr/share/nano/*.nanorc"
Nejjednodušší možností, jak povolit zvýraznění pro nový typ souboru, je zkopírovat soubor obsahující pravidla zvýraznění syntaxe do /usr/share/nano adresář.
Nastavit Nano jako výchozí textový editor #
Ve výchozím nastavení na většině systémů Linux je výchozí textový editor pro příkazy jako visudo a crontab je nastaven na vi. Chcete-li použít nano jako výchozí textový editor, musíte změnit VISUAL a EDITOR proměnné prostředí.
Uživatelé Bash mohou exportovat proměnné v ~/.bashrc soubor:
export VISUAL=nano
export EDITOR="$VISUAL"
Základní použití nanotechnologií #
Níže jsou uvedeny nejzákladnější kroky, jak začít s nano:
- Na příkazovém řádku zadejte
nanonásledovaný názvem souboru. - Upravte soubor podle potřeby.
- Použijte
Ctrl-xpříkaz pro uložení a ukončení textového editoru.
Závěr č.
V tomto tutoriálu jsme vám ukázali, jak používat textový editor Gnu nano. Je to oblíbený textový editor mezi uživateli Linuxu a má malou křivku učení.
Pro více informací o Gnu Nano navštivte oficiální stránku s nano dokumentací.
Pokud máte nějaké dotazy, neváhejte zanechat komentář.