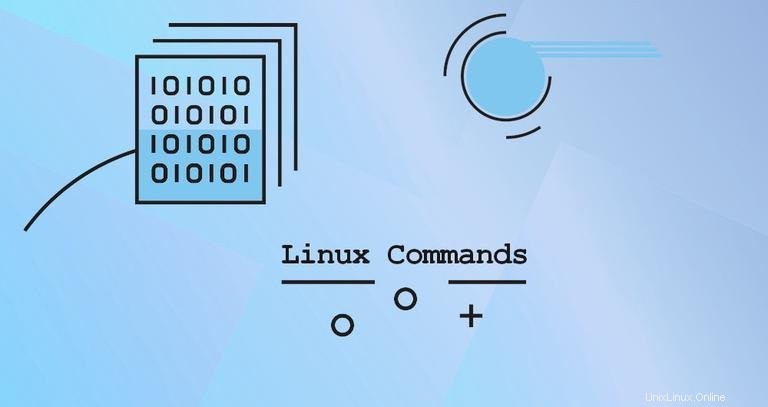
Nové linuxové konvertory pocházející ze světa Windows mohou práci s příkazovým řádkem poněkud zastrašovat. Použití však není tak obtížné. Vše, co potřebujete, abyste mohli začít s příkazovým řádkem, je naučit se několik základních příkazů.
Zatímco většina distribucí Linuxu je uživatelsky přívětivá a přichází se snadno použitelným grafickým rozhraním, vědět, jak používat příkazový řádek, může být velmi užitečné. Příkazový řádek vám poskytuje větší moc nad vaším systémem a přístup k funkcím, které nejsou dostupné prostřednictvím grafického rozhraní.
V tomto článku si projdeme některé z nejběžnějších příkazů Linuxu, které denně používají správci systému Linux.
Získání informací o příkazu #
Zapamatovat si možnosti příkazů obvykle není nutné a možná je to ztráta času. Obvykle, pokud příkaz nepoužíváte často, můžete jeho možnosti snadno zapomenout.
Většina příkazů má --help volba, která vytiskne krátkou zprávu o použití příkazu a ukončí:
command_name --help
man příkaz #
Téměř všechny linuxové příkazy jsou distribuovány společně s manuálovými stránkami. Man nebo manuálová stránka je forma dokumentace, která vysvětluje, co příkaz dělá, příklady toho, jak příkaz spouštíte a jaké argumenty přijímá.
man příkaz se používá k zobrazení manuálové stránky daného příkazu.
man command_name
Například pro otevření manuálové stránky cd příkaz, zadejte:
man cd
Pro procházení manuálovými stránkami použijte Arrow , Page Up a Page Down klíče. Můžete také stisknout Enter klávesa pro posun o jeden řádek, Space pruh pro přechod na další obrazovku a b pro návrat o jednu obrazovku zpět. Manuálovou stránku opustíte stisknutím q klíč.
Navigace v systému souborů #
V Linuxu je každý soubor a adresář v kořenovém adresáři, prvním nebo nejvyšším adresáři ve stromu adresářů. Kořenový adresář je označen jedním úvodním lomítkem / .
Při procházení systému souborů při práci se soubory můžete použít absolutní nebo relativní cestu ke zdroji.
Absolutní nebo úplná cesta začíná od kořenového adresáře systému / a relativní cesta začíná ve vašem aktuálním adresáři.
Aktuální pracovní adresář (pwd příkaz) #
Aktuální pracovní adresář je adresář, ve kterém uživatel aktuálně pracuje. Při každé interakci s příkazovým řádkem pracujete v adresáři.
Použijte pwd příkaz ke zjištění, v jakém adresáři se aktuálně nacházíte:
pwdPříkaz zobrazí cestu k vašemu aktuálnímu pracovnímu adresáři:
/home/linuxize
Změna adresáře (cd příkaz) #
cd (“change directory”) příkaz se používá ke změně aktuálního pracovního adresáře v Linuxu a dalších unixových operačních systémech.
Při použití bez jakéhokoli argumentu cd přenese vás do vašeho domovského adresáře:
cdChcete-li přejít do adresáře, můžete použít jeho absolutní nebo relativní název cesty.
Za předpokladu, že adresář Downloads existuje v adresáři, ze kterého spouštíte příkaz, můžete do něj přejít pomocí relativní cesty k adresáři:
cd DownloadsMůžete také přejít do adresáře pomocí jeho absolutní cesty:
cd /home/linuxize/Downloads
Dvě tečky (.. ), jedna po druhé, představují nadřazený adresář nebo jinými slovy adresář bezprostředně nad aktuálním.
Předpokládejme, že se aktuálně nacházíte v /usr/local/share adresář. Chcete-li přepnout na /usr/local adresář (o úroveň výše od aktuálního adresáře), zadejte:
cd ../Postup přesunu o dvě úrovně výše:
cd ../../
Chcete-li se vrátit zpět do předchozího pracovního adresáře, použijte pomlčku (- ) znak jako argument:
cd -Pokud má adresář, do kterého se chcete změnit, ve svém názvu mezery, měli byste cestu buď uzavřít do uvozovek, nebo použít znak zpětného lomítka () k opuštění mezery:
cd Dir\ name\ with\ spacePráce se soubory a adresáři #
Výpis obsahu adresáře (ls příkaz) #
ls příkaz list sinformace o souborech a adresářích v adresáři.
Při použití bez voleb a argumentů ls zobrazí seznam v abecedním pořadí názvů všech souborů v aktuálním pracovním adresáři:
lsChcete-li zobrazit soubory v určitém adresáři, předejte cestu k adresáři jako argument:
ls /usr
Výchozí výstup ls zobrazí pouze názvy souborů a adresářů. Použijte -l pro tisk souborů ve formátu dlouhého seznamu:
ls -l /etc/hostsVýstup obsahuje typ souboru, oprávnění, počet pevných odkazů, vlastníka, skupinu, velikost, datum a název souboru:
-rw-r--r-- 1 root root 337 Oct 4 11:31 /etc/hosts
ls příkaz ve výchozím nastavení neuvádí seznam skrytých souborů. Skrytý soubor je jakýkoli soubor, který začíná tečkou (. ).
Chcete-li zobrazit všechny soubory, včetně skrytých souborů, použijte -a možnost:
ls -a ~/Zobrazení obsahu souboru (cat příkaz) #
cat příkaz vytiskne obsah jednoho nebo více souborů a sloučí (zřetězí) soubory připojením obsahu jednoho souboru na konec jiného souboru
Chcete-li zobrazit obsah souboru na obrazovce, předejte název souboru cat jako argument:
cat /etc/hostsVytváření souborů (touch příkaz) #
touch příkaz se používá k aktualizaci časových razítek na existujících souborech a adresářích a také k vytváření nových prázdných souborů.
Chcete-li vytvořit soubor, zadejte název souboru jako argument:
touch file.txt
Pokud soubor již existuje, touch změní čas posledního přístupu a úpravy souboru na aktuální čas.
Vytváření adresářů (mkdir příkaz) #
V Linuxu můžete vytvářet nové adresáře (známé také jako složky) pomocí mkdir příkaz.
Chcete-li vytvořit adresář, předejte název adresáře jako argument příkazu:
mkdir /tmp/newdirectory
mkdir může mít jeden nebo více názvů adresářů jako své argumenty.
Pokud je argumentem název adresáře bez úplné cesty, nový adresář se vytvoří v aktuálním pracovním adresáři.
Chcete-li vytvořit nadřazené adresáře, použijte -p možnost:
mkdir -p Projects/linuxize.com/src/assets/imagesVýše uvedený příkaz vytvoří celou adresářovou strukturu.
Když mkdir se vyvolá pomocí -p možnost, vytvoří adresář pouze v případě, že neexistuje.
Vytváření symbolických odkazů (ln příkaz) #
Symbolický odkaz (nebo symbolický odkaz) je speciální typ souboru, který ukazuje na jiný soubor nebo adresář.
Chcete-li vytvořit symbolický odkaz na daný soubor, použijte ln pomocí -s volba, název souboru jako první argument a název symbolického odkazu jako druhý argument:
ln -s source_file symbolic_link
Pokud je jako argument uveden pouze jeden soubor, ln vytvoří odkaz na tento soubor v aktuálním pracovním adresáři se stejným názvem jako soubor, na který odkazuje.
Odebrání souborů a adresářů (rm příkaz) #
Chcete-li odstranit soubory a adresáře, použijte rm příkaz.
Ve výchozím nastavení při spuštění bez jakékoli možnosti rm neodstraní adresáře. Uživatel se také nevyzve, zda má pokračovat v odstraňování daných souborů.
Chcete-li odstranit soubor nebo symbolický odkaz, použijte rm příkaz následovaný názvem souboru jako argument:
rm file.txt
rm přijímá jeden nebo více názvů souborů nebo adresářů jako své argumenty.
-i volba říká rm vyzvat uživatele pro každý daný soubor před jeho odstraněním:
rm -i file.txtrm: remove regular empty file 'file.txt'?
Použijte -d možnost odstranění jednoho nebo více prázdných adresářů:
rm -d dirname
Chcete-li odstranit neprázdné adresáře a všechny soubory v nich rekurzivně, použijte -r (rekurzivní) možnost:
rm -rf dirname
-f volba říká rm nikdy nevyzývat uživatele a ignorovat neexistující soubory a argumenty.
Kopírování souborů a adresářů (cp příkaz) #
cp umožňuje kopírovat soubory a adresáře.
Chcete-li zkopírovat soubor v aktuálním pracovním adresáři, použijte zdrojový soubor jako první argument a nový soubor jako druhý:
cp file file_backupChcete-li zkopírovat soubor do jiného adresáře, zadejte absolutní nebo relativní cestu k cílovému adresáři. Pokud je jako cíl určen pouze název adresáře, zkopírovaný soubor bude mít stejný název jako původní soubor.
cp file.txt /backupVe výchozím nastavení, pokud cílový soubor existuje, bude přepsán.
Chcete-li zkopírovat adresář, včetně všech jeho souborů a podadresářů, použijte -R nebo -r možnost:
cp -R Pictures /opt/backupPřesouvání a přejmenování souborů a adresářů (mv příkaz) #
mv příkaz (krátký od přesunutí) se používá k přejmenování a přesunutí souborů a adresářů z jednoho umístění do druhého.
Chcete-li například přesunout soubor do adresáře, spustili byste:
mv file.txt /tmpChcete-li přejmenovat soubor, musíte zadat název cílového souboru:
mv file.txt file1.txtSyntaxe pro přesouvání adresářů je stejná jako při přesouvání souborů.
Chcete-li přesunout více souborů a adresářů najednou, zadejte cílový adresář jako poslední argument:
mv file.tx1 file1.txt /tmpInstalace a odebrání balíčků #
Správce balíčků je nástroj, který vám umožňuje instalovat, aktualizovat, odstraňovat a jinak spravovat softwarové balíčky specifické pro distribuci.
Různé distribuce Linuxu mají různé správce balíčků a formáty balíčků.
Instalovat a odstraňovat balíčky může pouze uživatel root nebo uživatel s právy sudo.
Ubuntu a Debian (apt příkaz) #
Advanced Package Tool neboli APT je systém správy balíčků používaný distribucemi založenými na Debianu.
V distribucích Debianu existuje několik nástrojů pro správu balíčků příkazového řádku, s apt a apt-get jsou nejpoužívanější.
Před instalací nového balíčku musíte nejprve aktualizovat index balíčku APT:
apt updateIndex APT je databáze, která obsahuje záznamy o dostupných balíčcích z repozitářů povolených ve vašem systému.
Chcete-li upgradovat nainstalované balíčky na jejich nejnovější verze, spusťte:
apt upgradeInstalace balíčků je stejně jednoduchá jako spuštění:
apt install package_nameChcete-li odebrat nainstalovaný balíček, zadejte:
apt remove package_nameCentOS a Fedora (dnf příkaz) #
RPM je výkonný systém správy balíčků používaný Red Hat Linuxem a jeho deriváty, jako jsou CentOS a Fedora. RPM také odkazuje na rpm příkaz a .rpm formát souboru.
Chcete-li nainstalovat nový balíček v distribucích založených na Red Hat, můžete použít buď yum nebo dnf příkazy:
dnf install package_name
Počínaje CentOS 8 dnf nahradil yum jako výchozí správce balíčků. dnf je zpětně kompatibilní s yum .
Chcete-li upgradovat nainstalované balíčky na jejich nejnovější verze, napište:
dnf updateOdebrání balíčků je stejně jednoduché jako:
dnf remove package_nameVlastnictví a oprávnění souboru #
V Linuxu je přístup k souborům spravován prostřednictvím oprávnění k souborům, atributů a vlastnictví. To zajišťuje, že k souborům a adresářům mají přístup pouze oprávnění uživatelé a procesy.
V Linuxu je každý soubor spojen s vlastníkem a skupinou a jsou mu přiřazena přístupová práva pro tři různé třídy uživatelů:
- Vlastník souboru.
- Členové skupiny.
- Všichni ostatní.
Pro každou třídu platí tři typy oprávnění:
- Oprávnění ke čtení.
- Povolení k zápisu.
- Povolení ke spuštění.
Tento koncept vám umožňuje určit, kteří uživatelé mohou číst soubor, zapisovat do souboru nebo soubor spustit.
Chcete-li zobrazit vlastníka souboru a oprávnění, použijte ls -l příkaz.
Změna oprávnění (chmod příkaz) #
chmod umožňuje změnit oprávnění k souboru. Funguje ve dvou režimech, symbolickém a numerickém.
Při použití číselného režimu můžete nastavit oprávnění pro vlastníka, skupinu a všechny ostatní. Každé oprávnění k zápisu, čtení a spouštění má následující číselnou hodnotu:
r(přečteno) =4w(zapsat) =2x(provést) =1- žádná oprávnění =0
Číslo oprávnění konkrétní třídy uživatelů je reprezentováno součtem hodnot oprávnění pro danou skupinu.
Chcete-li například udělit vlastníkovi souboru oprávnění ke čtení a zápisu a oprávnění ke čtení pouze členům skupiny a všem ostatním uživatelům, spustili byste:
chmod 644 filenamePouze root, vlastník souboru nebo uživatel s právy sudo může změnit oprávnění souboru.
Chcete-li rekurzivně pracovat se všemi soubory a adresáři v daném adresáři, použijte chmod příkaz s volbou -R, (–rekurzivní):
chmod -R 755 dirnamePři rekurzivní změně oprávnění souborů buďte zvlášť opatrní.
Změna vlastnictví (chown příkaz) #
chown umožňuje změnit vlastnictví uživatele a skupiny daného souboru, adresáře nebo symbolického odkazu.
Chcete-li změnit vlastníka souboru, použijte chown příkaz následovaný uživatelským jménem nového vlastníka a cílovým souborem:
chown username filename
Chcete-li změnit vlastníka i skupinu souboru, vyvolejte chown příkaz následovaný novým vlastníkem a skupinou oddělenými dvojtečkou (: ) bez mezer a cílového souboru:
chown username:groupname filename
Použijte -R (--recursive ), chcete-li rekurzivně pracovat se všemi soubory a adresáři v daném adresáři:
chown -R username:groupname dirnameZvýšit oprávnění (sudo příkaz) #
sudo umožňuje spouštět programy jako jiný uživatel, ve výchozím nastavení uživatel root. Pokud trávíte hodně času na příkazovém řádku, sudo je jedním z příkazů, které budete používat poměrně často.
Pomocí sudo místo přihlášení jako root je bezpečnější, protože můžete udělit omezená administrátorská oprávnění jednotlivým uživatelům, aniž by znali heslo root.
Chcete-li použít sudo , jednoduše před příkazem uveďte sudo :
sudo commandSpráva uživatelů a skupin #
Linux je systém pro více uživatelů, což znamená, že se stejným systémem může pracovat více osob současně. Skupiny se používají k organizaci a správě uživatelských účtů. Primárním účelem skupin je definovat sadu oprávnění, jako je oprávnění ke čtení, zápisu nebo spouštění pro daný zdroj sdílený mezi uživateli ve skupině.
Vytváření uživatelů (useradd a passwd Příkazy) #
useradd umožňuje vytvářet nové uživatele.
Chcete-li vytvořit nový uživatelský účet, vyvolejte useradd příkaz následovaný uživatelským jménem:
useradd newuser
Jakmile je uživatel vytvořen, nastavte uživatelské heslo spuštěním passwd příkaz:
passwd newuserOdebírání uživatelů (userdel Příkaz) #
V Linuxu můžete uživatelský účet smazat pomocí userdel příkaz.
Chcete-li odstranit uživatelský účet s názvem, předejte uživatelské jméno do userdel příkaz:
userdel newuser
Použijte -r (–remove) možnost odebrat domovský adresář uživatele a zařazování pošty:
userdel -r newuserSpráva skupin (groupadd a groupdel Příkaz) #
Chcete-li vytvořit novou skupinu, vyvolejte groupadd příkaz následovaný názvem skupiny:
groupadd mygroup
Chcete-li odstranit skupinu, použijte groupdel příkaz s názvem skupiny jako argument:
groupdel mygroupPřidávání uživatelů do skupin (usermod Příkaz) #
Chcete-li přidat existujícího uživatele do skupiny, použijte usermod za ním následuje -G možnost a název skupiny:
usermod -a -G sudo linuxizeZávěr č.
Pokryli jsme některé z nejpoužívanějších příkazů Gnu/Linux.
Přestože většinu vývojových a systémových úloh můžete provádět pomocí grafického rozhraní, příkazový řádek vás činí produktivnějšími a dokážete stihnout více za kratší dobu.
Kliknutím na odkazy u každého příkazu získáte další informace o možnostech příkazu a použití.
Pokud máte nějaké dotazy nebo zpětnou vazbu, neváhejte zanechat komentář.