OwnCloud je serverový software pro synchronizaci dat a sdílení souborů se snadno použitelným webovým rozhraním, které je dostupné pod licencí open source. Owncloud lze nainstalovat na webový server Linux nebo Windows, snadno se konfiguruje a má obsáhlou online dokumentaci.
V OwnCloud můžeme přidat externí úložiště jako úložiště ownCloud, abychom rozšířili možnosti úložiště místního serveru. Tato funkce usnadňuje přidání nového úložiště, když máme malý server. Musíme jej pouze připojit a přidat do seznamu úložných zařízení ownCloud.
Podporované typy úložiště ve ownCloud:
- Amazon S3
- Dropbox
- FTP/FTPS
- Disk Google
- Místní
- OpenStack Object Storage
- ownCloud
- SFTPS
- MB/CIFS
- WebDAV
V tomto tutoriálu vám ukážu, jak povolit externí úložiště nebo jednotku v ownCloud 9. Ukážu vám, jak přidat nové „místní“ úložiště na server ownCloud a jak jej připojit jako úložiště ownCloud.
Předpoklady
- Nainstalován server CentOS 7 OwnCloud.
- Kořenová oprávnění.
- Externí disk – budu používat '/dev/sdb ' zde.
Krok 1 – Konfigurace úložného disku
V tomto kroku připravíme nový disk '/dev/sdb' pro použití ve ownCloudu. Naformátuji jej pomocí souborového systému 'ext4' a trvale jej připojím pomocí položky v /etc/fstab do místního adresáře.
Připojte se k serveru ownCloud pomocí SSH (nebo otevřete terminál, když pracujete lokálně)
ssh [email protected]
Zkontrolujte, zda je k dispozici disk '/dev/sdb'.
sudo fdisk -l /dev/sdb
Nyní vytvořte nový oddíl pomocí příkazu fdisk.
fdisk /dev/sdb
Zadejte „o ' pro vytvoření nové tabulky oddílů.
Zadejte 'n ' pro vytvoření nového oddílu.
Vyberte typ primárního oddílu, zadejte 'p '.
Číslo oddílu – potřebujeme pouze 1 .
Ponechte všechna výchozí nastavení v prvním a posledním sektoru – Stiskněte Enter .
Zadejte „w ' a stisknutím klávesy Enter zapište oddíl.
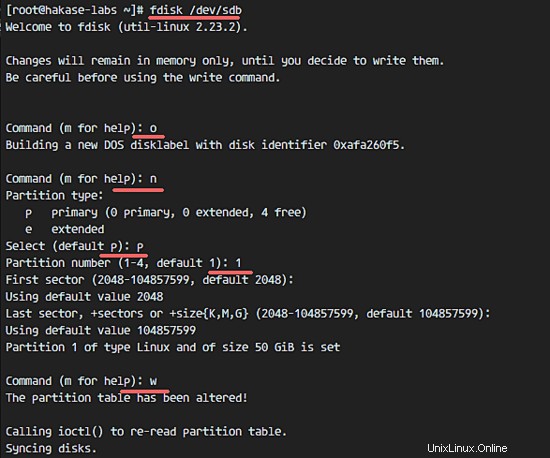
Soubor '/dev/sdb1 ' oddíl byl vytvořen, nyní jej musíme naformátovat na 'ext4 ' pomocí nástroje mkfs. Poté zkontrolujte velikost svazku.
mkfs.ext4 /dev/sdb1
fdisk -s /dev/sdb1
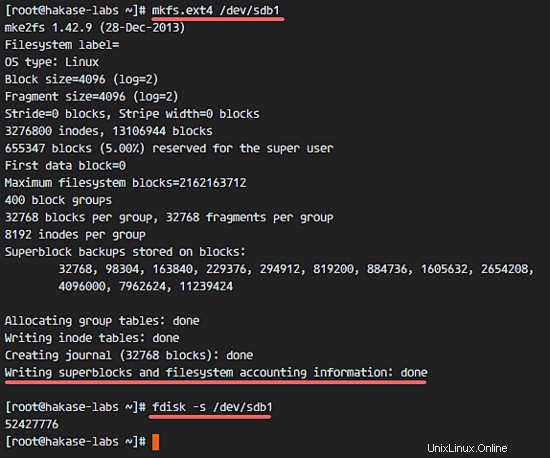
Dále vytvořte nová 'data ' a připojte '/dev/sdb1' do tohoto adresáře.
sudo mkdir -p /data
sudo mount /dev/sdb1 /data
Pod datovým adresářem jsme již připojili nový disk. Vytvořte nový adresář 'sdb-owncloud v něm pro vlastní cloud. Poté změňte vlastníka adresáře na 'nginx ' user, owncloud běžící pod uživatelem 'nginx' v mém nastavení (viz moje instalační tutoriály ownCloud zde na Howtoforge pro základní nastavení ownCloud).
sudo mkdir -p /data/sdb-owncloud
sudo chown -R nginx:nginx /data/sdb-owncloud
Spusťte příkaz SELinux níže, abyste umožnili ownCloudu zapisovat do nového adresáře na disku. Toto musí být provedeno pouze na CentOS, ale ne na Ubuntu a Debianu.
sudo semanage fcontext -a -t httpd_sys_rw_content_t '/data/sdb-owncloud(/.*)?'
sudo restorecon -Rv /data/sdb-owncloud/
Pro trvalé připojení nového disku přidáme novou konfiguraci připojení do souboru fstab. Otevřete fstab pomocí vom:
vim /etc/fstab
Vložte konfiguraci níže na konec souboru.
/dev/sdb1 /data ext4 defaults 0 1
Uložte fstab a ukončete vim.
Nyní znovu připojte disk a ujistěte se, že nedošlo k chybě.
umount /data
mount -a
df -h
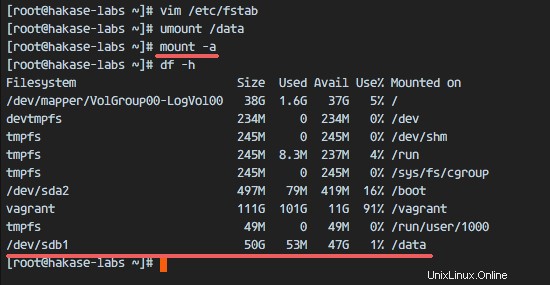
Krok 2 – Povolení externího úložiště
Chcete-li povolit ownCloud pro používání externího úložiště, musíme povolit aplikace v oblasti pro správu ownCloud.
Přihlaste se do ownCloud jako správce.
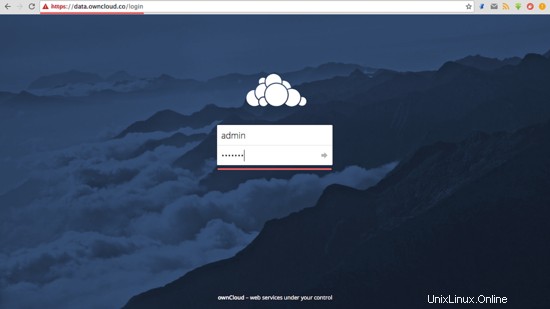
Nyní klikněte na 'Soubory a vyberte možnost Aplikace '.
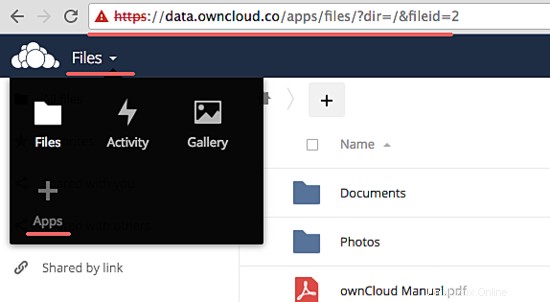
Klikněte na kartu Nepovoleno “ a vyberte „Podpora externího úložiště ', klikněte na 'Povolit a počkejte.
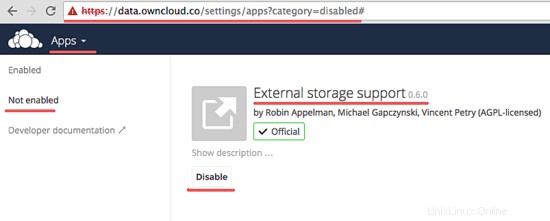
Podpora externího úložiště povolena.
Krok 3 – Přidat nové úložiště
Byla povolena aplikace Owncloud pro podporu externího úložiště. Přejděte do nastavení správce a uvidíte 'Externí úložiště klikněte na ni.
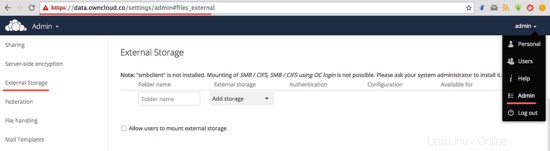
Přidejte nové úložiště, zadejte „Místní '.
Zadejte informace níže:
- Název složky - název na řídicím panelu owncloud 'sdb-owncloud '
- Konfigurace - adresář úložiště dat '/data/sdb-owncloud/ '
- K dispozici pro - toto úložiště je k dispozici pro některé 'skupiny nebo uživatele '
Pokud je zde 'Zelená ' barva, znamená dostupnost a úspěch.
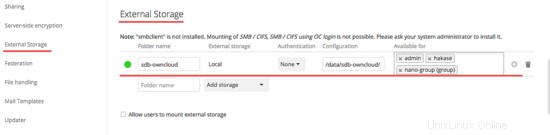
Nyní zpět na řídicí panel správce souborů a uvidíte 'sdb-owncloud ' adresář.
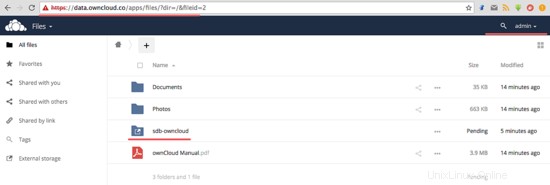
Krok 4 – Přihlášení jako normální uživatel
Přihlaste se jako normální uživatel, v mém případě uživatel 'hakase', a uvidíte, že 'sdb-owncloud K dispozici je také adresář '.
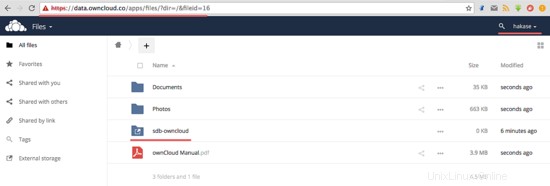
Když nahrajete soubor do 'sdb-woncloud', je soubor dostupný pro ostatní uživatele, kteří mají oprávnění k přístupu k místnímu úložišti 'sdb-owncloud'.