Na této stránce
- Úvod
- 1 Stažení Raspbian a Image Writer
- 2 Zápis obrázku
- 3 Nastavení Pi
- První věc, kterou musíte udělat:
- Druhá věc:
Jste tedy člověk, který si pořídil Raspberry Pi (alias „Pi“) a chcete s ním začít něco stavět, ale nevíte, jak na to? Pokud ano, pak je tento tutoriál právě pro vás. Zde v tomto návodu projdeme instalací operačního systému Raspbian a spuštěním desktopového prostředí.
Úvod
Raspberry Pi je mikroprocesor o velikosti kreditní karty dostupný v různých modelech s různou rychlostí zpracování od 700 MHz. Ať už máte model B nebo model B+ nebo velmi starou verzi, proces instalace zůstává stejný. Lidé, kteří se podívali na oficiální web Raspberry Pi, možná viděli, jak doporučují operační systém „NOOBS“ nebo „NOOBS LITE“ (aka „OS“) pro začátečníky. Ale používání Pi je velmi snadné a ze začátečníka se člověk během chvilky stane profesionálem. Takže je lepší jít s výkonnějším a účinnějším OS, Raspbian. Hlavním důvodem, proč je Raspbian extrémně populární, je to, že má tisíce předpřipravených knihoven pro provádění mnoha úkolů a optimalizaci operačního systému. To představuje obrovskou výhodu při vytváření aplikací.
1 Stahování Raspbian a Image Writer
Stáhněte si nejnovější verzi Raspbian odtud. Můžete si jej stáhnout přímo nebo přes torrenty.
K zápisu staženého OS na SD kartu (micro SD karta v případě modelu Raspberry Pi B+) budete potřebovat zapisovač obrázků. Stáhněte si "win32 disk imager" odtud.
2 Psaní obrázku
Vložte SD kartu do notebooku/počítače a spusťte zapisovač obrázků. Po otevření procházejte a vyberte stažený soubor obrázku Raspbian. Vyberte správné zařízení, tj. jednotku představující SD kartu. Pokud se vybraný disk (nebo zařízení) liší od karty SD, dojde k poškození druhého vybraného disku. Takže buďte opatrní.
Poté klikněte na tlačítko "Zapsat" ve spodní části. Jako příklad viz obrázek níže, kde je karta SD (nebo micro SD) jednotka označena písmenem "G:\"
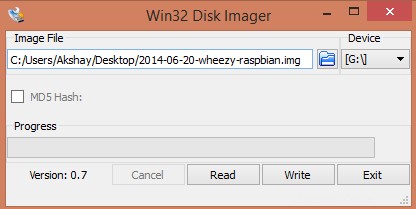
Jakmile je zápis dokončen, vysuňte SD kartu a vložte ji do Raspberry Pi a zapněte ji. Mělo by se začít spouštět.
3 Nastavení Pi
Pamatujte, že po spuštění Pi může nastat situace, kdy budou požadovány přihlašovací údaje uživatele, jako je „uživatelské jméno“ a heslo. Raspberry Pi je dodáváno s výchozím uživatelským jménem a heslem, a proto je vždy použijte, kdykoli budete požádáni. Pověření jsou:
login: pi password: raspberry
Po prvním spuštění Pi by se měla objevit konfigurační obrazovka nazvaná "Možnosti nastavení" a bude vypadat jako na obrázku níže.
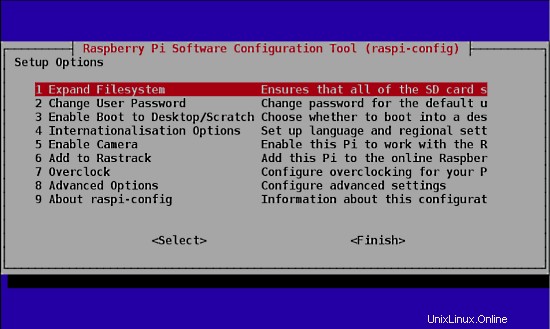
Pokud jste vynechali obrazovku "Možnosti nastavení", není to problém, vždy ji můžete získat zadáním následujícího příkazu do terminálu.
sudo raspi-config
Po provedení tohoto příkazu se objeví obrazovka "Možnosti nastavení", jak je znázorněno na obrázku výše.
Nyní, když se zobrazí okno Možnosti nastavení, budeme muset nastavit několik věcí. Pokud se po dokončení každého z níže uvedených kroků zobrazí výzva k restartování Pi, udělejte to. Pokud se po restartu nezobrazí obrazovka „Možnosti nastavení“, přejděte na obrazovku/okno podle výše uvedeného příkazu.
-
První věc, kterou musíte udělat:
vyberte první možnost v seznamu v okně možností nastavení, to znamená možnost "Rozbalit systém souborů" a stiskněte klávesu Enter. Děláme to proto, abychom využili veškerý prostor na SD kartě jako celý oddíl. Jediné, co musíte udělat, je rozšířit operační systém tak, aby se vešel celý prostor na SD kartě, kterou pak lze použít jako úložnou paměť pro Pi. -
Druhá věc:
vyberte třetí možnost v seznamu v okně možností nastavení, to znamená možnost „Povolit spouštění na plochu/poškrábání“ a stiskněte klávesu Enter. Dostanete se do dalšího okna nazvaného „výběr možnosti spouštění“, které vypadá jako na obrázku níže.
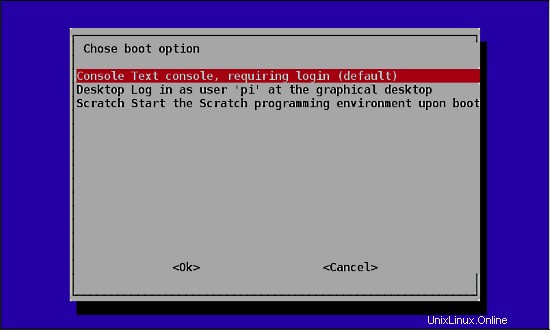
V "okně volby možnosti spouštění" vyberte druhou možnost, která je "Desktop Přihlaste se jako uživatel 'pi' na grafické ploše" a stiskněte tlačítko Enter. Po dokončení budete přesměrováni zpět na stránku "Možnosti nastavení", pokud ne, klepněte na tlačítko "OK" ve spodní části tohoto okna a vrátíte se zpět do předchozího okna. Děláme to proto, že chceme nabootovat do desktopového prostředí, které známe. Pokud tento krok neuděláme, Raspberry Pi se pokaždé spustí do terminálu bez možností grafického rozhraní.
Jakmile jsou oba kroky provedeny, vyberte tlačítko „Dokončit“ ve spodní části stránky a mělo by se automaticky restartovat. Pokud ne, použijte následující příkaz v terminálu k restartu.
sudo reboot
4 Aktualizace firmwaru
Pokud po restartu z předchozího kroku vše proběhlo správně, skončíte na ploše, která vypadá jako na obrázku níže.

Jakmile jste na ploše, otevřete terminál a zadejte následující příkaz pro aktualizaci firmwaru Pi.
sudo rpi-update
Aktualizace firmwaru je nezbytná, protože některé modely Pi nemusí mít všechny požadované závislosti, aby fungovaly hladce, nebo může mít nějakou chybu. Nejnovější firmware může obsahovat opravu těchto chyb, takže je velmi důležité jej aktualizovat na začátku.
5 Závěr
Popsali jsme tedy kroky k uvedení Pi do provozu. Tato metoda funguje na všech různých modelech Raspberry Pi (model A, B, B+ a také RPi 2), protože Raspbain byl navržen tak, aby byl podporován na všech modelech. Při instalaci jiného softwaru nebo knihoven se však může postup během instalace trochu změnit v závislosti na modelu Pi nebo samotné verzi Raspbian. Koncept Raspberry je zkoušet, dokud nedosáhnete výsledku nebo sestavy, kterou chcete. To může vyžadovat spoustu pokusů a omylů, ale vynaložený čas se vyplatí. Skutečné použití zde nekončí. To je jen začátek. Je na vás, abyste z toho vybudovali něco úžasného.
6 odkazů
- Raspberry Pi
- Raspbian