Uživatelé Linuxu si v dnešní době mohou vybrat z mnoha řešení pro screencasting a každý den se objeví další nástroje, které tuto speciální potřebu pokrývají. Přestože mnoho z nich trpí problémy s výkonem, zejména při zachycování herních akcí, existuje mnoho dobrých kousků softwaru, jako je snadno použitelný a všestranný Simple Screen Recorder (http://www.maartenbaert.be/simplescreenrecorder/)
Nástroje grafického uživatelského rozhraní jsou pěkné, ale při používání terminálu mohou být věci vždy lepší. To by ještě dále zvýšilo výkon a přivedlo vás k hlubšímu pochopení toho, co od systému požadujete. Je to snadné a poměrně jednoduché, takže pojďme začít.
Instalace FFMPeg
K zachycení vaší plochy budete potřebovat populární sadu knihoven FFmpeg nainstalovanou ve vašem systému. Chcete-li tak učinit, otevřete správce balíčků vaší distribuce a vyhledejte balíček „ffmpeg“. Uživatelé Ubuntu mohou na terminálu používat následující příkazy:
sudo apt-get install ffmpeg
a poté
sudo apt-get update
Zaznamenejte svou první relaci
Poté jste připraveni okamžitě vyrazit. Co potřebujete, je určit několik parametrů, které budou sloužit jako vodítko pro ffmpeg. Mezi tyto parametry patří velikost videa, typ exportovaného souboru, kvalita, snímková frekvence a zachycení zvuku. Příkaz vypadá takto:
ffmpeg -video_size (desired resolution) -framerate (number) -f x11grab i 0.0 (start from the point 0.0) newfilename.mp4
Takže pokud chci zachytit video, které představuje rámeček ve středu mé obrazovky a vzít jako výstup soubor avi, dal bych něco jako 500x500 za -video_size a i:0,0+300,300, což znamená, že dám levý horní roh pole zachycování v x=300 a y=300 na mé obrazovce. Pro avi byste jednoduše dali název_souboru.avi na konec příkazu. Tak jednoduché :)
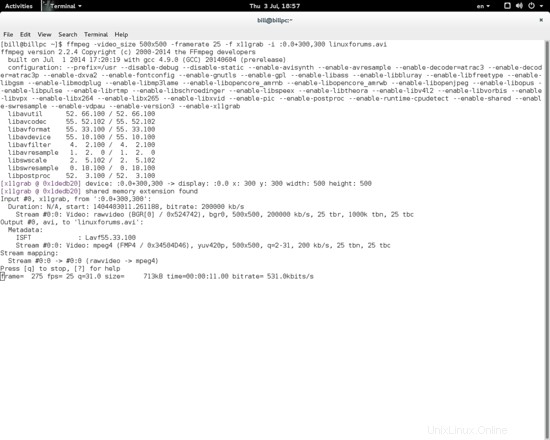
Stisknutím tlačítka 'q' zastavíte nahrávání a uložíte soubor.
Co když chcete, aby byl zachycen i zvuk? To je snadné pomocí ALSA s FFmpeg. Vše, co musíte udělat, je jednoduše přidat tento řádek:'-f alsa -ac 2 -i puls' na předchozí příkaz a před nový název_souboru, který je na konci. To přidá zvuk k zachycení a můžete použít následující parametry pro pokročilejší možnosti související se zvukem:-ac:Channels , -ar:Vzorkovací frekvence zvuku , -ab:Přenosová rychlost zvuku
Pro ty z vás, kteří to chtějí udělat pro hraní her, by bylo lepší nejprve zachytit video a poté jej zakódovat, místo toho, abyste dělali obojí současně, což je více zatěžující systém. Pro zlepšení situace můžete do příkazu přidat parametr -vcodec následovaný podporovaným kodekem a poté -preset ultrafast . Zde je seznam podporovaných video a audio kodeků (https://www.ffmpeg.org/general.html#Video-Codecs)
Další možnosti x11grab, které nám umožňují zachytit oblast našeho x11 displeje, zahrnují argumenty '-follow_mouse' a 'show_region'. Sledovaná myš vede snímanou oblast podle pohybů myši a může být vystředěná nebo s toleranční oblastí pixelů. V našem příkazu je to napsáno takto:'-follow_mouse centered nebo '-follow_mouse 500 ' (kurzor myši se může pohybovat uvnitř oblasti o velikosti 500 pixelů, než se přesune kontext).
Show_region ukazuje, jaká část celé obrazovky je ve skutečnosti zachycena ffmpegem. To může být v některých případech užitečné a je povoleno přidáním následujícího do našeho příkazu:-show_region 1